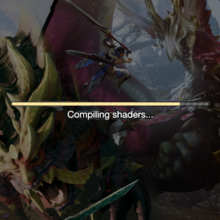What you can do as a member?

Get free access to these features:.
- Save your data on maps and other tools
- Site theme change
- Game bookmarking feature
- Provide feedback on the website
★ All Title Updates now available for ALL PLATFORMS!
┗ Title Update 4 | Title Update 5 | Bonus Update
┗ Check out all our Best Builds For Every Weapon!
┗ TU4 Monsters: Velkhana | Risen C.G. Valstrax
┗ TU5 Monsters: Amatsu | Risen Shagaru Magala
┗ Bonus Update Monster: Primordial Malzeno

When going on a group hunt, whether with your friends or random people, communication is key for a game like Monster Hunter Rise (MH Rise)! Learn which platform voice chat is available for, and our recommendations for the best apps to use for voice chat.
List of Contents
| Supported Platforms | |
|---|---|
| Xbox | Xbox One Xbox Series X|S |
| PlayStation | PS4 PS |
| PC | Windows |
Currently, in-game Voice Chat is available for players using the Xbox One, Xbox Series X|S, Windows, PS5, and PS4.

Voice Chat can be enabled by simply going into the Options menu then going into Audio and turning on Voice Chat.
Speaking into the default mic set in your PC or console will automatically send audio to other with their Multiplayer Voice Settings enabled.
Do not forget to turn on Multiplayer Voice Settings if you want to hear others using Voice Chat also!
Sadly, it isn't possible to use voice chat with only the Nintendo Switch itself.
You will have to use external devices such as smartphones or PCs, and 3rd party apps to communicate with others online.
| App | Notes |
|---|---|
 |
Discord ・Compatible with smartphones and PCs ・Simple and easy to use ・Has text chat ・Best to use with friends |
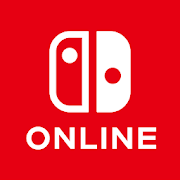 |
・Official app by Nintendo ・Can only be used on smartphones ・Calls can only be made when the game is running ・For now, it's unknown whether MHRise will support use of this app ・Can easily speak with random people ・Monster Hunter Rise does not support the Nintendo Switch Online App. There is no news yet for support in future updates so we suggest using Discord for now! |
While two apps have been mentioned here, there are others available such as Skype. Feel free to use whichever feels most comfortable for you and your friends!
In this setup, sounds will come from both the console and your smart device. So if you play with earphones, it will be difficult to hear them both since you will typically only wear one set of earphones.
If this is too much of a problem for you, a sound mixer will solve it easily! You can plug in your console and your smart device into the sound mixer, and it will course their sounds through your earphones as if they were coming from one device only.
But if you're comfortable with your initial setup, then that's good too. Whatever makes MHRise more enjoyable for you and your friends!
| Setting Up Discord |
|---|

| Smart Device (iOS) | Smart Device (Android) | PC |
|---|---|---|
| ▶ App Store | ▶ Google Play | ▶ Official Discord Website |
Depending on what device you plan to use, follow the link above so you can download Discord!
| ① | ② |
|---|---|
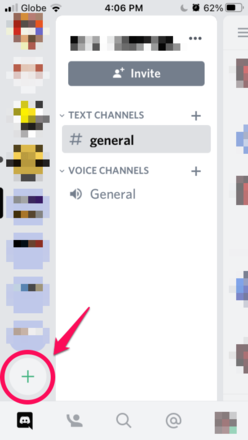 Select the + symbol on the left tab. |
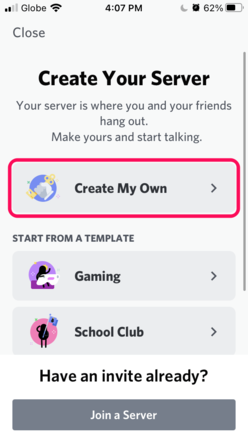 Select any option. For this article, 'Create My Own' will suffice. |
| ③ | ④ |
 Select any option. But 'For me and my friends' will probably be fine! |
 Decide on the server's name. |
If you are looking to make a server for you and your friends, follow step ②. Otherwise, proceed to step ③!
| ① | ② |
|---|---|
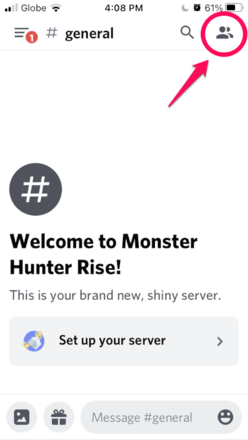 Press the icon on the top right. |
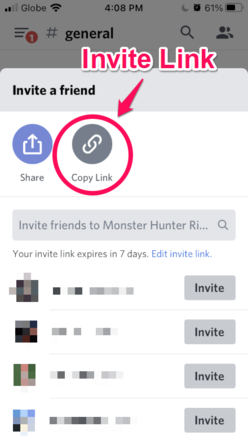 Copy the invite link and send to your friends. |
For inviting your friends, you will need to copy your server link. Send it to your friend via Discord's direct message and a preview for joining should show up!
| ① | ② |
|---|---|
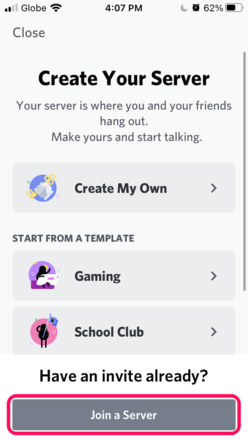 Select the + symbol on the left tab, then press 'Join a Server.' |
 Enter the invite link your friend sent to you. |
In this case, make sure you have your friend's Discord server link. Simply copy and paste the invite link.

Now you are all set to talk with your friends! Simply press on the General voice channel, then press Join Voice whenever you're ready.
If you just want to listen to your friends' callouts, you can easily mute yourself.

If you encounter a problem with the call, a common cause is because of your Input Mode.
Go to your Settings, and from there you can choose from two: Voice Activity which means your will device pick up any loud enough sound from you, or Push to Talk which means you will have to press something on your device before Discord registers and transmits any sound.
If you have a noisy environment, you might want to use Push to Talk over Voice Activity. This is easy to do on a PC. However, having Voice Activity active instead will be much easier when you are playing on console.
For more information on how to utilize all of Discord's features, feel free to check out the Help Center on their website!
Update 16.0 Patch Notes
Updated 7/7/2023
Check out all under the hood changes in Update 16.0!
Bonus Update Information
Updated 6/7/2023
Check out all the things for the Bonus Update!
Sunbreak Release Date for Playstation and Xbox
Updated 8/23/2023
Final Sunbreak Title Update for Playstation and XBOX on August 24!
Compiling Shaders Fix
Updated 8/17/2022
Stuck at the compiling shaders screen? Take a look at some possible fixes!
How to Download Sunbreak and Filesize
Updated 6/30/2022
Learn every step to get playing the new Sunbreak DLC as soon as possible!
Everything You Need To Know About Sunbreak
Updated 6/7/2023
Learn about all the new features introduced in Sunbreak!
Weapon Changes and Predictions
Updated 7/4/2022
Learn about the best weapon changes in Sunbreak and our predictions for the expansion's balance updates!
How to Preload
Updated 6/30/2022
Learn more about available preload information for Sunbreak!
Sunbreak Pro Controller
Updated 7/13/2022
Learn more about the special Sunbreak Pro Controller here!
Sunbreak Amiibo
Updated 9/13/2022
All the available Sunbreak Amiibo information found here!
Sunbreak Game Editions
Updated 7/13/2022
What are the different editions of Sunbreak and what's included in each of them?
Release Date and Time
Updated 3/9/2023
Learn more about the release date and times of Sunbreak for both the Switch and PC!
Can You Use Voice Chat? Best Chat Apps | Monster Hunter Rise

Monster Hunter Wilds Walkthrough & Guides Wiki

Genshin Impact Walkthrough & Guides Wiki

Honkai: Star Rail Walkthrough & Guides Wiki

Pokemon TCG Pocket (PTCGP) Strategies & Guides Wiki

Assassin's Creed Shadows (AC Shadows) Walkthrough & Guides Wiki

Wuthering Waves Walkthrough & Guides Wiki

Pokemon Scarlet and Violet (SV) Walkthrough & Guides Wiki

Palworld Walkthrough & Guides Wiki

Zenless Zone Zero Walkthrough & Guides Wiki

Xenoblade Chronicles X: Definitive Edition Walkthrough & Guides Wiki

Fire Emblem Heroes (FEH) Walkthrough & Guides Wiki

Yu-Gi-Oh! Master Duel Walkthrough & Guides Wiki

Once Human Walkthrough & Guides Wiki

Super Smash Bros. Ultimate Walkthrough & Guides Wiki

Monster Hunter World Walkthrough & Guides Wiki

Black Myth: Wukong Walkthrough & Guides Wiki

Persona 3 Reload Walkthrough & Guides Wiki

Pokemon Brilliant Diamond and Shining Pearl (BDSP) Walkthrough & Guides Wiki

Diablo 4: Vessel of Hatred Walkthrough & Guides Wiki

Elden Ring Shadow of the Erdtree Walkthrough & Guides Wiki
©CAPCOM CO., LTD. ALL RIGHTS RESERVED.
The copyrights of videos of games used in our content and other intellectual property rights belong to the provider of the game.
The contents we provide on this site were created personally by members of the Game8 editorial department.
We refuse the right to reuse or repost content taken without our permission such as data or images to other sites.