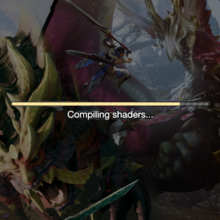What you can do as a member?

Get free access to these features:.
- Save your data on maps and other tools
- Site theme change
- Game bookmarking feature
- Provide feedback on the website
★ Game8 is gearing up for the release of Monster Hunter Wilds on February 28, 2025!
Join the hunt at our Monster Hunter Wilds Wiki!
★ All Title Updates now available for ALL PLATFORMS!
┗ Title Update 4 | Title Update 5 | Bonus Update
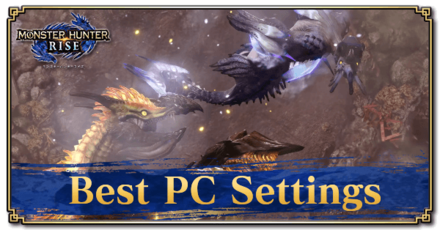
Wondering what all these graphics settings in Monster Hunter Rise (MH Rise) mean? Whether you want to optimize performance for buttery smooth frames, or you want the best-looking monsters and armor sets imaginable, this guide will help you understand the differences between each setting so you can reach your personal best graphics settings on PC.
List of Contents

| Graphics Settings | You can choose from Low, Average, and High. It changes to Custom when you manually adjust things under the Advanced Graphics Settings. |
|---|---|
| Advanced Graphics Settings | If you're not satisfied with the simple options above, here you can adjust every graphics setting of the game to either lessen the load on your CPU or make your game look extra nice. More details below. |
| Screen Mode/HDR Settings | Choose to play the game in Windowed Mode, Borderless Windowed, Full Screen, or Full Screen (HDR). Whether you can activate the HDR option depends on whether your monitor is capable of doing so! A simple way to check would be to search for "Windows HD Color Settings" on your search bar. |
| Brightness | Adjust the game's brightness levels using a slider. |
| Resolution Settings | The most common option for most people would be **1920x1080, but if you have a monitor that's capable of going 3840 x 2160 (4K), this game is definitely capable of that! |
| Display Frequency | This represents the refresh rate of your monitor. Most monitors have 60hz of display frequency, but some boast up to 240hz. |
| Aspect Ratio | The default is 16:9, but you can also go 21:9 for an ultra-wide experience. Though this is only really recommended for a monitor that's actually ultra-wide. |
| Ultra-wide UI Position Correction | When you pick 21:9, this setting can help by bringing the UI closer to the center of the screen. |
| Framerate Cap | Usually people cap their framerates to be the same as their monitor's refresh rate to prevent screen-tearing. But it's up to you; the game enabled unlimited framerates after all! |
| V-Sync | When enabled, this will automatically sync your framerates with your monitor's refresh rate. |
| Important Note The pictures below have been downsized in terms of size and quality in order to be uploaded to the website. You must test it out for yourself in order to see the real effects! The free demo should have most of these settings. |

| ・Adjustable in the in-game Options menu only ・CPU Load: Low (70% render scale) / Average (100%) / High (150%) ・In-Game Description: Change the rendering resolution quality. |

| ・Adjustable in the in-game Options menu only ・CPU Load: High (when enabled) / Low (when disabled) ・In-Game Description: Switches to high-resolution textures for monsters, the player, Buddies, and a number of other models. |
 Low |
 Average |
 High |
| ・Adjustable in the in-game Options menu only ・CPU Load: Low across all settings ・In-Game Description: Smooths jagged textures using texture filtering. |
||
 On |
 Off |
| ・Adjustable in the in-game Options menu only ・CPU Load: High (when enabled) / Low (when disabled) ・In-Game Description: Increases calculation precision for environmental lighting to improve shadow rendering quality. |
|
 Low |
 Average |
 High |
| ・Adjustable in the in-game Options menu only ・CPU Load: Low (for Low and Average settings) / High (for High setting) ・In-Game Description: Changes the rendering quality of shadows. |
||

| ・Adjustable in Title Menu only ・CPU Load: Low (when disabled) / Medium (when enabled) ・In-game description: Renders the shadows of foliage dynamically. ・"Off": Reduces processing load by limiting the motion of shadows cast by foliage. ・"On": Enables shadows of foliage to move in real time. |
 On |
 Off |
| ・Adjustable in Title Menu only ・CPU Load: Low for both settings ・In-Game Description: Creates shadows of the gear you have equipped. |
|

Look at the trees on the mountains pop in and out!
| ・Adjustable in Title Menu only ・CPU Load: Low (when enabled) / High (when disabled) ・In-game description: Reduces processing by hiding some models based on their distance from the camera. |

| ・Adjustable in Title Menu only ・CPU Load: Low for both settings ・In-Game Description: Reduces processing load by swapping to low-resolution models for objects farther away from the camera. |
 Off |
 TAA |
 FXAA |
 TAA + FXAA |
| ・Adjustable in the in-game Options menu only ・CPU Load: Low (Off) / Average (TAA, FXAA) / High (TAA + FXAA) ・In-Game Description: Enable/disable or adjust anti-aliasing functionality. |
|

| ・Adjustable in the in-game Options menu only ・CPU Load: Low (when enabled) / High (when disabled) ・In-game description: Enable/disable variable rate shading. ・Game8's explanation: Definitely have this setting on if you want to improve performance! VRS, when enabled, helps your GPU have higher performance without noticeably sacrificing quality. VRS lets your GPU render the more noticeable parts better, and at the same uses much less power to render the less obvious parts. |

| ・Adjustable in the in-game Options menu only ・CPU Load: Low ・In-game description: Enable/disable tree and leaf sway. |

| ・Adjustable in the in-game Options menu only ・CPU Load: Low / High / High ・In-Game Description: Change the intensity of the blur effect that creates lingering images when a model or the camera moves. |
 Off |
 On |
| ・Adjustable in the in-game Options menu only ・CPU Load: Low ・In-Game Description: Toggle lens distortion. |
|
 Off |
 Default |
 Heavy |
| ・Adjustable in the in-game Options menu only ・CPU Load: Low ・In-Game Description: Adjust the intensity of shading of screen edges to create contrast with the center of the screen or turn off the function entirely. |
||
 Off |
 On |
| ・Adjustable in the in-game Options menu only ・CPU Load: Low (when disabled) / High (when enabled) ・In-Game Description: Enable/disable the feature that changes the focus based on the distance from the camera. |
|
 Off |
 On |
| ・Adjustable in the in-game Options menu only ・CPU Load: Low ・In-Game Description: Enable/disable old film grain visual filter. |
|
 Black & White |
 Black & White (Cinema-style) |
 Sepia |
 Sepia (Cinema-style) |
 Japanese-style |
 Warring Lands-style |
| ・Adjustable in the in-game Options menu only ・CPU Load: Low to Average ・In-Game Description: Applies a filter effect to the entire screen. |
|
| 1 |  From the title menu, select Options. |
|---|---|
| 2 | 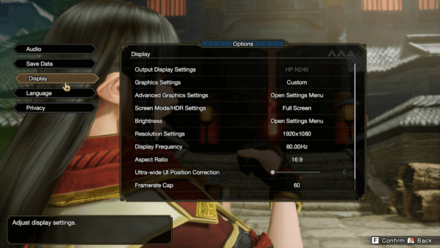 Then from the options on the left, choose Display. |
| 3 | 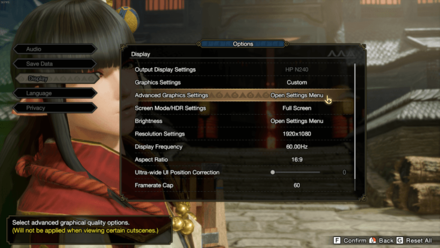 Under Display, look for Advanced Graphics Settings. |
| 4 |  Voila! You should be able to customize every single one of your graphics settings now. |
| 1 |  Press Esc, then navigate to the Systems tab, then one with the cogwheel icon. Under that, choose Options. |
|---|---|
| 2 | 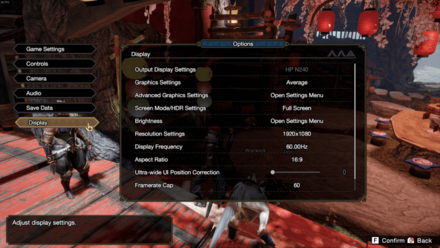 From the options on the left, choose Display. |
| 3 |  |
| 4 | 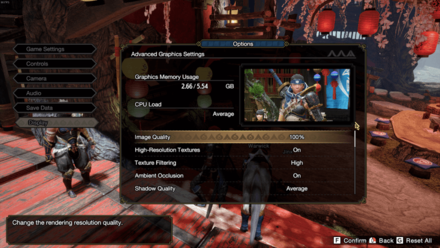 Tada! You can now mix and match whichever graphics settings you most prefer. |
Update 16.0 Patch Notes
Updated 7/7/2023
Check out all under the hood changes in Update 16.0!
Bonus Update Information
Updated 6/7/2023
Check out all the things for the Bonus Update!
Sunbreak Release Date for Playstation and Xbox
Updated 8/23/2023
Final Sunbreak Title Update for Playstation and XBOX on August 24!
Compiling Shaders Fix
Updated 8/17/2022
Stuck at the compiling shaders screen? Take a look at some possible fixes!
How to Download Sunbreak and Filesize
Updated 6/30/2022
Learn every step to get playing the new Sunbreak DLC as soon as possible!
Everything You Need To Know About Sunbreak
Updated 6/7/2023
Learn about all the new features introduced in Sunbreak!
Weapon Changes and Predictions
Updated 7/4/2022
Learn about the best weapon changes in Sunbreak and our predictions for the expansion's balance updates!
How to Preload
Updated 6/30/2022
Learn more about available preload information for Sunbreak!
Sunbreak Pro Controller
Updated 7/13/2022
Learn more about the special Sunbreak Pro Controller here!
Sunbreak Amiibo
Updated 9/13/2022
All the available Sunbreak Amiibo information found here!
Sunbreak Game Editions
Updated 7/13/2022
What are the different editions of Sunbreak and what's included in each of them?
Release Date and Time
Updated 3/9/2023
Learn more about the release date and times of Sunbreak for both the Switch and PC!
Best PC Graphic Settings for Monster Hunter Rise

Genshin Impact Walkthrough & Guides Wiki

Honkai: Star Rail Walkthrough & Guides Wiki

Avowed Walkthrough & Guides Wiki

Wuthering Waves Walkthrough & Guides Wiki

Pokemon TCG Pocket (PTCGP) Strategies & Guides Wiki

Pokemon Scarlet and Violet (SV) Walkthrough & Guides Wiki

Palworld Walkthrough & Guides Wiki

Zenless Zone Zero Walkthrough & Guides Wiki

Monster Hunter Rise: Sunbreak Walkthrough & Guides Wiki

Infinity Nikki Walkthrough & Guides Wiki

Fire Emblem Heroes (FEH) Walkthrough & Guides Wiki

Once Human Walkthrough & Guides Wiki

Black Myth: Wukong Walkthrough & Guides Wiki

Persona 3 Reload Walkthrough & Guides Wiki

Pokemon Brilliant Diamond and Shining Pearl (BDSP) Walkthrough & Guides Wiki

Yu-Gi-Oh! Master Duel Walkthrough & Guides Wiki

Monster Hunter World Walkthrough & Guides Wiki

Diablo 4: Vessel of Hatred Walkthrough & Guides Wiki

Super Smash Bros. Ultimate Walkthrough & Guides Wiki

Elden Ring Shadow of the Erdtree Walkthrough & Guides Wiki
©CAPCOM CO., LTD. ALL RIGHTS RESERVED.
The copyrights of videos of games used in our content and other intellectual property rights belong to the provider of the game.
The contents we provide on this site were created personally by members of the Game8 editorial department.
We refuse the right to reuse or repost content taken without our permission such as data or images to other sites.