What you can do as a member?

Get free access to these features:.
- Save your data on maps and other tools
- Site theme change
- Game bookmarking feature
- Provide feedback on the website
★ All Title Updates now available for ALL PLATFORMS!
┗ Title Update 4 | Title Update 5 | Bonus Update
┗ Check out all our Best Builds For Every Weapon!
┗ TU4 Monsters: Velkhana | Risen C.G. Valstrax
┗ TU5 Monsters: Amatsu | Risen Shagaru Magala
┗ Bonus Update Monster: Primordial Malzeno
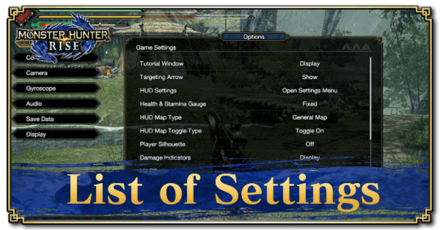
This is a comprehensive guide on the List of Settings and Best Settings to choose from while playing Monster Hunter Rise (MH Rise): Sunbreak. Read on to learn about the settings for Graphics, Game, Camera, Controls, and more!
List of Contents
These are our picks of the best settings to go with for the perfect Monster Hunter experience. Remember that your mileage may vary!

The Game Settings allow you to fix various game options that can cater to your specific playstyle. You can be able to do things such as fixing your HUD, Damage Indicator Display, and more!
| Recommended Settings | |
|---|---|
| Tutorial Window | Do Not Display |
| Targeting Arrow | Optional |
| HUD Settings | Optional |
| Display Switch Skill Info | Dynamic |
| HUD Map Type | Detailed Map |
| Player Silhouette | Type 1 - Type 5 |
| Damage Indicators | Optional |
| Hit Effects | Optional |
| Character Names | Optional |
If you are a veteran hunter, we suggest turning this off. Tutorial prompts appear at the center of the screen and pause your game, which can suddenly halt the flow of the game. However, if you are new to the game, leave it on until you are familiar with what to do!

Turning this on displays a large red arrow that points to your target monster. In Monster Hunter Rise, the position of the monster is already displayed on the map, so this arrow may be unnecessary to some.

Under HUD settings, you can choose to toggle multiple items on or off. Everything in this section is optiona,l but we suggest keeping most information on your screen. However, if you do not like showing your name on your HUD, you may toggle it off!
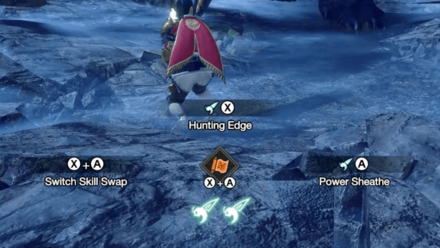
A new option added in Version 10 of Sunbreak shows the active Switch Skills on the selected scroll. The time it stays up can be shortened, or you can choose to keep it fixed. We recommend the dynamic setting so it doesn't always take up screen space.
We suggest leaving the HUD Map Type to Detailed Map when farming specific items. This will allow you to search for specific items by first setting them on the Detailed Map, then revealing their positions on the mini-map for easy hunting.
| Step | How to Farm Materials with Detailed Map |
|---|---|
| 1 | Options > Game Settings > HUD Map Type: Detailed Map |
| 2 | Open the + Menu and select Detailed Map |
| 3 | Press L and R to sort between categories, or press X to filter to specific Materials |
| 4 | Upon returning to the game, the mini-map will display the Material(s) you have selected |
When setting the HUD Map Type to General Map, even if you select Materials on the Detailed Map screen, they will not be reflected on the mini-map.
The General Map setting is effective for viewing the positions of Monsters and is recommended for standard play.
The Detailed Map setting will make it harder to understand the locations of Monsters and the shape of the Map, so this setting is best for normal Quests when not specifically farming Items.

This one is very important, as some monsters are big enough to obscure your position while you're behind them! We suggest turning this on and choosing a desired outline color from the different types for your silhouette.

Some hunters will appreciate seeing how much damage they're dealing, while others might find it very distracting. Thankfully, damage numbers can be turned off for those who want a more classic feel to the game.
This turns blood effects on or off. Old Monster Hunter games used to have very flashy blood animations every hit, which is preferred by some. If you do not like flashy effects, you may choose Less.

The names of your buddies and fellow hunters will be visible above their character models by default. If you find them distracting, you can hide them with this setting.

Under the Controls is where you can change the in-game controls.
| Recommended Settings | |
|---|---|
| Directional Control Settings | Varies |
| Buttons for Wyvern Riding | Weapon Sheathed |
| Sheathe Settings | Manual Sheathe |
| Radial Menu Settings | Optional |
| - Controls | Optional |
| Type 1 | Type 2 |
|---|---|
▲ Dodging direction when tilting down on the left joystick.
Directional Control Settings, also known as Orientation in past games, determine the direction of actions such as dodging when tilting your left stick. By default, this is set to Type 1, where pulling down while dodging will have your character roll toward the camera. Doing the same action in Type 2 will have your character roll to their back instead. This means if your character is facing left, they will roll to the right.
This also affects how the direction of the joystick interacts with certain moves. For example, canceling a SAED to a regular AED requires pulling back on the left stick. If the character is facing left, Type 1 requires tilting the stick to the right, while Type 2 requires tilting the stick down.

Version 10 introduced an option to initiate Wyvern Riding only when sheathed and pressing a button. Use this option to prevent unwanted Wyvern Rides or to let you continue attacking while a monster is mountable.
Anything automatic takes the control out of the player, so it breaks the experience. We suggest using Manual Sheathing because it may cause wrong actions to be executed.
This one is optional. 'Type 1' does the action the moment you release the R Analog Stick. 'Type 2' requires you to align the pointer to the item and then press the R Analog Stick to use it.
'Type 1' is generally faster than 'Type 2', but it can cause bad inputs as it instantly uses that item on release. If you are used to using 'Type 1', we suggest keeping using it!
Depending on how often you access the - menu, we suggest tailoring this setting to your playstyle! By default, holding will open the map while a single press opens the chat menu.

Under Camera, you can change the shake, controls, speed, and reticle controls for Gunners, among other things.
| Recommended Settings | |
|---|---|
| Camera Speed | Fast |
| Camera Style | Optional |
| Camera Distance | 100 |
This may be daunting at first, but it can help in the long run. We suggest turning it to Fast when you start playing the game so you'll get used to it by the mid-game!
Gunners can also consider adjusting the Gunner Reticle Speed, which only engages while aiming manually and overrides camera speed.
How to Aim: Manual Aim Vs. Gyroscrope

This depends on your preference! Focus Camera follows the monsters automatically, while Target Camera relies on your L button input to re-align the camera to the monster!
If you do not have any specific reason to use a zoomed-in view, we suggest turning the camera distance to 100 (maximum). This gives you a wider area of view which helps in environmental awareness!
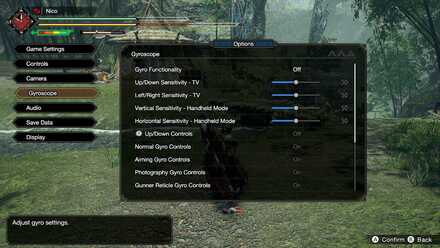
Under Gyroscope or Motion Sensor, you can choose to toggle it on or off, adjust sensitivity, and more.
| Recommended Settings | |
|---|---|
| Gyro Functionality | Off |
This one has no contest. We suggest turning Gyroscope Settings OFF. If you want to try it out, turn it on only while aiming. While motion controls are nice to have for the Switch and PlayStation, they take some time to learn and may end up hurting your performance.

Under Audio, you can adjust multiple volume bars, multiplayer voice settings, and more. If you cannot stand the Hunter shouting random words while hunting, you may set Player Voice Frequency to OFF.
In Sunbreak, Followers audio can also be adjusted in case you find their dialogue distracting.
| Recommended Settings | |
|---|---|
| Audio Settings | Optional |

Under Save Data, you can configure your Autosave Settings. We recommend turning it on just to be safe!
| Recommended Settings | |
|---|---|
| Autosave Settings | Autosave |

Under Display, you can adjust your TV Mode Screen brightness. Just follow the on-screen instruction for a better experience!
The PlayStation and Xbox versions offer options either to Prioritize Graphics or Framerate. Either option is serviceable and is up to preference!
| Recommended Settings | |
|---|---|
| Graphics Settings | Average |
| Screen Mode | Full Screen |
| V-Sync | On |
The PC version offers plenty of customization with its graphics options. In general, we recommend playing full screen at your monitor's native resolution for an immersive experience.
The Average preset is enough to provide decent graphical quality for most systems, while Low should only be used if your hardware's performance is lacking. V-Sync can be enabled to prevent screen tearing.

To edit the Radial Menu, access the Start Menu by pressing +, go to Items and Equipment tab, then Radial Menu Settings.
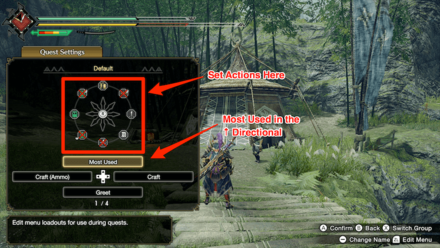
You can set a total of 32 actions with 8 actions per radial menu distributed among 4 directional buttons. We suggest assigning your most used actions in the ↑ because it is the default radial menu used at the start of quests.
| Examples of Most Used Actions |
|---|

We recommend assigning the three remaining directional buttons to different roles. This could be assigned for quick crafting or greeting, depending on your needs.

Though not an in-game setting in Monster Hunter Rise, it is useful to check your controller settings via your console's menu to adjust properties such as button maps or vibration. For the Nintendo Switch, just go to Home Screen → System Settings → Controllers and Sensors.
If you want to learn more about Switch controllers and which ones to invest in, check out this article below!
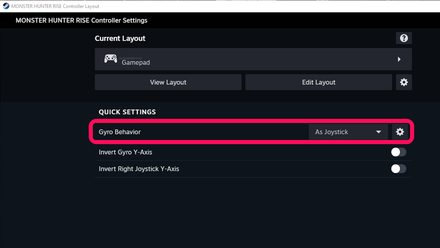
The Steam and Windows versions also support controllers and their customization in addition to keyboard and mouse control options. Steam is unique in that Gyro functions can be added even if the game doesn't officially support it in this version.
Sunbreak | List of Settings: Best Settings to Choose

Monster Hunter Wilds Walkthrough & Guides Wiki

Genshin Impact Walkthrough & Guides Wiki

Honkai: Star Rail Walkthrough & Guides Wiki

Pokemon TCG Pocket (PTCGP) Strategies & Guides Wiki

Assassin's Creed Shadows (AC Shadows) Walkthrough & Guides Wiki

Wuthering Waves Walkthrough & Guides Wiki

Pokemon Scarlet and Violet (SV) Walkthrough & Guides Wiki

Palworld Walkthrough & Guides Wiki

Zenless Zone Zero Walkthrough & Guides Wiki

Xenoblade Chronicles X: Definitive Edition Walkthrough & Guides Wiki

Fire Emblem Heroes (FEH) Walkthrough & Guides Wiki

Yu-Gi-Oh! Master Duel Walkthrough & Guides Wiki

Once Human Walkthrough & Guides Wiki

Super Smash Bros. Ultimate Walkthrough & Guides Wiki

Monster Hunter World Walkthrough & Guides Wiki

Black Myth: Wukong Walkthrough & Guides Wiki

Persona 3 Reload Walkthrough & Guides Wiki

Pokemon Brilliant Diamond and Shining Pearl (BDSP) Walkthrough & Guides Wiki

Diablo 4: Vessel of Hatred Walkthrough & Guides Wiki

Elden Ring Shadow of the Erdtree Walkthrough & Guides Wiki
©CAPCOM CO., LTD. ALL RIGHTS RESERVED.
The copyrights of videos of games used in our content and other intellectual property rights belong to the provider of the game.
The contents we provide on this site were created personally by members of the Game8 editorial department.
We refuse the right to reuse or repost content taken without our permission such as data or images to other sites.