What you can do as a member?

Get free access to these features:.
- Save your data on maps and other tools
- Site theme change
- Game bookmarking feature
- Provide feedback on the website
NEW 3/25: Title Update 1 will arrive on April 3 (PT)!
★ Gold Crown Trading Board
★ 2 High Rank Event Quests live now!
☆ Tier List | Weapon Guides | Builds
┗ Artian Weapons | Best Artian Weapons
☆ Monsters | Items | Skills | Decorations
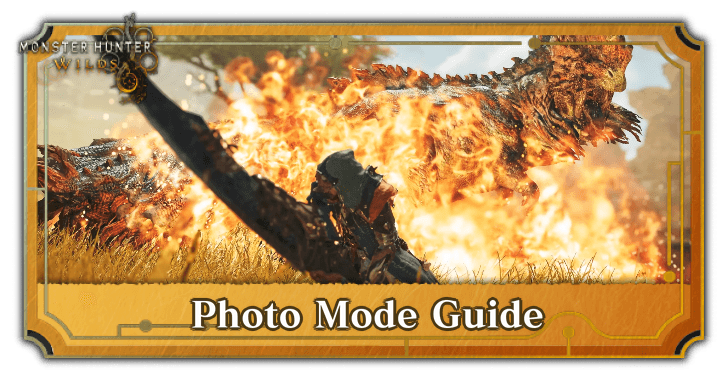
Photo Mode lets you take the best shots of your hunts in Monster Hunter Wilds! See how to take a photo, all the Photo Mode tips and features here.
List of Contents

Head to the Start Menu and look for the icon with a Camera. This should open Photo Mode.
Camera View allows you to zoom in and out so you would have a control over how much the camera covers.
You can tilt the camera to the left or right using the Camera Rotation.
Depth of Field gives you reigns over which part of the photo should be sharpened and blurred.
Essentially, if the Depth of Field is low, only the objects in front would be sharpened while the rest are blurred. Raise it higher so the objects in the middle or even at the back would be sharped, while the ones in front are blurred
The Camera features don't stop there! There is still Depth of Field, and Focal Ratio. Both of these features can be explored in the game.
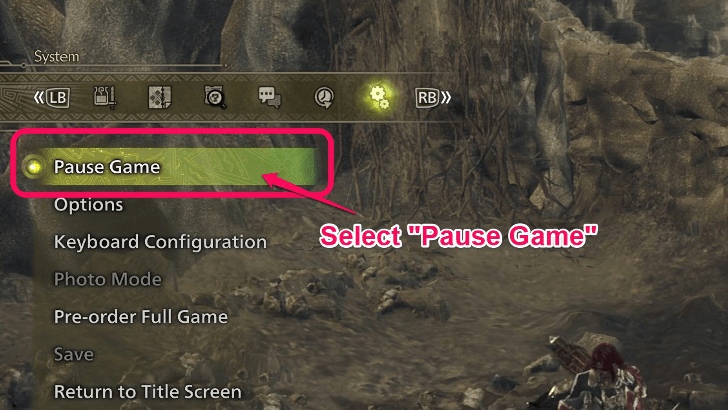
When you know you have a perfect shot, you can instantly pause the game. This eradicates the danger of any monsters nearby, giving you the time and freedeom to edit the shot you just took.
Note that you can only pause quests in Single Player Mode.
How to Pause Quests
Locating your photos on the PC is a little tricky, and will require you to access your local game files on the PC. You can access this folder by following these steps:
| Accessing Your Local Directory | |
|---|---|
| 1 | 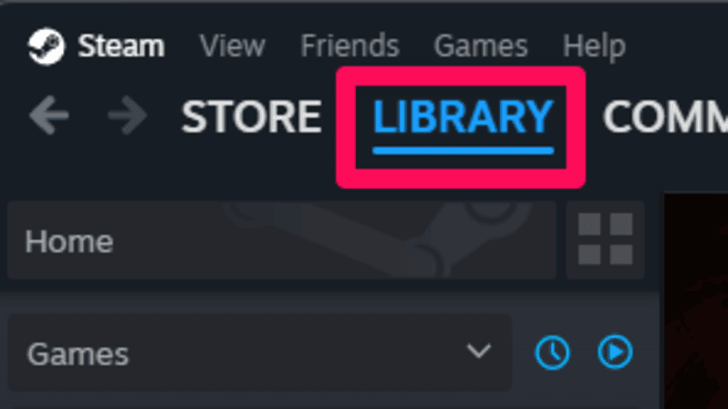 Open Steam. |
| 2 | 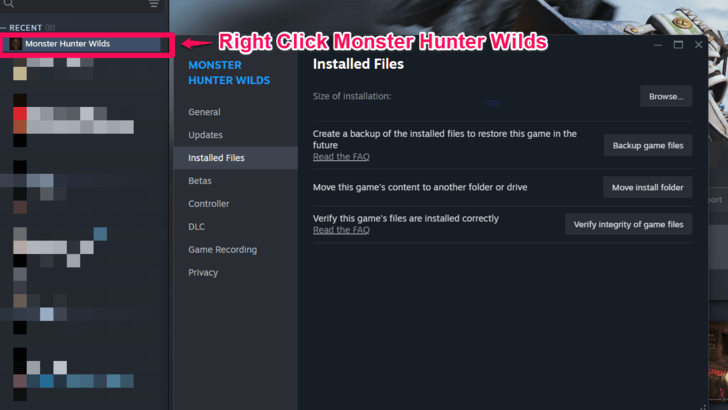 Go to your Library and right click Monster Hunter Wilds from the games list. |
| 3 | 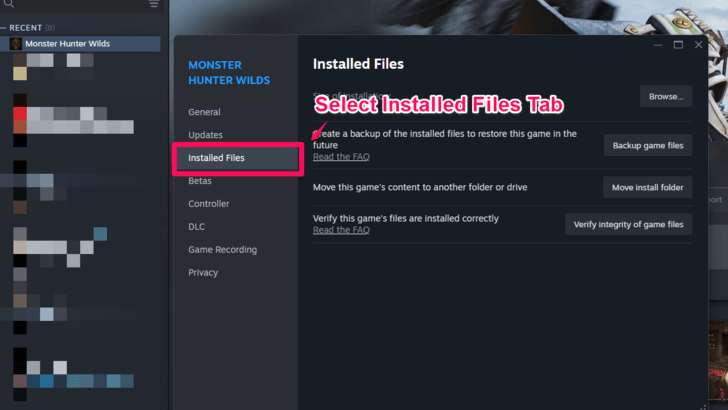 After right clicking select Properties, and from the window that pops up, select Installed Files tab. |
| 4 | 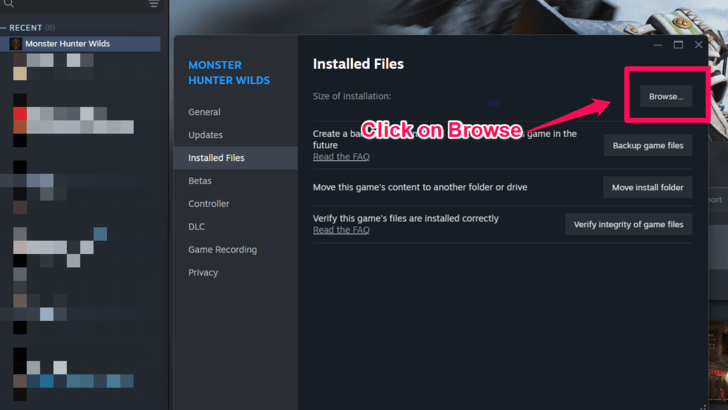 Click on the Browse button and this will open a window to your game's Local File Directory |
| 5 | 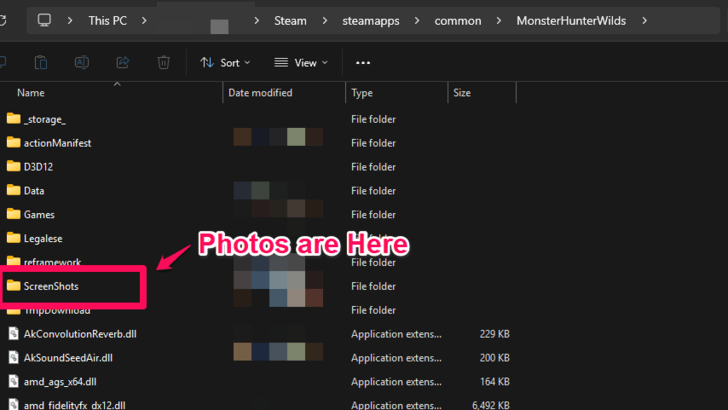 Look for the ScreenShot folder and enjoy your photos. |
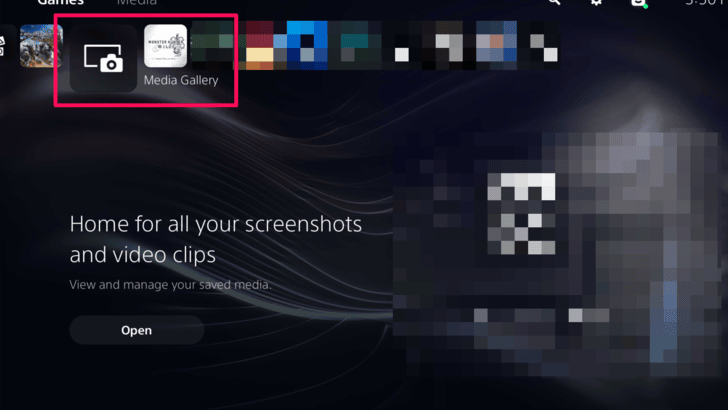
On the console, photos taken in-game are automatically saved in the device's Media Gallery. After taking a photo exit the game and access the gallery from the main menu to preview and share your shots.
Photo Mode Guide

Monster Hunter Wilds Walkthrough & Guides Wiki

Genshin Impact Walkthrough & Guides Wiki

Honkai: Star Rail Walkthrough & Guides Wiki

Pokemon TCG Pocket (PTCGP) Strategies & Guides Wiki

Assassin's Creed Shadows (AC Shadows) Walkthrough & Guides Wiki

Wuthering Waves Walkthrough & Guides Wiki

Pokemon Scarlet and Violet (SV) Walkthrough & Guides Wiki

Palworld Walkthrough & Guides Wiki

Zenless Zone Zero Walkthrough & Guides Wiki

Xenoblade Chronicles X: Definitive Edition Walkthrough & Guides Wiki

Fire Emblem Heroes (FEH) Walkthrough & Guides Wiki

Yu-Gi-Oh! Master Duel Walkthrough & Guides Wiki

Once Human Walkthrough & Guides Wiki

Super Smash Bros. Ultimate Walkthrough & Guides Wiki

Monster Hunter World Walkthrough & Guides Wiki

Black Myth: Wukong Walkthrough & Guides Wiki

Persona 3 Reload Walkthrough & Guides Wiki

Pokemon Brilliant Diamond and Shining Pearl (BDSP) Walkthrough & Guides Wiki

Diablo 4: Vessel of Hatred Walkthrough & Guides Wiki

Elden Ring Shadow of the Erdtree Walkthrough & Guides Wiki
©CAPCOM
The copyrights of videos of games used in our content and other intellectual property rights belong to the provider of the game.
The contents we provide on this site were created personally by members of the Game8 editorial department.
We refuse the right to reuse or repost content taken without our permission such as data or images to other sites.