What you can do as a member?

Get free access to these features:.
- Save your data on maps and other tools
- Site theme change
- Game bookmarking feature
- Provide feedback on the website
NEW 3/25: Title Update 1 will arrive on April 3 (PT)!
★ Gold Crown Trading Board
★ 2 High Rank Event Quests live now!
☆ Tier List | Weapon Guides | Builds
┗ Artian Weapons | Best Artian Weapons
☆ Monsters | Items | Skills | Decorations
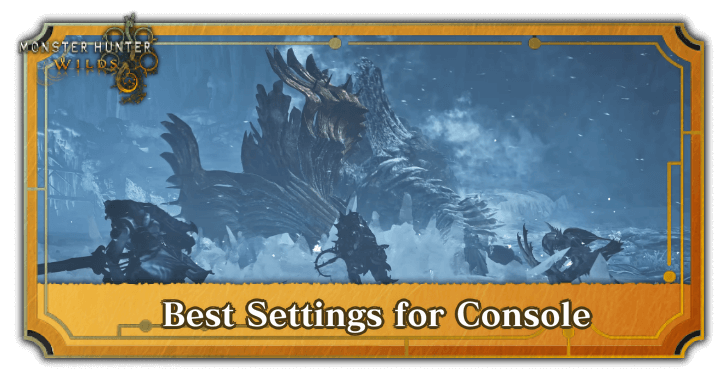
Monster Hunter Wilds offers a wide variety of customizable settings that fit a player's preference depending on their playstyle. Learn the best gameplay, controls, and camera settings for console in this guide!
List of Contents
| Damage Numbers | Display (With Decimals) |
|---|---|
| HUD | Customize based on preference. |
| Minimap Rotation | Fixed |
| Seikret Auto-Explore | Off |
We recommend setting Damage Numbers to display with decimals for a more accurate reading of your damage output, rather than the default setting, which rounds numbers to the nearest whole value.
The HUD in Monster Hunter Wilds is highly customizable, allowing you to adjust the size of each UI element to suit your preferences. As a general rule, keep essential battle information—such as Health, Stamina, and Weapon Sharpness gauges—at their default size or larger for better visibility.
Meanwhile, less critical elements like Party Info, Chat Notifications, and Scoutfly Announcements can be reduced in size to declutter the screen.
Make sure to set the Minimap to Fixed in order to provide a more intuitive navigation experience by keeping cardinal directions consistent, and reducing confusion while exploring the open world.
List of Maps and Locations
Disabling the Seikret Auto-Explore feature is recommended, as it is enabled by default. Turning it off lets you manually control your Seikret, providing a more immersive and flexible exploration experience at your own pace.
Seikret Mount Features and Abilities
| Hold Confirmation Duration | Short |
|---|---|
| Item Use Controls | Type 2 Pressing |
| Aim/Focus Mode Controls | Press (Customizable on Weapon Type) |
| Call Seikret Controls | Type 3 In addition to Type 1 controls, holding |
Set your Hold Confirmation Duration to Short as this will help pick up the pace for all button input prompts such as skipping cutscenes, and will pair well if you have the Call Seikret Controls set to Type 3.
Although this makes hold inputs much faster, do note that this does not hasten the charge time for weapon heavy attacks.
Setting Item Use Controls to Type 2 provides a more intuitive experience compared to the default setting. This requires you to confirm item usage by pressing R3 while selecting an item from the radial menu, preventing accidental consumption of unnecessary items or unintended weapon sharpening mid-battle.
The default Focus Mode setting requires holding L2 (PS5) / LT (Xbox), which can be demanding during intense combat scenarios that require multiple inputs, especially for melee weapons. Switching this to toggle keeps Focus Mode active until you press the button again, allowing for more precise attacks and immediate Focus Strikes when prompted.
Alternatively, enabling Advanced Aim/Focus Mode Controls lets you customize the input method per weapon type. We recommend keeping hold for Ranged Weapons if you prefer an FPS-style aim, while using toggle for Melee Weapons to improve combat flow and precision.
| Camera Distance | 10 |
|---|---|
| Camera Shake | 1 |
| Camera Ambient Sway | 1 |
| Focus Camera | Disable |
| Target Camera Control Type | Type 1 Press |
| Target Filtering | Large Monsters Only |
You can adjust the camera settings to suit your preference, but we recommend setting Camera Distance to maximum for a wider field of view, improving situational awareness. Additionally, lowering Camera Shake and Ambient Sway creates a smoother experience, making it easier to line up attacks on your target.
For Target Filtering, it’s best to set it to Large Monsters Only, as these are your primary focus during hunts. This helps prevent unnecessary target switches to smaller monsters that may be in the area.
Disabling Focus Camera allows for better situational awareness during a hunt, letting you freely survey your surroundings instead of locking the camera onto a target. This makes it easier to spot environmental traps that can be used to your advantage.
For better control, pair this by setting Target Camera to Type 1, which lets you quickly snap your view back to the monster by pressing L1 (PS5) or LB (Xbox). This balances free movement with the ability to refocus on your target when needed.
| Resolution Mode | Performance Mode |
|---|---|
| HDR | Automatically Enable |
| Performance Settings | Balanced |
| 120 Hz Output | On |
| Frame Rate Limit | 40 fps (Capped) |
| Motion Blur | Off |
These graphic and display settings offer the best of both worlds by using the Balanced Performance Settings, ensuring a smooth frame rate while maintaining visual quality. This allows you to fully appreciate Monster Hunter Wilds' environment without compromising performance.
While you can adjust these settings based on personal preference, we recommend the Balanced option if you don’t have a strong preference for either visuals or framerate performance.
Best Settings for Console

Monster Hunter Wilds Walkthrough & Guides Wiki

Genshin Impact Walkthrough & Guides Wiki

Honkai: Star Rail Walkthrough & Guides Wiki

Pokemon TCG Pocket (PTCGP) Strategies & Guides Wiki

Assassin's Creed Shadows (AC Shadows) Walkthrough & Guides Wiki

Wuthering Waves Walkthrough & Guides Wiki

Pokemon Scarlet and Violet (SV) Walkthrough & Guides Wiki

Palworld Walkthrough & Guides Wiki

Zenless Zone Zero Walkthrough & Guides Wiki

Xenoblade Chronicles X: Definitive Edition Walkthrough & Guides Wiki

Fire Emblem Heroes (FEH) Walkthrough & Guides Wiki

Yu-Gi-Oh! Master Duel Walkthrough & Guides Wiki

Once Human Walkthrough & Guides Wiki

Super Smash Bros. Ultimate Walkthrough & Guides Wiki

Monster Hunter World Walkthrough & Guides Wiki

Black Myth: Wukong Walkthrough & Guides Wiki

Persona 3 Reload Walkthrough & Guides Wiki

Pokemon Brilliant Diamond and Shining Pearl (BDSP) Walkthrough & Guides Wiki

Diablo 4: Vessel of Hatred Walkthrough & Guides Wiki

Elden Ring Shadow of the Erdtree Walkthrough & Guides Wiki
©CAPCOM
The copyrights of videos of games used in our content and other intellectual property rights belong to the provider of the game.
The contents we provide on this site were created personally by members of the Game8 editorial department.
We refuse the right to reuse or repost content taken without our permission such as data or images to other sites.
Thanks for pointing out this inconsistency! We've updated the page to provide more accurate graphics and display settings recommendations. We appreciate the feedback! :)