What you can do as a member?

Get free access to these features:.
- Save your data on maps and other tools
- Site theme change
- Game bookmarking feature
- Provide feedback on the website
★ Upcoming: Alolan Raichu | Alcremie
☆ New Held Items: Accel Bracer | Drive Lens
★Suicune Best Builds
☆ Version 1.18.1.4 Patch Notes
★ Current Seasons: Battle Pass S30 | Ranked S26
☆ Join Game8's Pokemon Discord Server!
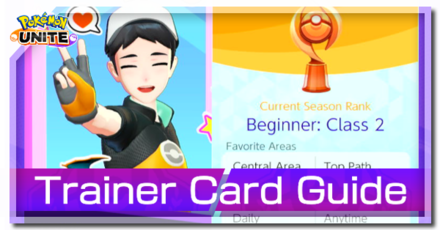
This is a guide on how to update the Trainer Card in Pokemon UNITE. Read on to learn how to add information on your Trainer Card, how to edit your Unite Snapshot and background, and more!
List of Contents

You can access the Trainer Info by going to the Trainer Menu in the Main Menu and then selecting your Trainer Card Icon. After going to the Trainer Info, press R on the Nintendo Switch or tap on the Trainer Card again for mobile to flip it.

Use this to display your favorite lanes to take during UNITE battles. You can choose Top Path, Central Area, Bottom Path, or you can leave it blank. You can pick up to two favorite areas to put on your Trainer Card.
| Pokemon UNITE Areas | ||
|---|---|---|
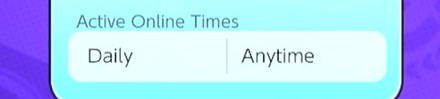
Use this to show other trainers online what time you are active. You can choose Daily, Weekdays, Weekends, or you can leave it blank. You can pick up to one active online time to display on your Trainer Card. You can use this info to let other players know when you are usually available to play online with!
How to Play Online Multiplayer
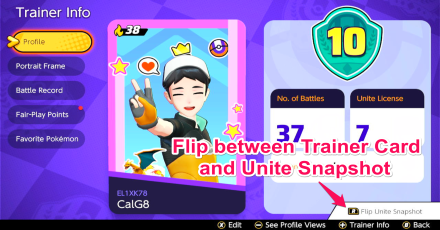
Aside from updating your Trainer Card, you can also edit how your Unite Snapshot looks! Simply flip the Trainer Card to your Unite Snapshot by pressing the L button, then press the X button or tap the Edit button to update your Unite Snapshot.
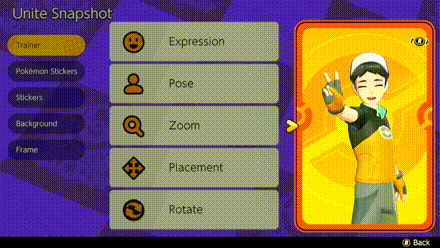
This option changes your trainer's expression, pose and how your trainer appears in the Unite Snapshot. Below are ways you can edit your trainer:
| Option | Use |
|---|---|
| Expression | 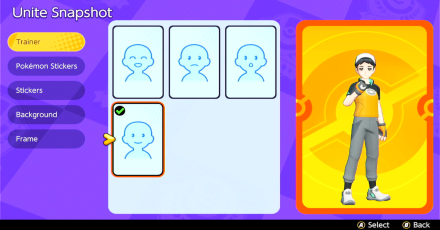 Changes your trainer's facial expression. |
| Pose | 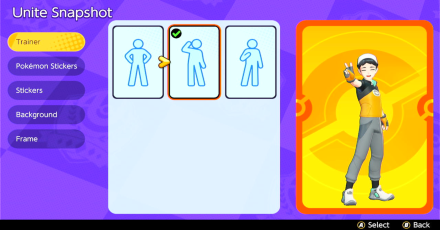 Changes your trainer's Pose |
| Zoom | 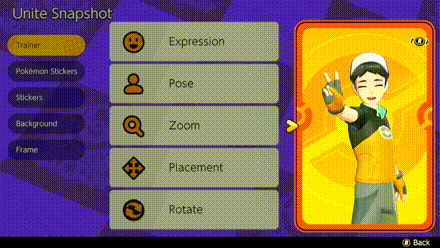 Arranges how close or far your trainer is in the frame. |
| Placement | 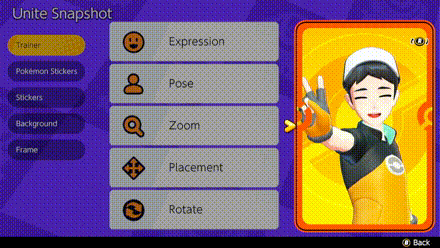 Moves your trainer's position in the frame. |
| Rotate | 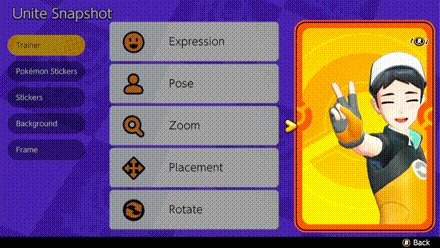 Rotates your trainer. |
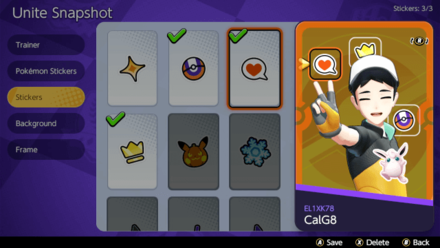
This option adds stickers to your Unite Snapshot. Select a sticker you want to add then use the Right Analog or drag the sticker to where you want it in the frame. To remove a sticker, select it and press the X button.

Pokemon Stickers are placed in front of your trainer. Press the to filter all your available stickers. You can only add up to one Pokemon sticker, so choose your favorite!
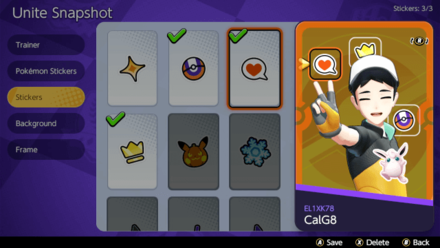
Icon Stickers are placed behind your trainer. You can only add up to three icon stickers.
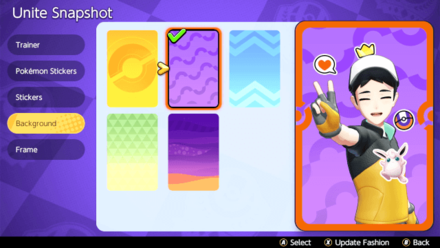
This option changes your Unite Snapshot's background pattern and color. Currently, there are only four design options to choose from.
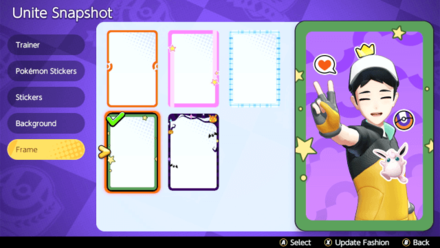
This option changes your Unite Snapshot's frame design and color. Currently, there are only four frame options to choose from.
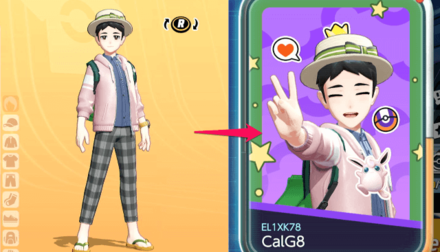
If your trainer has fashion items equipped, you can update your Unite Snapshot to reflect the clothes you are wearing! Below are the steps to update the Unite Snapshot in all versions.
| How to Update Trainer Card Fashion on Switch | |
|---|---|
| 1 | In the Main Menu, Press ZL to access the sidebar. Then, select your Trainer Card. 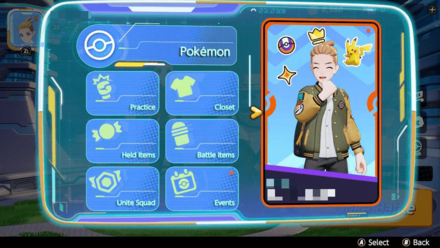 |
| 2 | Press X in the menu.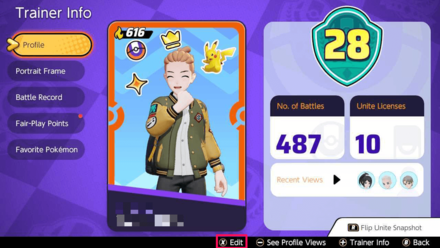 |
| 3 | Press X to update trainer fashion.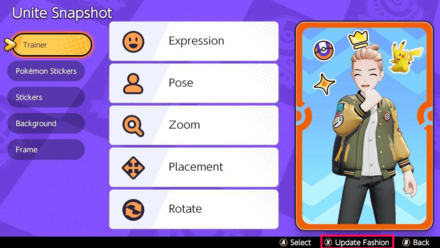 |
| 4 | Select Update Fashion.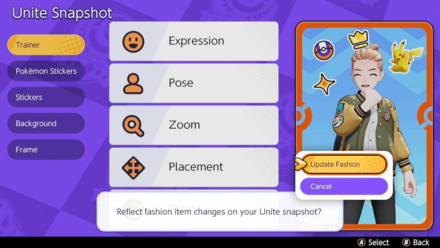 |
| How to Update Trainer Card Fashion on Mobile | |
|---|---|
| 1 | Tap your Trainer Icon in the upper-left corner in the Main Menu. Then, tap your Trainer Card.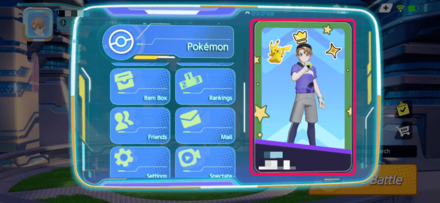 |
| 2 | Tap Edit in the menu.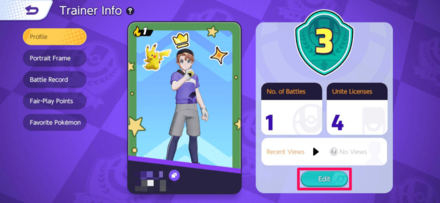 |
| 3 | Tap the refresh icon.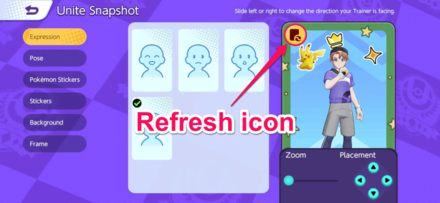 |
| 4 | Tap Select.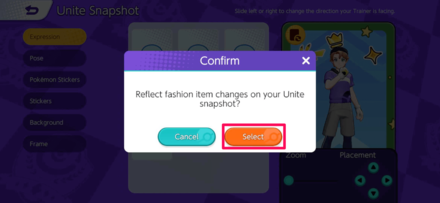 |
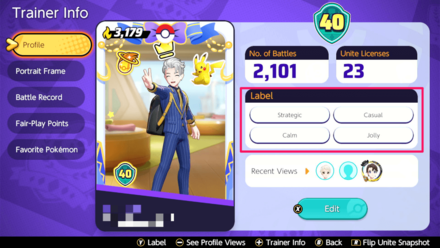
This is a new feature added in the 1.4.1.10 Update. Labels tell other players about your Battle Style, Play Style, and Nature. You can only have up to 4 labels.
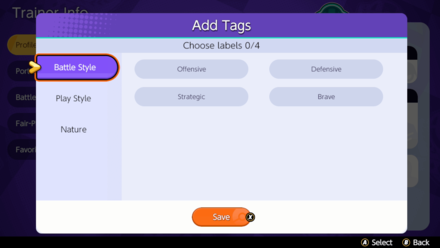
Battle Style labels refer to how you act during a match. They tell other players whether you're offensive, defensive, strategic, or brave.
| Battle Style Labels | |||
|---|---|---|---|
| Offensive | Defensive | Strategic | Brave |
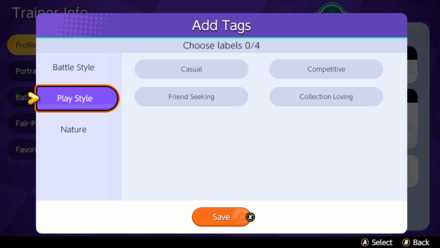
Play Style labels refer to your general attitute towards playing the game. They tell other players whether you're casual, competitive, friend seeking, collection loving.
| Play Style Labels | |||
|---|---|---|---|
| Casual | Competitive | Friend Seeking | Collection Loving |
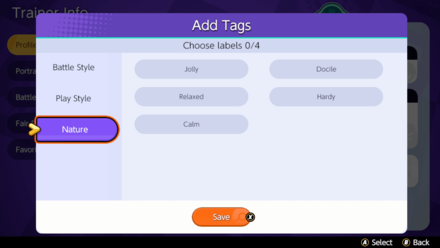
Nature labels refer to your personality as a gamer. They tell other players whether you're jolly, docile, relaxed, hardy, or calm.
| Nature Labels | |||||
|---|---|---|---|---|---|
| Jolly | Docile | Relaxed | |||
| Hardy | Calm | ||||
| How to Add and Edit Labels | |
|---|---|
| 1 | Press the ZL button in the main menu and select your trainer card.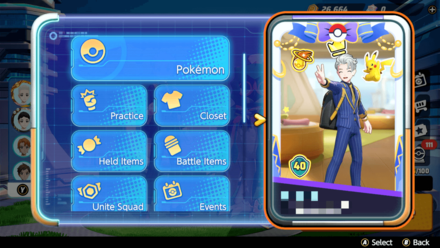 |
| 2 | In the Profile tab, press the Y button to add or edit your labels.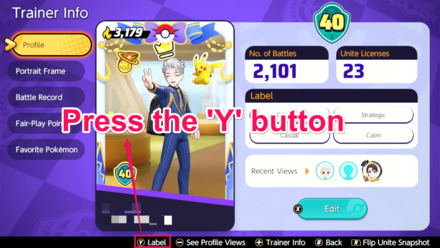 |
| 3 | Choose from a category, then select/deselect a label by pressing the A button.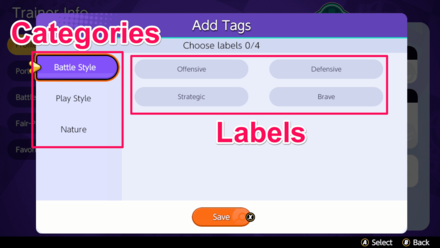 |
| 4 | Press the X button to save your labels.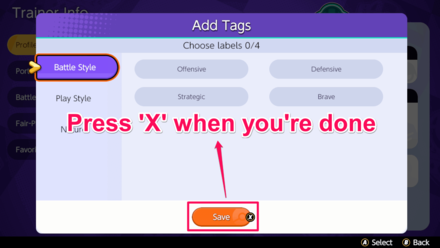 |
| How to Add and Edit Labels | |
|---|---|
| 1 | Go to the trainer menu and tap the your trainer card.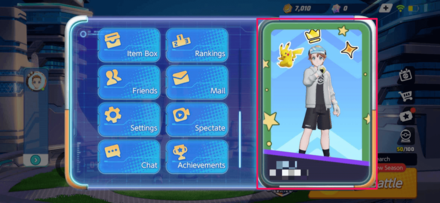 |
| 2 | In the Profile tab, tap the + symbol.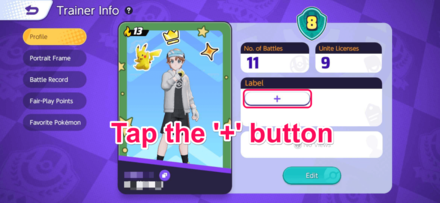 |
| 3 | Choose from a category, then select/deselect a label by tapping the labels.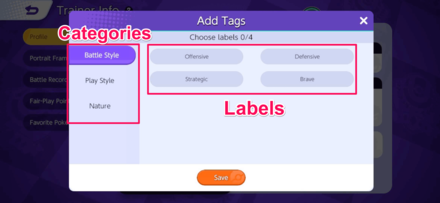 |
| 4 | Tap the Save button when you're done.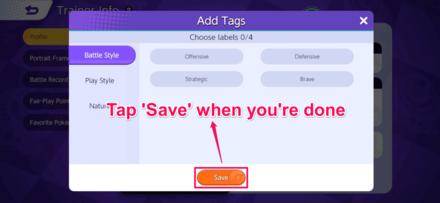 |
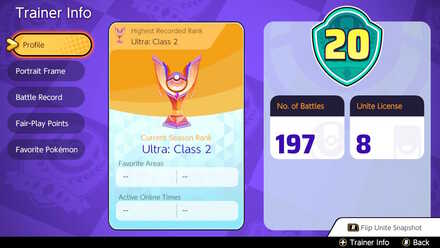
| Side | Info |
|---|---|
| Front | Trainer ID |
| Trainer Name | |
| Flame Number | |
| Trainer Avatar | |
| Back | Highest Rank Achieved |
| Current Rank | |
| Favorite Areas | |
| Active Online Times |
Your Trainer Card shows some of your information to other players when they view your profile, from Trainer avatar to what time you are usually online! Use this to see a player's preferred time to play so you will know when to invite them to a match.
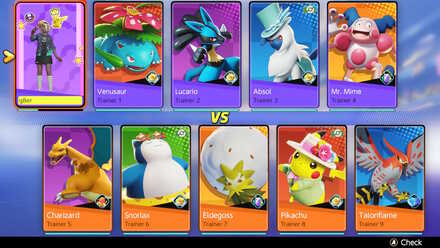
Your Trainer Card can be updated to show off your Trainer avatar's fashion in the Unite Snapshot! You can even add stickers, poses, and the background for more customization to express yourself. Other players can view your Unite Snapshot during loading screens before battle. Go wild and show off your trainer!
Fashion List: All Trainer Skins and Clothing

Your trainer card also shows your Trainer ID. This is used to add or invite friends to matches online. Take note of your friends' trainer IDs so you can invite them to your Squad!
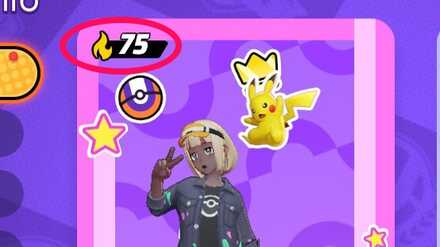
From our tests, the flame count increases only from the total number of battles played plus the amount of commendations you get from other players after the match.
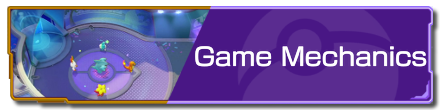
Hi! Thank you for your comment. To show the Trainer Card, tap on the box that shows the Pokemon being used during the loading screen. It only works for real people (players) and does not work on bots, unlike in Nintendo Switch.
How to Update the Trainer Card



Genshin Impact Walkthrough & Guides Wiki

Pokemon TCG Pocket (PTCGP) Strategies & Guides Wiki

Monster Hunter Wilds Walkthrough & Guides Wiki

Honkai: Star Rail Walkthrough & Guides Wiki

Wuthering Waves Walkthrough & Guides Wiki

Zenless Zone Zero Walkthrough & Guides Wiki

Pokemon Scarlet and Violet (SV) Walkthrough & Guides Wiki

Palworld Walkthrough & Guides Wiki

Assassin's Creed Shadows (AC Shadows) Walkthrough & Guides Wiki

Path of Exile 2 (PoE 2) Walkthrough & Guides Wiki

Fire Emblem Heroes (FEH) Walkthrough & Guides Wiki

Yu-Gi-Oh! Master Duel Walkthrough & Guides Wiki

Once Human Walkthrough & Guides Wiki

Black Myth: Wukong Walkthrough & Guides Wiki

The Legend of Zelda: Tears of the Kingdom Walkthrough & Guides Wiki

Diablo 4: Vessel of Hatred Walkthrough & Guides Wiki

Persona 3 Reload Walkthrough & Guides Wiki

Dragon Quest Monsters: The Dark Prince Walkthrough & Guides Wiki

Super Smash Bros. Ultimate Walkthrough & Guides Wiki

Monster Hunter World Walkthrough & Guides Wiki
©2021 Pokémon. ©1995–2021 Nintendo / Creatures Inc. / GAME FREAK inc.
©2021 Tencent.
The copyrights of videos of games used in our content and other intellectual property rights belong to the provider of the game.
The contents we provide on this site were created personally by members of the Game8 editorial department.
We refuse the right to reuse or repost content taken without our permission such as data or images to other sites.
For anyone that's wondering, mobile can see the "Favorite Areas" and "Active Online Times" options on the back as well. And when you click "Edit" you are able to see a drag down show up but not able to click them. This is because they only allow you to edit these options on switch. They favor switches a bit rather than mobile players since this was meant to played on switch.