What you can do as a member?

Get free access to these features:.
- Save your data on maps and other tools
- Site theme change
- Game bookmarking feature
- Provide feedback on the website
☆ Please take a quick survey
★ Upcoming: Suicune | Alolan Raichu | Alcremie
☆ Galarian Rapidash Best Builds
★ Version 1.18.1.2 Patch Notes
☆ Current Seasons: Battle Pass S30 | Ranked S26
★ Join Game8's Pokemon Discord Server!
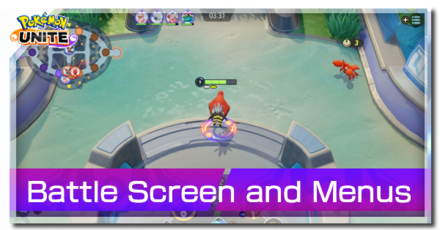
Confused with the icons you see on your screen during a match in Pokemon UNITE? This guide will help you understand the battle screen and its different menus in Pokemon UNITE! Read on as we discuss the death recap screen, knowing what passives you have, what the different icons mean, and more!
List of Contents

The battle screen can be split into 10 different sections of the screen. For this article, we will split and label them into the following:
| 1. Minimap | 2. Player Icons |
| 3. Match Clock | 4. Scoreboard and Menu |
| 5. Passives | 6 - 7. Actions Hotbar |
| 8. View map | 9. Teleport to Base |
| 10. Quick Chat |
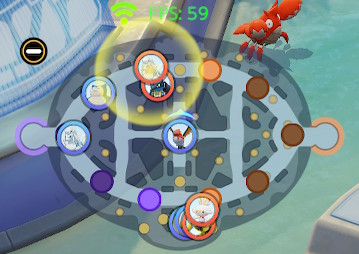
The minimap (found at the top left of the screen) is a tool for players to have a general overview of whats going on in the game.
Below is an explanation of what each icon means.
If you are playing on handheld mode, you can tap and hold anywhere on the minimap to bring your camera to the location.
During this time, your Pokemon is still free to move around and use actions.
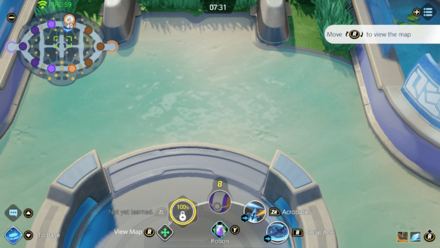
By holding the L on controller, you will be able to freely look around the map with the right analog stick.
However keep in mind how line of sight works. You will still be limited by the line of sight provided by you and your teammates.
You can learn more about how line of sight works at the link below.
Vision Guide: How Does Vision (Sight) Work?
| Minimap expanded |
|---|
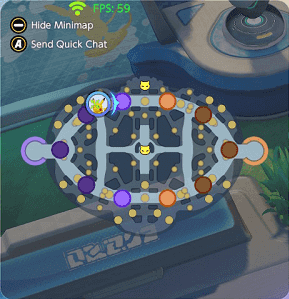 |
You can also press the - button to expand the minimap. When you expand the minimap, use the right analog stick to move a green pointer which will let you ping a location on the map.
| How to Ping On the Minimap | |
|---|---|
| 1 | Move the pointer with your right analog stick.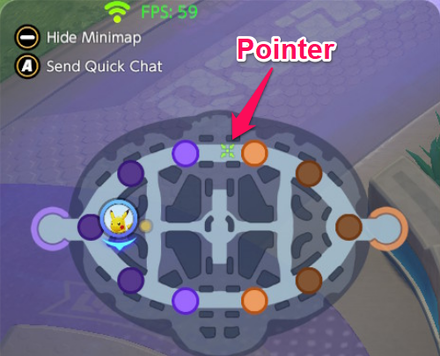 |
| 2 | Press the a button to ping the map. |
If you are on handheld mode, you can also tap anywhere on the expanded minimap to automatically ping a location.
By expanding the minimap you will be to use unique positional pings that can help you better coordinate with your teammates. We talk more about using these pings in the link below.
How to Use Quick Chat and Pings
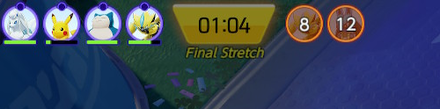
The icons will display how much health and the respawn timer of your teammates. With this knowledge in hand, you can coordinate with your remaining teammates to play more defensively while waiting for everyone to respawn.
You can also see when the enemies are about to respawn. You can then use this information to coordinate with your team to push Goal Zones or take objective wild Pokemon!
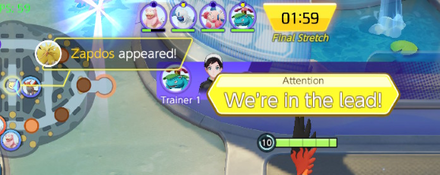
The Match Clock (displayed at the top of the screen) is a countdown towards the end of the match. As the clock ticks down, the timer can determine when certain wild Pokemon and even when the Super Jump Pad spawns.
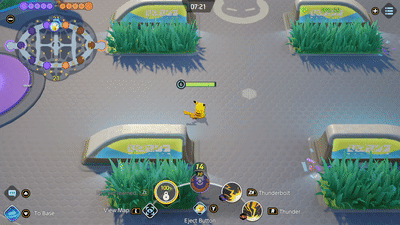
Some Wild Pokemon spawn at specific times in the game. You can use the timer to get ahead of your opponents and set up ambushes or even take the Wild Pokemon buffs for your team!
You can learn more about Wild Pokemon spawn timings at the link below.
Wild Pokemon Guide and Spawn Timings
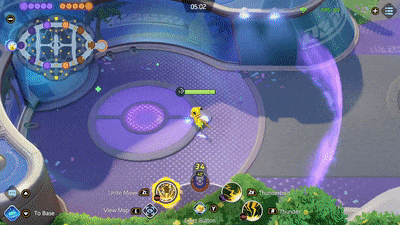
The Super Jump pad will always spawn when half the total match time has passed. Keeping this in mind, you could take advantage of this opportunity by teleporting back to base and quickly getting back into the fight.
You can learn more about the Super Jump pad at the link below.
Super Jump Guide and How to Unlock
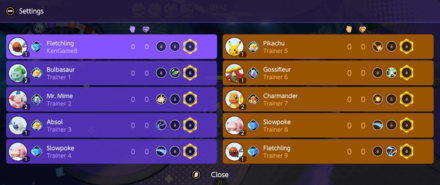
Found at the top right of the screen, the scoreboard can be accessed by pressing the + button on your controller.
The scoreboard simply shows real time match stats such as how many Pokemon each player has defeated or which skills they've chosen for their Pokemon. This is a good way to figure out what moves both your teammates and opponents are using so that you can plan your Pokemon Moves ahead.
| Settings Menu |
|---|
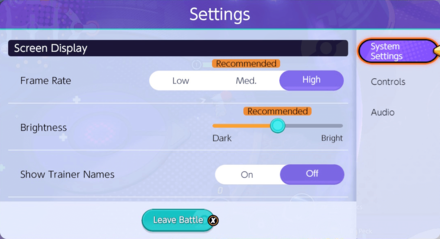 |
While in the scoreboard, players can press the - button to show the settings page.
This is also the place where players can leave the game if they're playing against bots or vote to surrender if they are playing with people.
You can learn more about what the best settings are in the link below.
List of Settings and Best Settings to Use
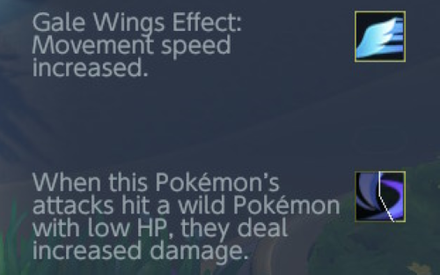
Passives are moves that give your Pokemon buffs. Depending on the Passive, these moves can be active all throughout the match or during certain circumstances.
For example, the passive Gale Wings gives Talonflame increased movement speed if it keeps its HP high.
Icons shown here (at the bottom right of the screen) can also come from defeating wild Pokemon.
| Press on the right analog stick to expand |
|---|
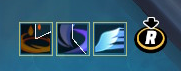 |
By pressing on the right analog stick, players will have a more detailed view and description of what each passive buff does.
The icons displayed here also indicate which passives are currently active.
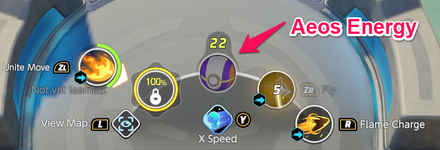
Displayed at the bottom of the screen, this icon displays how many Aeos Energy you've gained from defeating wild Pokemon and Players.
At every level interval, you will have a set maximum amount of Aeos Energy.
| Pokemon Level | Max Amount |
|---|---|
| 12 - 15 | 50 |
| 9 - 11 | 40 |
| 1 - 8 | 30 |
Remember that you will drop Aeos Energy when an enemy Pokemon defeats you. So make sure you deposit those Aeos Energy on Goal Zones when you can!

On this part of the actions hotbar (found on the bottom of the screen), players will be able to see their currently active Moves and their equipped Battle Item. This will also show which button is associated to each Move.
Whenever players use a Move or a Battle Item, the action hotbar will display the cooldown timer of that action before you can use it again.
You can learn about Pokemon, their Moves, and Battle items at the link below.
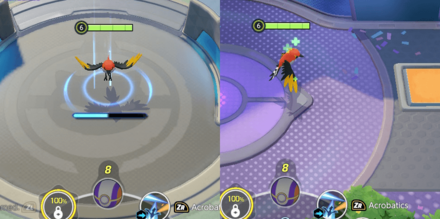
By pressing down on the d-pad, you will activate the teleport to base function. This is also known as Recall.
The animation of the teleportation can be seen by everyone who has line of sight on you and any damage done to you will cancel your teleport, so be careful where you use this!

By pressing up on the d-pad, you will be able to see the quick chat reticle. You can then use the right analog stick to select a quick chat ping.
This is a good way to effectively communicate with your teammates if you need help or make suggestions on what to do.
We talk more about this function on the link below.
How to Use Quick Chat and Pings
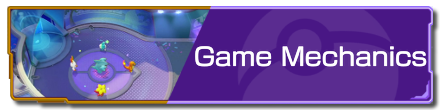
Battle Screen and Menus Explanation

Genshin Impact Walkthrough & Guides Wiki

Honkai: Star Rail Walkthrough & Guides Wiki

Avowed Walkthrough & Guides Wiki

Wuthering Waves Walkthrough & Guides Wiki

Pokemon TCG Pocket (PTCGP) Strategies & Guides Wiki

Pokemon Scarlet and Violet (SV) Walkthrough & Guides Wiki

Palworld Walkthrough & Guides Wiki

Zenless Zone Zero Walkthrough & Guides Wiki

Monster Hunter Rise: Sunbreak Walkthrough & Guides Wiki

Infinity Nikki Walkthrough & Guides Wiki

Fire Emblem Heroes (FEH) Walkthrough & Guides Wiki

Once Human Walkthrough & Guides Wiki

Black Myth: Wukong Walkthrough & Guides Wiki

Persona 3 Reload Walkthrough & Guides Wiki

Pokemon Brilliant Diamond and Shining Pearl (BDSP) Walkthrough & Guides Wiki

Yu-Gi-Oh! Master Duel Walkthrough & Guides Wiki

Monster Hunter World Walkthrough & Guides Wiki

Diablo 4: Vessel of Hatred Walkthrough & Guides Wiki

Super Smash Bros. Ultimate Walkthrough & Guides Wiki

Elden Ring Shadow of the Erdtree Walkthrough & Guides Wiki
©2021 Pokémon. ©1995–2021 Nintendo / Creatures Inc. / GAME FREAK inc.
©2021 Tencent.
The copyrights of videos of games used in our content and other intellectual property rights belong to the provider of the game.
The contents we provide on this site were created personally by members of the Game8 editorial department.
We refuse the right to reuse or repost content taken without our permission such as data or images to other sites.