What you can do as a member?

Get free access to these features:.
- Save your data on maps and other tools
- Site theme change
- Game bookmarking feature
- Provide feedback on the website

Learn how to make tatami mats using the Custom Design Editor in Animal Crossing: New Horizons (ACNH). See different types of tatami mats as well as how to place them indoors and outdoors.
List of Contents
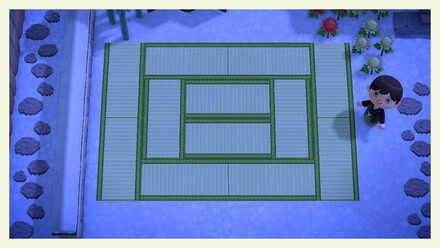
Now you can recreate tatami mats using the Custom Design Editor. Take note that this design takes up 4 custom design slots.
| 1 |  Enlarge EnlargeWe will use the default palette. Fill the whole canvas with red. |
|---|---|
| 2 | 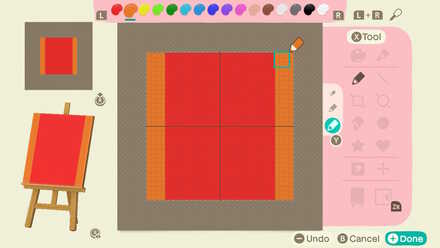 Enlarge EnlargeUse orange to draw the tatami mat edges. They are 4 pixels wide. |
| 3 | 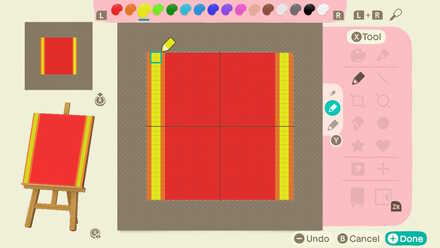 Enlarge EnlargeUse yellow to a 2-pixel wide line inside the edge. |
| 4 | 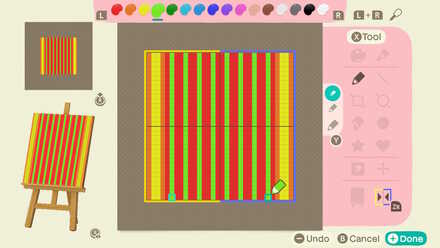 Enlarge EnlargeUse light green to and draw thin vertical lines. |
| 5 | 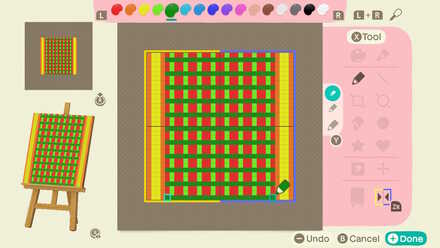 Enlarge EnlargeUse the dark green to draw thin horizontal lines. |
| 6 | 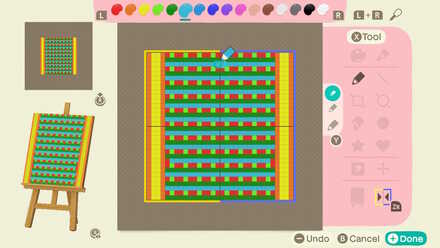 Enlarge EnlargeUse light blue and draw lines below the dark green lines to soften the mesh. |
| 7 | 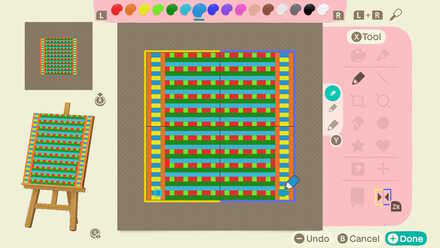 Enlarge EnlargeWith the darker blue color, make horizontal lines on the mat edges. |
| 8 |  Enlarge EnlargeChange the red color to the main green color. Hue: 7th from the left Vividness: 7th from the left Brightness: 3rd from the right |
| 9 | 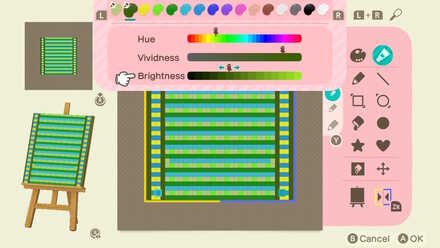 Enlarge EnlargeChange orange to a dark green color. Hue: 8th from the left Vividness: 2nd from the right Brightness: 6th from the left |
| 10 | 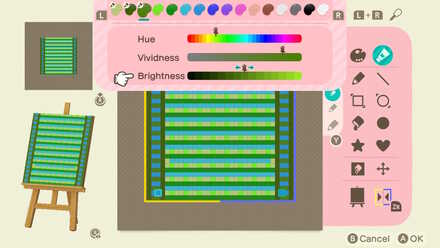 Enlarge EnlargeChange yellow to a green color. Hue: 8th from the left Vividness: 2nd from the right Brightness: 7th from the right |
| 11 | 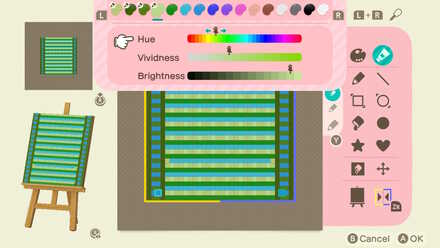 Enlarge EnlargeChange the light green color. Hue: 8th from the left Vividness: 8th from the left Brightness: 2nd from the right |
| 12 | 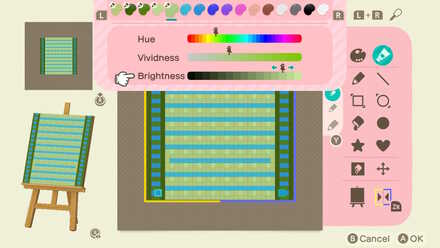 Enlarge EnlargeHue: 8th from the left Vividness: 6th from the left Brightness: 2nd from the right |
| 13 | 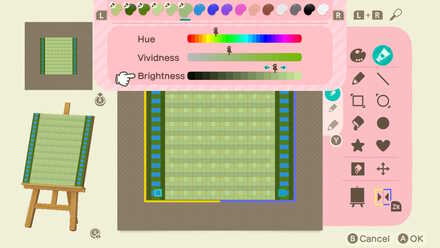 Enlarge EnlargeChange the light blue color. Hue: 8th from the left Vividness: 6th from the left Brightness: 4th from the right |
| 14 | 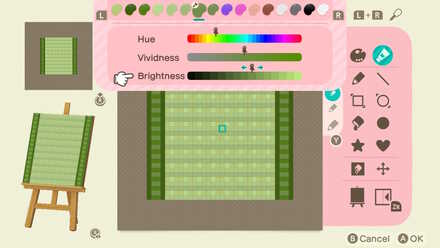 Enlarge EnlargeChange the dark blue color. Hue: 8th from the left Vividness: 7th from the left Brightness: 7th from the right |
| 15 | 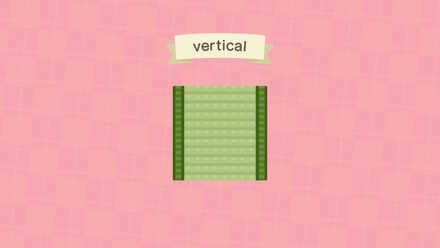 Enlarge EnlargeCheck if you are satisfied, and the first tile is finished! |
| 16 |  Enlarge Enlarge |
| 17 | 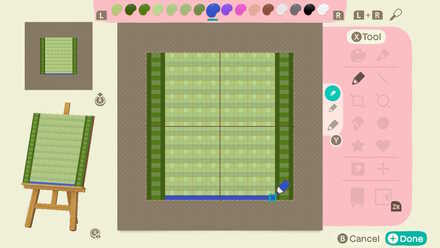 Enlarge EnlargeUse the dark blue to draw a thin line at the bottom to make a crease. |
| 18 |  Enlarge EnlargeChange the color. Hue: 8th from the left Vividness: 5th from the right Brightness: 7th from the right |
| 19 | 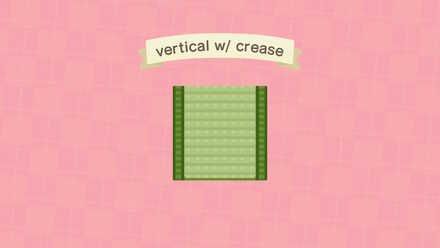 Enlarge EnlargeThe second tile is now completed! |
| 1 |  Enlarge EnlargeCopy an existing tile to use as reference by pressing Y on the design, and selecting Copy. |
|---|---|
| 2 | 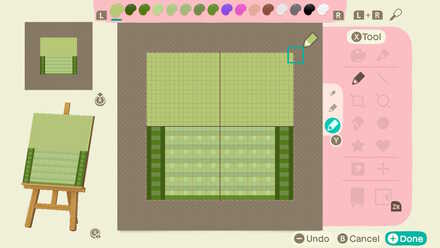 Enlarge EnlargeWe will first create the top half by filling it up with the main green color. |
| 3 | 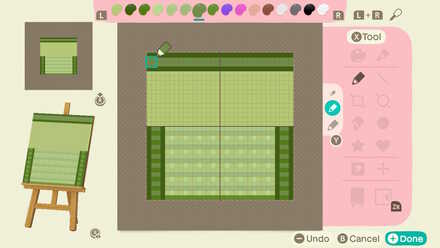 Enlarge EnlargeDraw the tatami edge by using the lower half as a reference. |
| 4 | 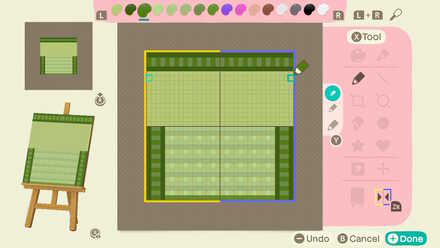 Enlarge EnlargeDraw vertical lines along the edge. |
| 5 | 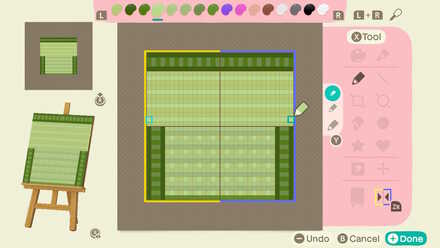 Enlarge EnlargeDraw thin horizontal lines along the mat using the light green color. |
| 6 | 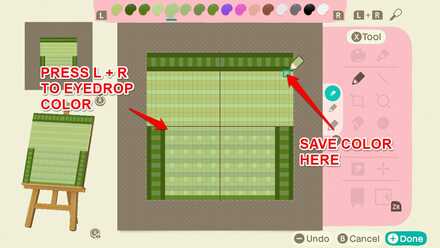 Enlarge EnlargeEyedrop the color on top and draw a dot on the top part for later use. |
| 7 |  Enlarge EnlargeDo the same for the second color. |
| 8 | 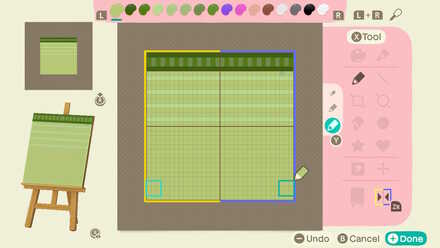 Enlarge EnlargeClear the bottom half of the design by filling it with the main green color. |
| 9 | 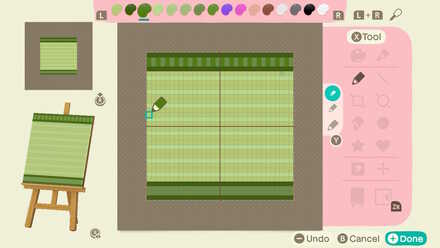 Enlarge EnlargeContinue working on the lower half. |
| 10 | 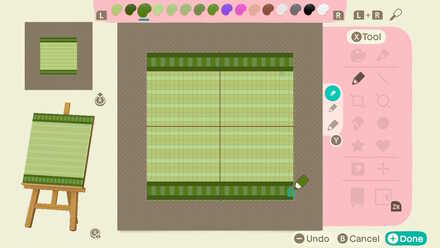 Enlarge EnlargeDraw the vertical lines using the color you eyedropped and saved. |
| 11 | 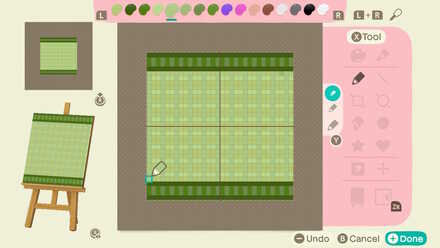 Enlarge EnlargeDo the same for the second color. |
| 12 | 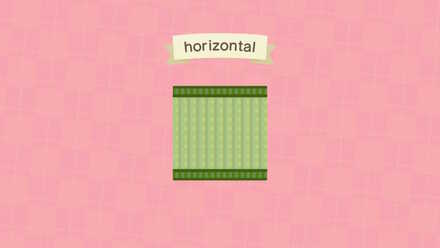 Enlarge EnlargeCheck if you are satsified, and the third piece is completed! |
| 13 |  Enlarge EnlargeCopy the horizontal mat design. |
| 14 | 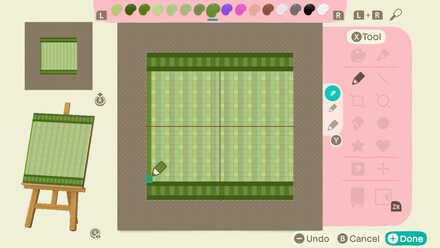 Enlarge EnlargeDraw a horizontal line at the left edge to make a crease. |
| 15 | 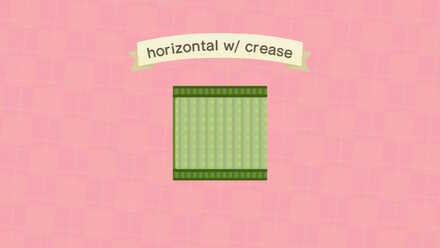 The final and fourth piece is completed! |
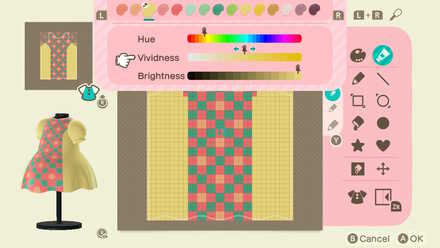
| 1 | In the tools section, select Change Color. |
|---|---|
| 2 | Select a color with the L and R button and adjust the sliders as needed. |
How to Create Custom Designs & Use the Custom Design Pro Editor
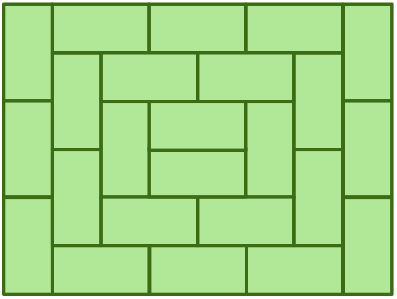
| Tatami mat layout image from Itou Tatami Store. |
This is an example of how to lay out tatami mats. You can use this as reference when placing your tatami mat designs on the ground.
When placing the tatami mats inside rooms, you can use only 2 design slots, since custom designs placed as mats can be rotated using Designer Mode. You can use the 2 horizontal tiles, or the 2 vertical tiles, and just rotate them as needed.
If you want to place the mats outside, you will need to use the 4 design slots that we created in the section above, since you cannot rotate designs outside.

This tatami mat design is created by Micho-san. It has a fresh look, and you can lay out 4 to 6 tiles as a single tatami mat, giving you a luxurious feeling.
| Creator ID | MA-4725-8779-3689 |
|---|---|
| @hanaanaru | |
| Blog | Micho-san's Blog |

The edges and the weave patterns are more complicated and give off a 3D appearance. If you want realistic-looking tatami mats, try drawing more intricate designs.
| Tatami Mat with Crease |
|---|
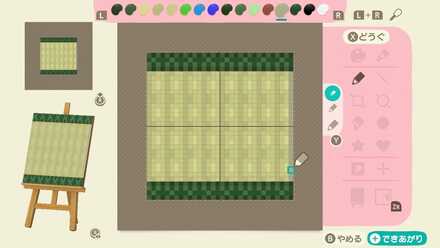 Enlarge Enlarge |
You can click Enlarge to view the whole image.
The design may look complicated at first, but they are just dots in a repeating pattern. Add more variations of colors to make it look realistic.

A realistic tatami mat design that has firm weaves. The edges have gorgeous patterns, which we recommend for people who want to make flashy tatami mats.
| Tatami Mat with Crease |
|---|
 Enlarge Enlarge |
You can click Enlarge to view the whole image.
Most of the dots are placed in fixed areas, but the bright dots are placed randomly. You can refer to the image above when creating this.
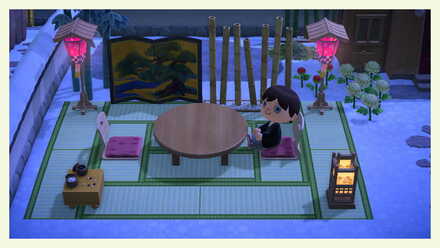
Even with this basic design, you can combine this with Japanese-style furniture to instantly upgrade your area.

By placing a kotatsu and a zen cushion, you can mimic a Japanese writer's room. This is recommended for those who want a Japanese-style architecture in their homes.

Just by using a different design of tatami mats, you can give off a royal vibe. Pair this up with large Japanese furniture such as the Kimono Stand to create an elegant room.
| Inspirational Dream Towns | |
|---|---|
 Top Dream Addresses and Dream Towns Top Dream Addresses and Dream Towns |
|
 Japanese-Themed Japanese-Themed |
 European-Themed European-Themed |
 Horror-Themed Horror-Themed |
 Nature-Themed Nature-Themed |
| QR and Creator Code Sharing |
|---|
| Custom Design Share (280) |
| Dream Address Code Share Board (530) |
How to Make Tatami Mats

Genshin Impact Walkthrough & Guides Wiki

Honkai: Star Rail Walkthrough & Guides Wiki

Avowed Walkthrough & Guides Wiki

Wuthering Waves Walkthrough & Guides Wiki

Pokemon TCG Pocket (PTCGP) Strategies & Guides Wiki

Pokemon Scarlet and Violet (SV) Walkthrough & Guides Wiki

Palworld Walkthrough & Guides Wiki

Zenless Zone Zero Walkthrough & Guides Wiki

Monster Hunter Rise: Sunbreak Walkthrough & Guides Wiki

Infinity Nikki Walkthrough & Guides Wiki

Fire Emblem Heroes (FEH) Walkthrough & Guides Wiki

Once Human Walkthrough & Guides Wiki

Black Myth: Wukong Walkthrough & Guides Wiki

Persona 3 Reload Walkthrough & Guides Wiki

Pokemon Brilliant Diamond and Shining Pearl (BDSP) Walkthrough & Guides Wiki

Yu-Gi-Oh! Master Duel Walkthrough & Guides Wiki

Monster Hunter World Walkthrough & Guides Wiki

Diablo 4: Vessel of Hatred Walkthrough & Guides Wiki

Super Smash Bros. Ultimate Walkthrough & Guides Wiki

Elden Ring Shadow of the Erdtree Walkthrough & Guides Wiki
©2020 Nintendo
The copyrights of videos of games used in our content and other intellectual property rights belong to the provider of the game.
The contents we provide on this site were created personally by members of the Game8 editorial department.
We refuse the right to reuse or repost content taken without our permission such as data or images to other sites.
Thanks so much, I don't have online so super useful :D