What you can do as a member?

Get free access to these features:.
- Save your data on maps and other tools
- Site theme change
- Game bookmarking feature
- Provide feedback on the website
★ NEW: Season 7 Release Date and New Features
★ Season 7 Guide (Season of Witchcraft)
┗ Seasonal Content: Headhunt Explained | Rootholds Dungeon Guide
┗ Seasonal Mechanic: List of All Occult Gems and Witchraft Powers
★ Learn more about our best Builds!
★ Check out our Vessel of Hatred expansion guide
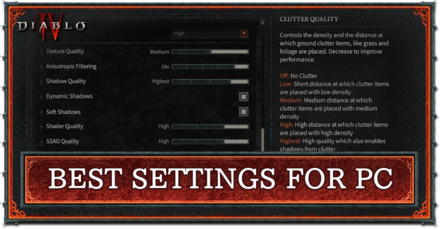
Diablo 4 (D4) offers a variety of PC settings for players to optimize how well the game runs and looks. Check out the best graphics, gameplay, and accessibility settings when playing Diablo 4 on PC.
List of Contents
| Jump to a Graphics Settings Type | |
|---|---|
| Best Quality Settings | Best Performance Settings |
| Settings | Recommended |
|---|---|
| Display | Full Screen |
| Adapter | Preferred graphics card |
| Resolution | Highest native resolution |
| Refresh Rate | Highest native refresh rate |
| Sharpen Image | 6 or higher |
| Font and Cursor Scale | Small or Medium |
| HDR | On (if supported) |
| Vertical Sync | On |
| Peripheral Lighting | On |
| Brightness | 50% or higher |
| Settings | Recommended |
|---|---|
| Resolution Percentage | 100% |
| Temporal Reconstruction | Off |
| FidelityFX Super Resolution 2 | Off |
| Max Foreground FPS | Equal to Refresh Rate |
| Max Background FPS | 8 |
| Settings | Recommended |
|---|---|
| Texture Quality | High |
| Anisotropic Filtering | 16x |
| Shadow Quality | Highest |
| Dynamic and Soft Shadows | On |
| Shader Quality | High |
| SSAO Quality | High |
| Fog Quality | High |
| Clutter Quality | Highest |
| Fur Quality Level | High |
| Water Simulation Quality | High |
| Anti-Aliasing Quality | High |
| Geometric Complexity | High |
| Terrain Geometry Detail | High |
| Physics and Particles Quality | High |
| Screen Space Reflections | On |
| Distortion | On |
| Low FX | Off |
We recommend using these settings to experience Diablo 4 with the best graphics and visuals on PC. The fastest way to adjust these settings is to set the Quality preset to High before manually adjusting the other settings.
However, ensure that your PC can handle the game on these settings or it might not run properly.
System Requirements: Minimum and Recommended Settings
| Settings | Recommended |
|---|---|
| Display | Full Screen |
| Adapter | Preferred graphics card |
| Resolution | 1280x720 or native resolution |
| Refresh Rate | 60 Hz or native refresh rate |
| Sharpen Image | 5 or higher |
| Font and Cursor Scale | Small or Medium |
| HDR | Off |
| Vertical Sync | Off |
| Peripheral Lighting | Off |
| Brightness | 50% or higher |
| Settings | Recommended |
|---|---|
| Resolution Percentage | 75-100% |
| Temporal Reconstruction | Off |
| FidelityFX Super Resolution 2 | Off |
| Max Foreground FPS | 60 to 120 |
| Max Background FPS | 8 |
| Settings | Recommended |
|---|---|
| Texture Quality | Low |
| Anisotropic Filtering | 2x |
| Shadow Quality | Low |
| Dynamic and Soft Shadows | Off |
| Shader Quality | Low |
| SSAO Quality | Low |
| Fog Quality | Low |
| Clutter Quality | Off or Low |
| Fur Quality Level | Low |
| Water Simulation Quality | Low |
| Anti-Aliasing Quality | Low |
| Geometric Complexity | Low |
| Terrain Geometry Detail | Low |
| Physics and Particles Quality | Low |
| Screen Space Reflections | Off |
| Distortion | Off |
| Low FX | On |
If you're facing performance issues on PC, we recommend choosing these graphics settings to increase your frame rate and reduce stuttering and lag during gameplay. The fastest way to adjust these settings is to set the Quality preset to Low before manually adjusting the other settings.
| Top Gameplay Settings to Tweak for PC |
|---|
|
|

We recommend turning on Combat Hit Flash in the Gameplay settings to give you an easier time recognizing whenever your attacks or skills hit an enemy or hostile player.

We also highly suggest turning on Advanced Tooltip Compare and Advanced Tooltip Information in the Gameplay settings. Having in-depth item and Skill information will let you make better choices when comparing two pieces of gear and leveling up specific Skills.

If you want notifications when items of specific rarities drop, you can adjust Item Drop Sounds inside the Sound options. The settings in this section allow you to modify when sounds play if items are dropping or nearby in-game, including filtering out lower-rarity items and specific item categories.
| Top Accessibility Settings to Tweak for PC |
|---|
|
|

We recommend turning on Subtitles in the Sound or Accessibility menu. This option makes it easier to understand the game's dialogue during cinematic sequences.

For those who are easily nauseous or dislike shaky cameras, you can disable Screen Shake Effects in the game's Gameplay settings. Turning this option off can also improve visual clarity during intense moments in combat.

Diablo 4 also features Color Blind Filters in the Graphics settings. The game supports filters for Protanopia, Deuteranopia, and Tritanopia, making it an accessible game for those with color blindness.

For those with low vision or blindness, the game provides Screen Reader and Text to Speech functionality in the Accessibility settings, where players can toggle these options and tweak their speed and volume.

Beginner Guides and Best Tips for Getting Started
Best Settings for PC

Monster Hunter Wilds Walkthrough & Guides Wiki

Genshin Impact Walkthrough & Guides Wiki

Pokemon TCG Pocket (PTCGP) Strategies & Guides Wiki

Honkai: Star Rail Walkthrough & Guides Wiki

Wuthering Waves Walkthrough & Guides Wiki

Pokemon Scarlet and Violet (SV) Walkthrough & Guides Wiki

Avowed Walkthrough & Guides Wiki

Zenless Zone Zero Walkthrough & Guides Wiki

Palworld Walkthrough & Guides Wiki

Monster Hunter Rise: Sunbreak Walkthrough & Guides Wiki

Fire Emblem Heroes (FEH) Walkthrough & Guides Wiki

Once Human Walkthrough & Guides Wiki

Yu-Gi-Oh! Master Duel Walkthrough & Guides Wiki

Super Smash Bros. Ultimate Walkthrough & Guides Wiki

Monster Hunter World Walkthrough & Guides Wiki

Black Myth: Wukong Walkthrough & Guides Wiki

Persona 3 Reload Walkthrough & Guides Wiki

Pokemon Brilliant Diamond and Shining Pearl (BDSP) Walkthrough & Guides Wiki

Diablo 4: Vessel of Hatred Walkthrough & Guides Wiki

Elden Ring Shadow of the Erdtree Walkthrough & Guides Wiki
©2022 BLIZZARD ENTERTAINMENT, INC. ALL RIGHTS RESERVED.
All trademarks referenced herein are the properties of their respective owners.
The copyrights of videos of games used in our content and other intellectual property rights belong to the provider of the game.
The contents we provide on this site were created personally by members of the Game8 editorial department.
We refuse the right to reuse or repost content taken without our permission such as data or images to other sites.