What you can do as a member?

Get free access to these features:.
- Save your data on maps and other tools
- Site theme change
- Game bookmarking feature
- Provide feedback on the website
★ 2.1 Update and Ultimate Edition are now available!
┗ NEW: Metro System, Car Racing, Romantic Hangouts
★ Phantom Liberty: Dogtown Map & Relics System
★ See our Best Update 2.0 Builds here!
┗ HOT: Blades Build, Netrunner Build, & Assassin Build
★ Update 2.0: Changes to Perks, Cyberware, & UI
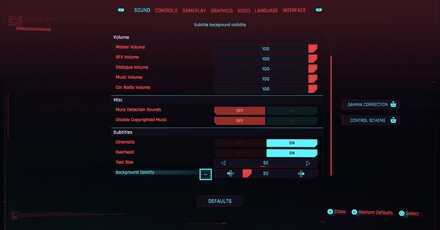
This is a guide on the Settings in Cyberpunk 2077. Read on to learn each settings available and what they do in the game!
List of Contents
This is where you can change the audio presets for different speaker setups. This is also where you can toggle the controller speaker.
| Speaker Presets | |
|---|---|
| Home Cinema | Headphones |
| TV Speakers | Small Speakers |
| Boost Low | Boost High |
| 3D Headphones | - |
Here you can change the different kinds of volume in the game, allowing you lower or increase whatever you want!
| Setting | Description |
|---|---|
| Master Volume | This is the general volume for all the sounds in the game. |
| SFX Volume | The volume of special effects in the game. |
| Dialogue Volume | The volume of voiceover dialogue in the game. |
| Music Volume | The volume of music during gameplay. |
| Car Radio Volume | The volume of music from vehicle radios. |
The miscellaneous sound settings.
| Setting | Description |
|---|---|
| Mute Detection Sounds | Mutes the sound effect that plays when detected by an enemy. |
| Disable Copyrighted Music | Disables any copyrighted music that appears in-game. Perfect for content creators. |
| Disable Spatial Audio | Disables spatial audio. |
| Use Xaudio API | Use Xaudio API. |
Settings that adjust the subtitles that appear in-game.
| Setting | Description |
|---|---|
| Cinematic | Displays voiceover subtitles at the bottom of the screen. |
| Display radio subtitles | Turn radio subtitles on or off. |
| Text Size | The size of subtitles displayed. |
| Overhead | Displays background conversations above NPCs. |
| Overhead Text size | The size of subtitles above characters. |
| Background Opacity | Subtitle background visibility. |
Subtitle settings have been moved to Accessibility as of Update 2.1.
| Setting | Description |
|---|---|
| Controller Vibration | Adjusts the level of vibration on the controller. (Found under Accessibilty in Update 2.1) |
| Steering Sensitivity | Scales down the steering speed for all vehicles. 100 is recommended for controllers. |
| Inner Dead Zone | Adjusts the circular region around the controller stick's neutral position where input is not registered. The larger the inner deadzone, the more you have to move the stick before the cursor/camera moves. |
| Outer Dead Zone | Adjusts how far you need to move the stick to register maximum input. The larger the outer deadzone, the less you have to move the stick to reach max input. |
| Dodgin on Movement Input Keys | Enables/disables double-tap on movement keys to dodge. |
Camera settings for the first-person perspective in-game.
| Settings | Description |
|---|---|
| Horizontal Sensitivity | Determines how quickly the camera moves on the horizontal axis. |
| Invert Horizontal Axis | Inverts controls along the horizontal axis. |
| Vertical Sensitivity | Determines how quickly the camera moves on the vertical axis. |
| Invert Vertical Axis | Inverts controls along the vertical axis. |
| Zoom Sensitivity Reduction | Reduces camera sensitivity when zooming. |
| Show Advanced Options | Displays advanced settings for fully optimizing camera controls. |
| Advanced Settings (Controller Only) | |
| Response Curve | Maps raw controller inputs onto curve before applying sensitivity. |
| Horizontal Turning Bonus | The turning bonus applies additional rotation speed when the camera control is fully pressed. |
| Vertical Turning Bonus | The turning bonus applies additional rotation speed when the camera control is fully pressed. |
| Turning Ramp-up Time | Determines the time over which the turning bonus ramnps up to full effect. |
| Turning Delay | The delay before the turning bonus is activated. |
| Horizontal Turning (ADS) | The horizontal turning bonus while aiming. |
| Vertical Turning (ADS) | The vertical turning bonus while aiming. |
| Turning Ramp-up Time (ADS) | Determines the time over which the turning bonus ramnps up to full effect while aiming. |
| Turning Delay (ADS) | The delay before the turning bonus is activated while aiming. |
Camera settings for the third-person perspective in-game.
| Settings | Description |
|---|---|
| Horizontal Sensitivity | Determines how quickly the camera moves on the horizontal axis. |
| Invert Horizontal Axis | Inverts controls along the horizontal axis. |
| Vertical Sensitivity | Determines how quickly the camerea moves on the vertical axis. |
| Invert Vertical Axis | Inverts controls along the vertical axis |
| Response Curve (Controller Only) | Maps raw controller inputs onto curve before applying sensitivity. |
Settings that help combat gameplay.
| Settings | Description |
|---|---|
| Game Difficulty (Appears in-game) | Determines how difficult the game will be. More information on difficulty below. Difficulty Settings and How to Change Difficulty |
| Aim Assist | Determines how much the game assists your aim in ranged combat. |
| Snap to Target | Allows target snapping when aiming with firearms. |
| Aim Assist - Melee Combat | Determines how much the game assists your aim in melee combat. |
| Additive Camera Motions | This settting reduces the amount of secondary camera movements which may help players who experience motion sickness. |
| Weapon Sway | Determines whether weapon sway when aiming will be applied to the camera or the weapon's position. |
Aim assist and additional camera settings have been moved to Accessibility as of Update 2.1.
The setting for the camera when in vehicles.
| Setting | Description |
|---|---|
| Height from Third-Person Perspective | Sets the height of the camera while driving in third person perspective. |
Other gameplay settings.
| Settings | Description |
|---|---|
| Tutorials | Enables hints in the meny and during gameplay. |
| Skipping Dialogues | "Skip by Line" will skip individual lines, while "Continuous Skip" will skip all possible lines as you hold. |
| Nudity Censor | Censor Nudity |
| Enable cross-platform Saves | Enables access to cross-platform saved games for automatic upload and sync. |
| Enable Analytics | Enables sending anonymous data about player activity. |
| Photo Mode Enabled | Optionally disable Photo Mode to avoid entering it by mistake while playing. |
| Settings | Description |
|---|---|
| HDD Mode | Boosts data loading and crowd activity at the expense of crowd variety, extra loading screens, and less street detail while driving fast. |
| AMD Simultaneous Multithreading (SMT) | Auto provides optimal performance in most situations, turning SMT on or off depending on core count. On uses all logical cores, Off uses only physical cores. |
| Settings | Description |
|---|---|
| Skip NCPD Dispatcher Holocalls | The NCPD will send you text messages instead of holocalls. |
| Skip Fixer Brief/Debrief Holocalls | Fixers will send you text messages for briefings and debriefs instead of holocalls. |
The basic settings that can adjust the graphics of the game.
| Settings | Description |
|---|---|
| Field of View (PC Only) | Adjusts the observable area. |
| Film Grain | A fullscreen effect that imitates image grain on photographic film. |
| Chromatic Aberration | Simulates the refraction of light into camera lens, slightly distorting |
| Depth of Field | Causes distant objects to become unfocused. |
| Lens Flare | Simulates the scattering of light within a lens, causing flares or colorful spots on the screen. |
| Motion Blur | An effect that imitates the impression of speed by blurring objects around you when moving quickly. |
| Settings | Description |
|---|---|
| Crowd Density | Determines the density of crowds. |
Basic options that adjust overall graphics quality.
| Settings | Description |
|---|---|
| Quick Preset | Presets will provide the best visual experience tailored for different system requirements. |
| Texture Quality |
Upscalers that can be used to improve performance by rendering at a lower resolution.
| Settings | Description |
|---|---|
| DLSS Super Resolution | NVIDIA DLSS uses AI Super Resolution to provide the highest possible frame rates at maximum graphics settings. DLSS requires an NVIDIA RTX graphics card. |
| DLSS Ray Reconstruction | Ray Reconstruction enhances image quality by generating high-quality pixels between sampled rays for intensive ray-traced content. This feature requires a GeForce RTX graphics card. |
| DLSS Frame Generation | DLSS Frame Generation uses AI to render additional frames without compromising image quality or game responsiveness. This feature requries a GeForce RTX 40 Series graphics card and hardware-accelerated GPU scheduling being enabled in Windows. |
| AMD FidelityFX Super Resolution 2.1 | AMD FSR 2.1 is an innovative, optimized spatial upscaling technology that produces superior image quality while maintaining smooth gameplay. Works with nearly every graphics card. |
| Intel Xe Super Sampling 1.2 | Intel XeSS 1.2 is a scaling technology that uses deep learning to deliver high-quality performance and excellent image quality. Works with nearly all graphics cards, but works best with Intel Arc. |
Resolution Scaling options have been move to Quick Presets as of Update 2.1.
Settings that can be fine-tuned to improve either visual quality or performance.
| Settings | Description |
|---|---|
| Contact Shadows | Responsible for enhanced shadow rendering and adding detail that is not available in normal settings. |
| Improved Facial Lighting Geometry | Improves the fidelity of facial animations. |
| Anisotropy | The quality of textures seen at oblique angles. |
| Local Shadow Mesh Quality | The quality of meshes used for casting shadows. Corresponds to the consistency between the shadow and the light source. |
| Local Shadow Quality | The level of shadow detail from artificial light sources. |
| Cascaded Shadows Range | How far you can see shadows cast by the sun. |
| Cascaded Shadows Resolution | The level of detail in shadows cast by the sun. |
| Distant Shadows Resolution | The level of detail in shadows cast by the sun on distant objects. |
| Volumetric Fog Resolution | The quality of fog around the player (due to dust or other particle matter in the air) that produces realistic beams of sunlight and color gradients within a scene. |
| Volumetric Cloud Quality | Enables you to adjust volumetric cloud quality. |
| Max Dynamic Decals | The amount of simultaneously-illuminated dynamic decals. |
| Screen Space Reflections Quality | Determines the quality of reflections in the game. Higher quality corresponds to improved image detail and smoothness. |
| Subsurface Scattering Quality | Determines the quality of lighting on human skin. |
| Ambient Occlusion | Screen Space Ambient Occlusion produces natural shadows where regular shadow maps lack precision and incoming light is blocked by nearby environmental geometry (e.g. inside narrow gaps or corners). Setting on higher quality presets will increase sampling rate and improve ambient occlusion, but use greater graphics card power. |
| Color Precision | Higher color precision improves overall image quality and reduces color gradient banding. |
| Mirror Quality | Determines the quality of in-game mirrors. |
| Level of Detail (LOD) | Determines the level of detail in the game's graphics. |
Ray Tracing requires a NVIDIA RTX 20 Series graphics card, AMD RX 6000 Series graphics card, or newer.
| Settings | Description |
|---|---|
| Ray Tracing | Enables lighting, shadows, and reflections using ray tracing technology. Requires a DXR-ready graphics card. |
| Ray-Traced Reflections | Ray-Traced Reflections offer improved reflection detail on both rough and smooth reflective materials. Requires a graphics card capable of DXR. |
| Ray-Traced Sun Shadows | Ray tracing ensures stable and high detail soft shadows from sunlight. This setting requires a DXR-ready graphics card. |
| Ray-Traced Local Shadows | Ray tracing of Local Shadows ensures stable and high-detail soft shadows issuing from artificial light sources. This setting requires a DXR-ready graphics card. |
| Ray-Traced Lighting | Ray tracing enchances the quality of lighting in the game. This setting requires a DXR-ready graphics card. |
| Path Tracing | Path Tracing improves lighting quality by tracing the paths of light rays to their source in order to better simulate the physics of light. This feature is very GPU-intensive, and it requires at least a GeForce RTX 4070 Ti or RTX 3090. (Can be enabled with any Ray Tracing capable graphics card) |
| Path Tracing in Photo Mode | Enables Path Tracing only for creating single-frame screenshots in Photo Mode. Requires a DXR-ready graphics card with at least 8 GB VRAM. |
Settings for the display on the PS4.
| Setting | Description |
|---|---|
| HDR Mode | Enable and select one of the High Dynamic Range modes. |
Settings for the display on the PS5.
| Settings | Description |
|---|---|
| HDR Mode | Enable and select one of the High Dynamic Range modes. |
| Graphics Mode | Performance Mode ensures smooth gameplay at 60 fps with dynamic 4K scaling. Ray Tracing Mode provides photorealistic rendering of shadows and reflections as well as gameplay at 30fps with dynamic 4K scaling. |
Settings for the display on the Xbox Series S.
| Setting | Description |
|---|---|
| Graphics Mode | Choose your preferred framerate mode. Performance Mode offers a smooth gameplay at 60 fps and dynamic resolution scaling up to 1080p. Quality Mode provides better quality at 30 fps and dynamic resolution scaling up to 1440p. |
Settings for the display on the Xbox Series X.
| Setting | Description |
|---|---|
| Graphics Mode | Performance Mode ensures smooth gameplay at 60 fps with dynamic 4K scaling. Ray Tracing Mode provides photorealistic rendering of shadows and reflections as well as gameplay at 30fps with dynamic 4K scaling. |
Settings for the display on PC.
| Settings | Description |
|---|---|
| Monitor | Select your primary monitor to display the game. |
| VSync | Enables VSync to synchronize the game's frame rate with your monitor's frame rate. |
| Maximum FPS | The maximum framerate generated per second. |
| Windowed Mode | Select this method to display the game windowed within your operating system. |
| Resolution | Select your primary monitor's resolution. |
| HDR Mode | Enable and select one of the High Dynamic Range modes. |
| NVIDIA Reflex Low Latency | Enable ato reduce system latency and improve game responsiveness. |
This option only appears in the Main Menu settings. For more information on the languages available check out the guide below.
Language Settings and Available Languages
| Settings | Description |
|---|---|
| Audio | Set voiceover language. |
| Subtitles | Set subtitble language. |
| Interface | Set user interface language. |
This option is for adjusting the appearance of other characters and may be used to change other DLC settings. This option only appears in the Main Menu settings.
| Setting | Description |
|---|---|
| Johnny Silverhand's Appearance | Select an alternate style for Johnny Silverhand's appearance. |
General setting for the user interface in and out of combat.
| Settings | Description |
|---|---|
| Colorblind Modes | Changes to the different colorblind modes available. |
| Damage Numbers Mode | Select how damage numbers are displayed in game. |
| Overhead Damage Numbers | Causes damage numbers to display and stick above the target instead of at the point of damage. |
| Hit Indicator | Displays an indicator and plays a sound when you deal damage to an enemy. |
| Threat and Damage Indicator | Change the appearance of damage (red) and threat (blue) indicators that appear when enemies attack you. |
| Center of screen dot overlay | A dot in the center of the screen that prevents motion sickness. |
| Crowds on Minimap | Enables/disables the displaying of crowds on the minimap. This setting affects CPU performance. |
| Speedometer Units | Toggle between Imperial and Metric measurements. |
Settings for hiding and showing HUD elements.
| Settings | Description |
|---|---|
| Minimap | Show/hide minimap in HUD. |
| Health Bar | Show/hide your Health bar. |
| Stamina and Oxygen | Show/hide Stamina and Oxygen bars. |
| Boss Health Bars | Show/hide the Health bars of Bosses. |
| Background Chats | Show/hide subtitles over characters in the background. |
| Ammo Counter | Show/hide ammo counter. |
| Hints | Show/hide hints in the HUD. |
| Action Buttons | Show/hide action buttons. |
| Activity Log | Show/hide activity log. |
| Crosshair | Show/hide weapon crosshair. |
| Job Tracker | Show/hide tracked Jobs. |
| Target Marker | Show target markers above potential enemies and certain hacked devices. |
| NPC Names | NPC names will sometimes appear above the character. |
| Johnny Silverhand HUD Elements | Show/hide elements from Johnny Silverhand's HUD. |
This setting allows you to reassign keyboard and mouse controls to different actions. To change a key binding, click the existing key for the command you want to switch then press the key you want to use once prompted. You may cancel assigning a new key using ESC.
Accessibility settings are new to Update 2.1. Several options from the other tabs such as subtitles, controller vibration, and aim assist have been moved here.

Settings Guide | All Available Settings

Monster Hunter Wilds Walkthrough & Guides Wiki

Genshin Impact Walkthrough & Guides Wiki

Honkai: Star Rail Walkthrough & Guides Wiki

Pokemon TCG Pocket (PTCGP) Strategies & Guides Wiki

Assassin's Creed Shadows (AC Shadows) Walkthrough & Guides Wiki

Wuthering Waves Walkthrough & Guides Wiki

Pokemon Scarlet and Violet (SV) Walkthrough & Guides Wiki

Palworld Walkthrough & Guides Wiki

Zenless Zone Zero Walkthrough & Guides Wiki

Xenoblade Chronicles X: Definitive Edition Walkthrough & Guides Wiki

Yu-Gi-Oh! Master Duel Walkthrough & Guides Wiki

Fire Emblem Heroes (FEH) Walkthrough & Guides Wiki

Once Human Walkthrough & Guides Wiki

Super Smash Bros. Ultimate Walkthrough & Guides Wiki

Monster Hunter World Walkthrough & Guides Wiki

Black Myth: Wukong Walkthrough & Guides Wiki

Persona 3 Reload Walkthrough & Guides Wiki

Pokemon Brilliant Diamond and Shining Pearl (BDSP) Walkthrough & Guides Wiki

Diablo 4: Vessel of Hatred Walkthrough & Guides Wiki

Elden Ring Shadow of the Erdtree Walkthrough & Guides Wiki
CD PROJEKT®, Cyberpunk®, Cyberpunk 2077® are registered trademarks of CD PROJEKT S.A. © 2020 CD PROJEKT S.A. All rights reserved. All other copyrights and trademarks are the property of their respective owners.
The copyrights of videos of games used in our content and other intellectual property rights belong to the provider of the game.
The contents we provide on this site were created personally by members of the Game8 editorial department.
We refuse the right to reuse or repost content taken without our permission such as data or images to other sites.