What you can do as a member?

You can do by logging in.
- Retention of various tool data
- Site theme change
- Game bookmarking feature
- Provide feedback on the website
★ Separate Ways DLC Guide Hub
┗Walkthrough | Weapons | Requests | Unlockables
☆ Ada and Wesker have joined Mercenaries Mode!
★ VR Mode arrives in Winter 2023!
☆ Learn the best ways to speedrun & reach Professional S+!
★ Discover all the Skips you can make in a single playthrough!

The Resident Evil 4 Remake (RE4) offers a variety of settings on PC for players to optimize how well the game looks and runs. Read on to learn the best graphics, gameplay, and accessibility settings when playing the remake on PC.
| Resident Evil 4 Remake Settings Guides | ||
|---|---|---|
| Best Console Settings | Best PC Settings | Best Quality-of-Life Settings |
List of Contents
| Jump to a Graphics Settings Type | |
|---|---|
| Best Quality Settings | Best Performance Settings |
| Settings | Recommended |
|---|---|
| Brightness (Display) | 50% or higher |
| Refresh Rate | Highest monitor-supported rate |
| Frame Rate | 120 or Variable |
| Display Mode | Full Screen |
| Vertical Synchronization | On |
| Cinematics Resolution | 4K |
| Ray Tracing | On |
| FidelityFX Super Resolution 1/2 | Off |
| Image Quality | 100% |
| Rendering Mode | Normal |
| Anti-Aliasing | FXAA+TAA |
| Texture Quality and Filtering | High |
| Mesh Quality | Max |
| Shadow Quality | Max |
| Shadow Cache | On |
| Contact Shadows | On |
| Ambient Occlusion | FidelityFX CACAO |
| Volumetric Lighting | Max |
| Particle Lighting Quality | High |
| Bloom | On |
| Screen Space Reflections | Off |
| Subsurface Scattering | On |
| Hair Strands | High |
| Graphic Dismemberment | On |
| Persistent Corpses | Many |
| Corpse Physics | High |
| Diverse Enemy Animations | On |
| Motion Blur | On |
| Rain Quality | High |
| Terrain and Destructible Environments | On |
| Lens Flare and Distortion | On |
| Depth of Field | On |
| Resource-Intense Lighting and Effects Quality | High |
We recommend using these settings to experience the Resident Evil 4 Remake with the best graphics and visuals on PC. You can find these graphics settings under the Display and Graphics tabs of the Options menu.
In addition, the fastest way to adjust these settings is to set Preset to Max before manually adjusting the other settings.
| Settings | Recommended |
|---|---|
| Brightness (Display) | 50% or higher |
| Refresh Rate | 60 Hz |
| Frame Rate | 30 or 60 |
| Display Mode | Full Screen |
| Vertical Synchronization | On |
| Cinematics Resolution | Full HD |
| Ray Tracing | Off |
| FidelityFX Super Resolution 2 | Performance |
| Texture Quality and Filtering | Medium |
| Mesh Quality | Low |
| Shadow Quality | Low |
| Shadow Cache | On |
| Contact Shadows | Off |
| Ambient Occlusion | Off |
| Volumetric Lighting | Off |
| Particle Lighting Quality | Low |
| Bloom | Off |
| Screen Space Reflections | Off |
| Subsurface Scattering | On |
| Hair Strands | Off |
| Graphic Dismemberment | Off |
| Persistent Corpses | Few |
| Corpse Physics | Low |
| Diverse Enemy Animations | Off |
| Motion Blur | Off |
| Rain Quality | Low |
| Terrain and Destructible Environments | Off |
| Lens Flare and Distortion | Off |
| Depth of Field | Off |
| Resource-Intense Lighting and Effects Quality | Low |
If you're facing performance issues or don't have a high-end PC, we recommend choosing these graphics settings to increase your frame rate and reduce stuttering and lag during gameplay. The fastest way to adjust these settings is to set Preset to Prioritize Performance before manually adjusting the other settings.
| Top Gameplay Settings to Tweak for PC |
|---|
|
|
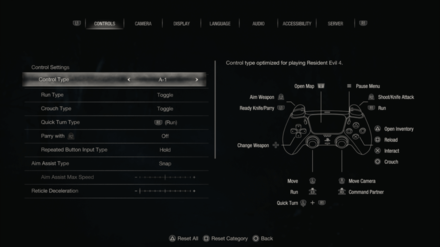
In the Controls section of the Options menu, you can adjust your Control Settings if you're using a controller or struggling with the game's default control scheme.
In this settings menu, you can switch between the game's different Control Type presets and adjust other control options, like setting crouching and running to Toggle.
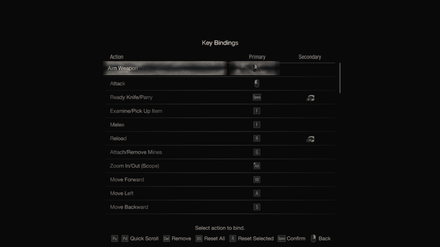
If you're uncomfortable with the game's default mouse and keyboard key bindings, you can change them by opening the Key Bindings window in the Controls menu. Each action has a primary and secondary key bind, giving you plenty of flexibility when tweaking your control setup.
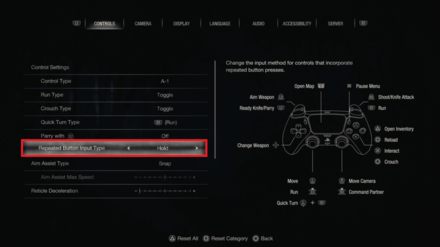
We recommend changing the Repeated Button Input Type option in Control Settings to Hold to give you an easier time dealing with the numerous quick-time events occurring in the game. However, feel free to leave it off if you prefer a more challenging gameplay experience.
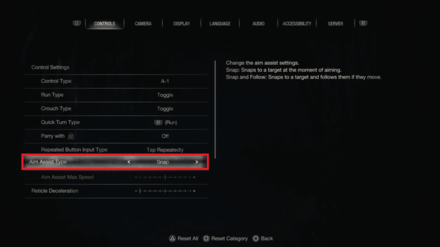
We also recommend turning on and tweaking the Aim Assist Type option in the Controls menu. Enabling this option allows you to switch between a Snap or Snap and Follow type of aim assist, giving you an easier time tracking and taking down foes.
| Top Accessibility Settings to Tweak for PC |
|---|
|
|
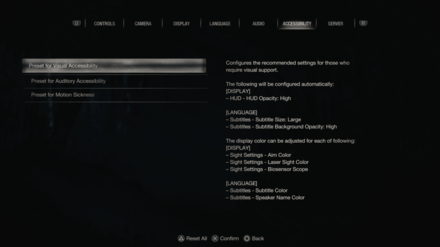
The Resident Evil 4 Remake features three unique presets in the Accessibility menu for those who require visual and auditory support or deal with motion sickness.
| Preset | Configurations |
|---|---|
| Visual Accessibility | Automatically configures HUD Opacity, Subtitle Size, and Subtitle Background Opacity. Suggests adjusting Aim Color, Laser Sight Color, Biosensor Scope, and Subtitle colors to the player's preferences. |
| Auditory Accessibility | Automatically enables Subtitles, Closed Caption Subtitles, and Speaker Name Display. Suggests adjusting the volume settings in the Audio menu for a better auditory experience. |
| Motion Sickness | Automatically configures Camera Wobble, Motion Blur, Lens Distortion, Depth of Field, and HUD Dot Display. Suggests adjusting Field of View, Maximum Camera Speed, and Camera Acceleration to the player's preferences. |
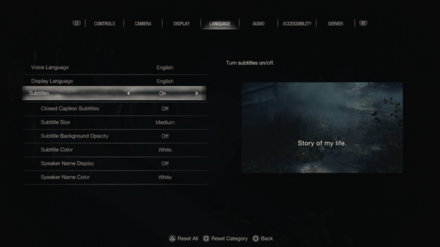
Outside of the presets, we highly recommend turning on Subtitles and tweaking their options in the Language menu. This option makes it easier to understand the game's dialogue, especially while fighting off infected and during moments with intense music and loud noises.
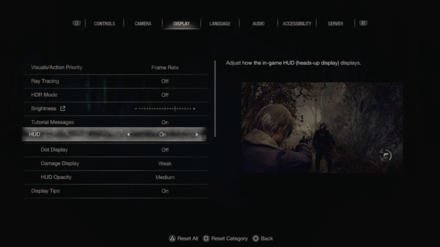
We also recommend adjusting the game's HUD settings to fit your preferences. In the Display menu, you can toggle the game's Dot Display, adjust the intensity of the Damage Display, and tweak the HUD Opacity.
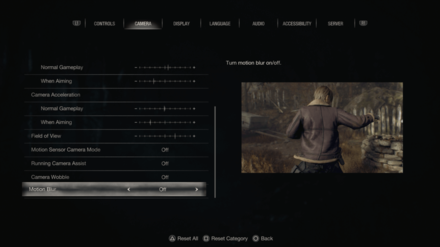
In addition, for those who are easily nauseous or dislike shaky cameras, you can also manually disable Camera Shake and Motion Blur in the game's Camera menu.

Tips and Tricks: A Beginner's Guide
Best Settings for PC

Genshin Impact Walkthrough & Guides Wiki

Honkai: Star Rail Walkthrough & Guides Wiki

Palworld Walkthrough & Guides Wiki

Wuthering Waves Walkthrough & Guides Wiki

Pokemon Scarlet and Violet (SV) Walkthrough & Guides Wiki

Zenless Zone Zero Walkthrough & Guides Wiki

Pokemon TCG Pocket (PTCGP) Strategies & Guides Wiki

Path of Exile 2 (PoE 2) Walkthrough & Guides Wiki

Infinity Nikki Walkthrough & Guides Wiki

Metaphor: ReFantazio Walkthrough & Guides Wiki

Diablo 4: Vessel of Hatred Walkthrough & Guides Wiki

Yu-Gi-Oh! Master Duel Walkthrough & Guides Wiki

Once Human Walkthrough & Guides Wiki

Fire Emblem Heroes (FEH) Walkthrough & Guides Wiki

Elden Ring Shadow of the Erdtree Walkthrough & Guides Wiki

Super Smash Bros. Ultimate Walkthrough & Guides Wiki

Pokemon Brilliant Diamond and Shining Pearl (BDSP) Walkthrough & Guides Wiki

Dragon Quest Monsters: The Dark Prince Walkthrough & Guides Wiki

Cyberpunk 2077: Phantom Liberty Walkthrough & Guides Wiki

Persona 3 Reload Walkthrough & Guides Wiki
©CAPCOM CO., LTD. ALL RIGHTS RESERVED.
The copyrights of videos of games used in our content and other intellectual property rights belong to the provider of the game.
The contents we provide on this site were created personally by members of the Game8 editorial department.
We refuse the right to reuse or repost content taken without our permission such as data or images to other sites.