What you can do as a member?

Get free access to these features:.
- Save your data on maps and other tools
- Site theme change
- Game bookmarking feature
- Provide feedback on the website
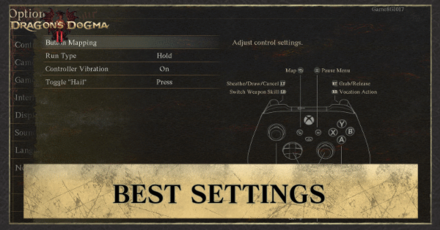
Here's a guide on the best settings you may use in Dragon's Dogma 2 (DD2). Check out more details on the best settings for consoles, PC, and the graphics settings.
| Console Settings | |||
|---|---|---|---|
| Controls | Camera | Game | Interface |
| Display | Sound | Language | Network |
| Best Console Controls Settings | |
|---|---|
| Button Mapping | Default |
| Run Type | Hold |
| Controller Vibration | On |
| Toggle Hail | Press |
There are a lot of controls required for Dragon's Dogma 2, but the control scheme is well thought-out and intuitive.
However, we recommend changing the running controls to Hold. Since interacting and running share the same button, you may unintentionally run away from the object you're trying to interact with.
| Best Console Camera Settings | |
|---|---|
| Camera Axis | Normal |
| Camera Speed | +2 |
| Aiming Camera | Normal |
| Aiming Camera Speed | 0 |
| Projectile Aiming | Normal |
| Projectile Aiming Speed | 0 |
| Camera Distance | +5 |
| Camera Tracking | Off |
| Auto-Adjust | Off |
We recommend turning Camera Tracking and Auto-Adjust off for the Camera Settings to prevent any potentially annoying unintended camera movements.
Additionally, increase the Camera Speed to keep up with the numerous nimble enemies that can move toward your back. Also, changing the camera distance to Max effectively increases your field of view so that you can see more information on the battlefield when fighting close quarters.
| Best Console Game Settings | |
|---|---|
| Minimap Rotation | On |
| Auto-Sheathe | On |
| Priority of Materials to Combine | Player |
| Destination of Combined Items | Player |
For the Game Settings, we recommend keeping everything to default. However, it may be worth checking your preference in Minimap Rotation as it may heavily impact your sense of direction.
| Best Console Interface Settings | |
|---|---|
| HUD | On |
| Minimap | Auto |
| Pawn Commands | Auto/Off |
| Control Guide | Auto/Off |
| Player HUD | Auto |
| Pawn HUD | Auto |
| Enemy HUD | On |
| Pawn Dialogue | On |
| Quest Messages | On |
| Location Names | On |
| Items/Gold Received | On |
| Experience/Discipline Earned | On |
| Level Up Messages | On |
| Tutorial Messages | On/Off |
| Aiming Reticle | On |
| Magic Skill Reticle | On |
The HUD does a good job of showing necessary info without being overbearing. Once you feel more comfortable with the controls and are more familiar with the game mechanics, we recommend turning off the Pawn Commands, Control Guide, and Tutorial Messages to free up some space for more visual clarity.
| Best Console Display Settings | |
|---|---|
| HDR | On (If able) |
| Brightness | User Preference |
HDR depends on the hardware, specifically the monitor or TV output, but it may increase the graphic fidelity of the game by improving the colors.
Remember to set up your Brightness Settings every time you change your monitor or TV settings to suit the intended brightness for the game.
| Best Console Sound Settings | |
|---|---|
| Master Volume | 10 |
| BGM Volume | 10 |
| Sound Effect Volume | 10 |
| Menu Volume | 10 |
| Voice Volume | 10 |
| Player and NPC Voices | 10 |
| Pawn Voices | 10 |
| Enemy Voices | 10 |
| Audio Output Device | User's Audio Device |
| Dyamic Range | Small (Speakers) or Large (Headphones) |
Volume is mainly dependent on your preferences. However, note that a smaller dynamic range will work better for smaller speakers to hear quieter and louder sounds more equally. A larger dynamic range, on the other hand, works best for headphones or high-quality speaker setups.
| Best Console Language Settings | |
|---|---|
| Display Language | User Preference |
| Voice Language | User Preference |
| Subtitles | On |
| Subtitle Background Opacity | Dark |
The game has 13 display languages and two voice languages, English and Japanese. Set these to your preference.
| Best Network Settings | |
|---|---|
| Network Features | On |
| Main Pawn Online Access | Anyone |
| Data Processing for the Purpose of Analysis | User Preference |
Data processing allows the developer and publisher to collect data that users do in the game to improve the game further in the future. You may turn this off if you heavily value your privacy; otherwise, turning it on can help the developers know what players do in their game and update it accordingly.
It is recommended to leave the Network and Main Pawn Online Access to On and Anyone to fully benefit from the Pawn System of the game.
| PC Settings | |||
|---|---|---|---|
| Controls | Camera | Game | Interface |
| Display | Sound | Language | Network |
| Best PC Controls Settings | |
|---|---|
| Button Mapping | Default |
| Run Type | Hold |
| Controller Vibration | On |
| Toggle Hail | Press |
| Cursor Lock | Off |
| Mouse Buttons Inversion | Normal |
| Mouse Scroll Wheel Inversion | Normal |
| Button Icon Type | User Preference |
| Key Bindings | Set 1 |
There are a lot of controls required for Dragon's Dogma 2, but the control scheme is well thought-out and intuitive.
However, we recommend changing the attack and skills binding to your preference if you're using a mouse and keyboard, as they can sometimes be clunky.
However, we recommend changing the running controls to Hold. Since interacting and running share the same button, you may unintentionally run away from the object you're trying to interact with.
| Best PC Camera Settings | |
|---|---|
| Camera Axis | Normal |
| Camera Speed | +2 |
| Aiming Camera | Normal |
| Aiming Camera Speed | 0 |
| Projectile Aiming | Normal |
| Projectile Aiming Speed | 0 |
| Camera Distance | +5 |
| Camera Tracking | Off |
| Auto-Adjust | Off |
| Motion Sensor Function | On |
| Horizontal Sensitivity | 0 |
| Vertical Sensitivity | 0 |
| Mouse Camera Speed | 0 |
| Mouse Aiming Camera Speed | 0 |
| Mouse Projectile Aiming Speed | 0 |
We recommend turning Camera Tracking and Auto-Adjust off for the Camera Settings to prevent any potentially annoying unintended camera movements.
Additionally, increase the Camera Speed to keep up with the numerous nimble enemies that can move toward your back. Also, changing the camera distance to Max effectively increases your field of view so that you can see more information on the battlefield when fighting close quarters.
| Best PC Game Settings | |
|---|---|
| Minimap Rotation | On |
| Auto-Sheathe | On |
| Priority of Materials to Combine | Player |
| Destination of Combined Items | Player |
For the Game Settings, we recommend keeping everything to default. However, it may be worth checking your preference in Minimap Rotation as it may heavily impact your sense of direction.
| Best PC Interface Settings | |
|---|---|
| HUD | On |
| Minimap | Auto |
| Pawn Commands | Auto/Off |
| Control Guide | Auto/Off |
| Player HUD | Auto |
| Pawn HUD | Auto |
| Enemy HUD | On |
| Pawn Dialogue | On |
| Quest Messages | On |
| Location Names | On |
| Items/Gold Received | On |
| Experience/Discipline Earned | On |
| Level Up Messages | On |
| Tutorial Messages | On/Off |
| Aiming Reticle | On |
| Magic Skill Reticle | On |
The HUD does a good job of showing necessary info without being overbearing. Once you feel more comfortable with the controls and are more familiar with the game mechanics, we recommend turning off the Pawn Commands, Control Guide, and Tutorial Messages to free up some space for more visual clarity.
| Best PC Display Settings | |
|---|---|
| HDR | On (If able) |
| Brightness | User Preference |
HDR depends on the hardware, specifically the monitor or TV output, but it may increase the graphic fidelity of the game by improving the colors.
Remember to set up your Brightness Settings every time you change your monitor or TV settings to suit the intended brightness for the game.
| Best PC Sound Settings | |
|---|---|
| Master Volume | 10 |
| BGM Volume | 10 |
| Sound Effect Volume | 10 |
| Menu Volume | 10 |
| Voice Volume | 10 |
| Player and NPC Voices | 10 |
| Pawn Voices | 10 |
| Enemy Voices | 10 |
| Audio Output Device | User's Audio Device |
| Dyamic Range | Small (Speakers) or Large (Headphones) |
Volume is largely dependent on your preferences. However, note that a smaller dynamic range will work better for smaller speakers to hear quieter and louder sounds more equally. A larger dynamic range, on the other hand, works best for headphones or high-quality speaker setups.
| Best PC Language Settings | |
|---|---|
| Display Language | User Preference |
| Voice Language | User Preference |
| Subtitles | On |
| Subtitle Background Opacity | Dark |
The game has 13 display languages and two voice languages, English and Japanese. Set these to your preference.
| Best PC Settings | |
|---|---|
| Network Features | On |
| Main Pawn Online Access | Anyone |
| Data Processing for the Purpose of Analysis | User Preference |
Data processing allows the developer and publisher to collect data that users do in the game to improve the game further in the future potentially. You may turn this off if you heavily value your privacy; otherwise, turning it on can help the developers know what players do in their game and update it accordingly.
It is recommended to leave the Network and Main Pawn Online Access to On and Anyone to fully benefit from the Pawn System of the game.
| Optimized Graphical Settings | |
|---|---|
| Graphics Quality | Custom |
| Display Mode | Borderless Window |
| Screen Resolution | User Preference |
| Refresh Rate | User Preference (Same as Monitor's Refresh Rate) |
| Frame Rate | at least 60 |
| Vertical Synchronization | Off (Turn On if experiencing screen tear) |
| Dynamic Resolution | Off (On if prioritizing FPS for resolution) |
| FidelityFX Super Resolution (FSR) 3 | Quality (If DLSS not applicable) |
| DLSS SUPER RESOLUTION | Auto (If applicable) |
| DLSS NVIDIA REFLEX LOW LATENCY | On (If applicable) |
| Upscale Sharpness | -1 (If DLSS is On) |
| Rendering Mode | Off (Turns Off if DLSS, FSR, or Anti-Aliasing is On) |
| Image Quality | Off (Turns Off if DLSS or FSR is Enabled) |
| Ray Tracing | On (For Stronger GPUs) |
| Ambient Occlusion | SSAO / SDFAO (For Stronger CPUs) |
| Anti-aliasing | FXAA + TAA (Only if DLSS and FSR is Disabled) |
| Screen Space Reflections | On |
| Mesh Quality | Mid |
| Texture Filtering | Low |
| Texture Quality | High |
| Grass/Tree Quality | Low |
| Resource-Intense Effects Quality | High |
| Shadow Quality | High |
| Shadow Cache | On |
| Contact Shadows | On |
| Motion Blur | Off |
| Bloom | Off |
| Depth of Field | Off |
| Lens Flare | Off |
| Lens Distortion | Off |
| Subsurface Scattering | On |
| Motion Quality | Low |
The Graphics Settings are exclusive to the PC version of the game. These graphics settings are optimized to balance performance, visual clarity, and graphical quality.
The first thing to note is your choice of upscaling: DLSS, FSR, or Anti-Aliasing. While Anti-Aliasing is not an upscaling tool, unlike the other two, one of these three will be your choice to smoothen out the image and make the game more soft and beautiful. We recommend using DLSS playing with an RTX Nvidia GPU. FSR will be the next best choice, and Anti-Aliasing the last.
Notice that Motion Blur, Bloom, Depth of Field, Lens Flare, and Lens Distortion are all disabled. These settings have minimal effect on performance, but we recommend turning it off for more visual clarity. For a more cinematic look, turn these settings on.
The Ambient Occlusion, Screen Space Reflections, and Resource-Intense Effects Quality settings add major changes to the game's look even at the lowest setting. However, you can turn these settings off if you need more processing power.
Texture Quality and Shadow do not impact performance as much as they eat up VRAM of Graphics Memory. You can set these settings to a lower option if you need to free some graphics memory. We recommend turning the Texture Quality setting to at least Low as it's much better than Off, given the amount of memory it needs.

Beginner's Guide: Tips and Tricks

Genshin Impact Walkthrough & Guides Wiki

Honkai: Star Rail Walkthrough & Guides Wiki

Clair Obscur: Expedition 33 Walkthrough & Guides Wiki

Wuthering Waves Walkthrough & Guides Wiki

Oblivion Remastered Walkthrough & Guides Wiki

Pokemon TCG Pocket (PTCGP) Strategies & Guides Wiki

Monster Hunter Wilds Walkthrough & Guides Wiki

Zenless Zone Zero Walkthrough & Guides Wiki

Pokemon Scarlet and Violet (SV) Walkthrough & Guides Wiki

Palworld Walkthrough & Guides Wiki

The Legend of Zelda: Tears of the Kingdom Walkthrough & Guides Wiki

Diablo 4: Vessel of Hatred Walkthrough & Guides Wiki

Fire Emblem Heroes (FEH) Walkthrough & Guides Wiki

Cyberpunk 2077: Phantom Liberty Walkthrough & Guides Wiki

Yu-Gi-Oh! Master Duel Walkthrough & Guides Wiki

Once Human Walkthrough & Guides Wiki

Black Myth: Wukong Walkthrough & Guides Wiki

Persona 3 Reload Walkthrough & Guides Wiki

Dragon Quest Monsters: The Dark Prince Walkthrough & Guides Wiki

Super Smash Bros. Ultimate Walkthrough & Guides Wiki
©CAPCOM CO., LTD. ALL RIGHTS RESERVED.
The copyrights of videos of games used in our content and other intellectual property rights belong to the provider of the game.
The contents we provide on this site were created personally by members of the Game8 editorial department.
We refuse the right to reuse or repost content taken without our permission such as data or images to other sites.