What you can do as a member?

Get free access to these features:.
- Save your data on maps and other tools
- Site theme change
- Game bookmarking feature
- Provide feedback on the website
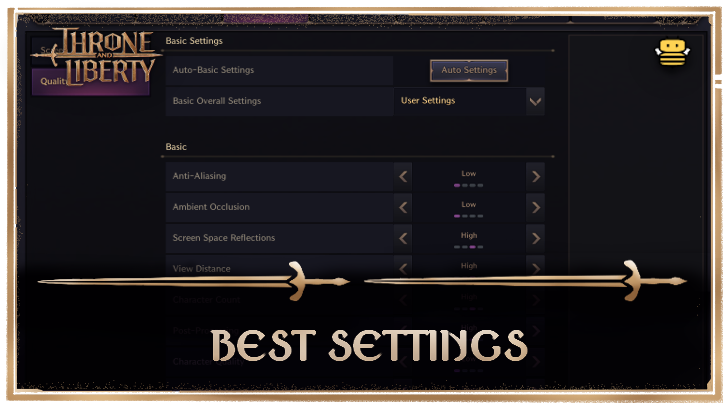
This is a best settings guide to deliver the best possible FPS and gameplay experience for Throne and Liberty (TL). Check out the best settings for graphics, camera, and controls for Throne and Liberty!
| Graphics Settings | |
|---|---|
| Quality | Screen |
| Basic | |
|---|---|
| Anti-Aliasing | Low |
| Ambient Occlusion | Low |
| Screen Space Reflection | High |
| View Distance | High |
| Character Count | Low (for PvE) High (for PvP) |
| Post-Processing | High |
| Character Quality | High |
| Shading Quality | High |
| Shadow Quality | Medium |
| Distant Shadow Quality | Low |
| Texture Quality | High |
| Anisotropic Filtering | x16 |
| Effect Quality | High |
| Vegetation Quality | Low |
| Advanced | |
| Depth of Field | Off |
| Motion Blur | Off |
| Chromatic Aberration | Off |
| Lens Flare | Off |
| Level of Detail | Low |
| Character Shadow Quality | Medium |
| Lighting Quality | Medium |
| Terrain Quality | Medium |
| Volumetric Clouds | Low |
| Volumetric Fog | Low |
| Shader Preloading | Epic |
| Hair Strands | Off |
| Optimize Large-Scale Combat | On |
| Use DirectX 12 | On |
Apply these Graphics settings under the Quality tab to get high FPS while still retaining sharp visuals to enjoy the beautiful scenery that the game has to offer.
| Screen Mode | Fullscreen |
|---|---|
| Resolution | Native |
| Frame Rate Limit | No Limit |
| Vertical Sync | Off |
| Resolution Rate | 100% |
To achieve high FPS, you will want to set the Frame Rate Limit to No Limit to uncap frame rates. For sharper visuals, be sure to set the Screen Resolution to your monitor's native resolution and set the Resolution Rate to 100%.
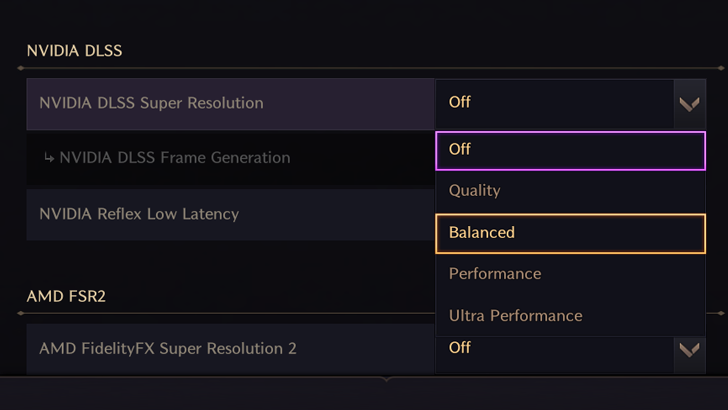
For RTX users, turn on NVIDIA DLSS by setting it to Balanced to see a dramatic increase in FPS.
Untick the Delay Camera Rotation setting to make camera turns more responsive and smoother. Leaving this On will make camera rotations feel slow and sluggish and will negatively impact your performance in intense combat situations in PvP.

Camera Shake Effects can often cause dizziness and nausea while playing. It is best to disable this setting to prevent any of these mishaps from happening.
Classic Mode gives you more freedom when playing the game as it lets you select and switch between targets using a cursor, allowing for more precise actions.
Outside of combat, Classic Mode allows for easier UI navigation since you can use the cursor to access menus like your Inventory without the need to press ESC.
Action Mode and Classic Mode Differences
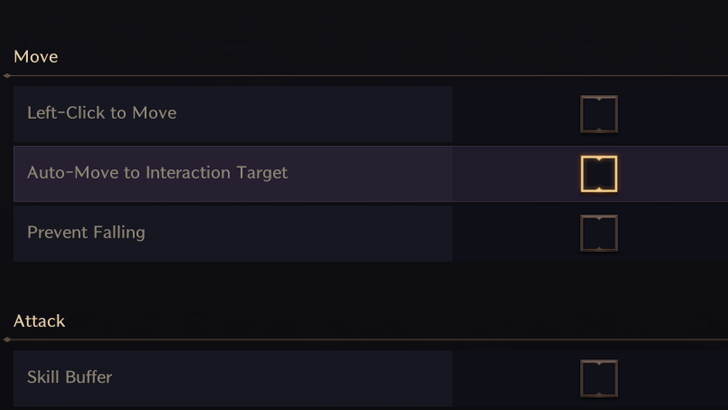
Disable the Auto-Move to Interaction Target option since this setting will automatically move you to a target upon right-clicking them. This can cause you to make mistakes during PvE and PvP if you accidentally right-click on the wrong target.

For Skills binded to the 6-12 keys by default, you can rebind them using the Shift key (Shift + 1, 2, 3, etc.) to make it easier to activate them on your keyboard.
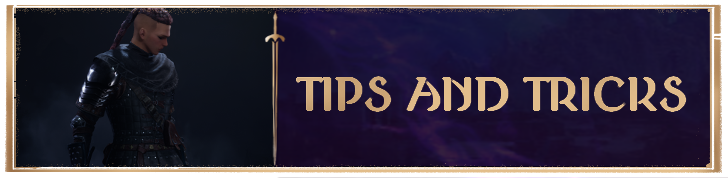
Beginners' Guide and Tips and Tricks

Monster Hunter Wilds Walkthrough & Guides Wiki

Genshin Impact Walkthrough & Guides Wiki

Honkai: Star Rail Walkthrough & Guides Wiki

Pokemon TCG Pocket (PTCGP) Strategies & Guides Wiki

Assassin's Creed Shadows (AC Shadows) Walkthrough & Guides Wiki

Wuthering Waves Walkthrough & Guides Wiki

Pokemon Scarlet and Violet (SV) Walkthrough & Guides Wiki

Palworld Walkthrough & Guides Wiki

Zenless Zone Zero Walkthrough & Guides Wiki

Xenoblade Chronicles X: Definitive Edition Walkthrough & Guides Wiki

Yu-Gi-Oh! Master Duel Walkthrough & Guides Wiki

Fire Emblem Heroes (FEH) Walkthrough & Guides Wiki

Once Human Walkthrough & Guides Wiki

Super Smash Bros. Ultimate Walkthrough & Guides Wiki

Monster Hunter World Walkthrough & Guides Wiki

Black Myth: Wukong Walkthrough & Guides Wiki

Persona 3 Reload Walkthrough & Guides Wiki

Pokemon Brilliant Diamond and Shining Pearl (BDSP) Walkthrough & Guides Wiki

Diablo 4: Vessel of Hatred Walkthrough & Guides Wiki

Elden Ring Shadow of the Erdtree Walkthrough & Guides Wiki
Published by Amazon Games under license. ©2023-2024 NCSOFT Corporation. All rights reserved. THRONE AND LIBERTY and the THRONE AND LIBERTY logo are trademarks of NCSOFT Corporation. Used by Amazon Games under license. Amazon Games, Amazon, and all related logos are trademarks of Amazon.com, Inc. or its affiliates. The “PS” Family logo and “PS5” are registered trademarks of Sony Interactive Entertainment Inc. Steam and the Steam logo are trademarks and/or registered trademarks of Valve Corporation in the U.S. and/or other countries.
The copyrights of videos of games used in our content and other intellectual property rights belong to the provider of the game.
The contents we provide on this site were created personally by members of the Game8 editorial department.
We refuse the right to reuse or repost content taken without our permission such as data or images to other sites.