What you can do as a member?

You can do by logging in.
- Retention of various tool data
- Site theme change
- Game bookmarking feature
- Provide feedback on the website

Throne and Liberty (TL) allows you to choose between Action Mode and Classic Mode for your camera controls. Read on to learn about the differences between Action Mode and Classic Mode, our recommendations for which mode to use, and how to switch between the two.
Action Mode sets your camera to follow your cursor or crosshair as you move around, allowing you to freely look around with minimal clicking and dragging.
Note that outside of your in-game menu, you will need to manually activate your cursor to select or hover over elements on the UI such as your minimap, quick skills, and alerts.
Players more used to the responsiveness of third-person action games will likely prefer Action Mode, as this mode allows them to whip their camera and target enemies in front of them more quickly.
This is especially useful if you zoom in and lower the angle of the camera, which will allow you to concentrate on small numbers of enemies and watch their animations for better defense timings.
Classic Mode locks your camera to one angle and requires you to click and drag on your screen if you want to adjust the angle.
This also leaves your cursor constantly active, making it easier to hover over and select the different tabs and buttons on the UI.
Classic Mode should feel the most familiar to regular ARPG players and is best for maintaining a stable view of your character's surroundings at all times. It works especially well if you zoom out your camera and drag it to a high or top-down angle.
From an omniscient point of view, you'll be able to keep track of masses of enemies and allies, freely hover over your skills and other buttons to double-check cooldowns, and overall have better accessibility to your UI.
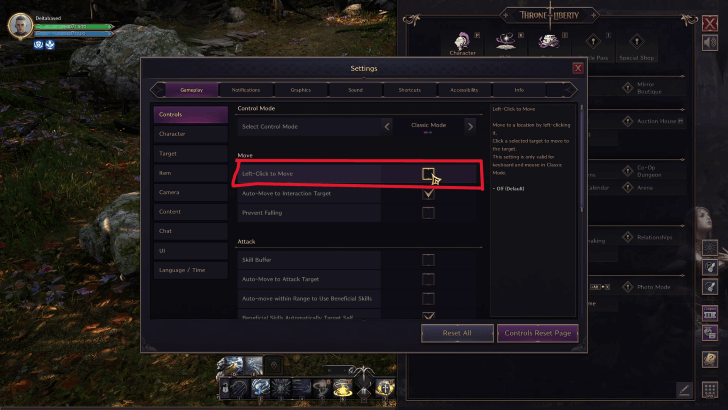
Keyboard and mouse users on Classic Mode can toggle the Left-Click to Move gameplay setting if they want to solely use the mouse for both character and camera movement. Just remember that this setting doesn't disable the WASD keys' control over your character's movement.

While Action Mode is more responsive and a tailored fit for action-oriented players, Classic Mode gives the most freedom in customizing your view of the battlefield, targeting enemies, and accessing the UI.
Being able to pick out specific targets in horde situations, reviewing your quick skills' descriptions and parameters, and accessing other gameplay aspects like the minimap and alerts with ease make Classic Mode a great generalist pick to help most players.
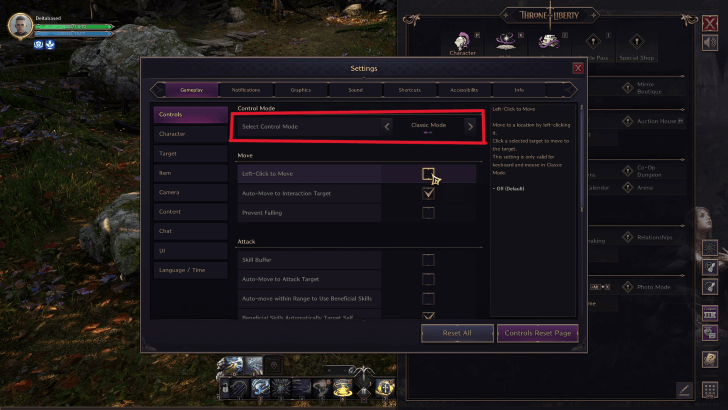
When you start up the game for the first time, it will ask you to choose which Control Mode you prefer between Action Mode and Classic Mode.
Once you're in the game, you can freely change this setting at any time by going to the Gameplay Tab in Settings and switching between the two available Modes in the Select Control Mode setting.
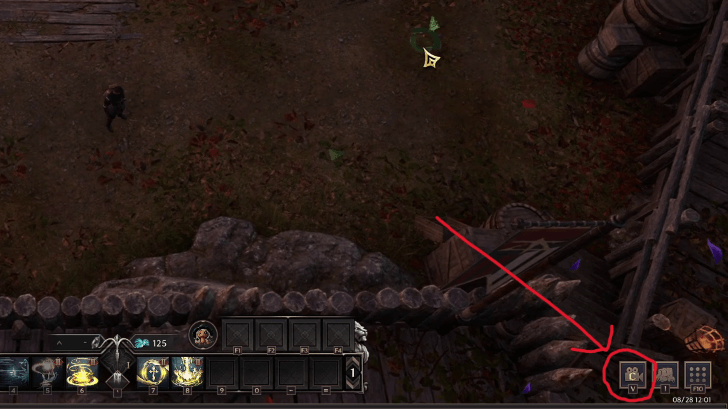
Aside from the Settings menu, you can hot swap between Action Mode and Classic Mode. This can be especially useful for Action Mode players who want to quickly access certain menus while keeping their character in motion.
You can freely switch between the two Modes via the shortcut indicated on the button at the bottom right of your UI, next to the Inventory button. For keyboard players specifically, the shortcut is V by default.
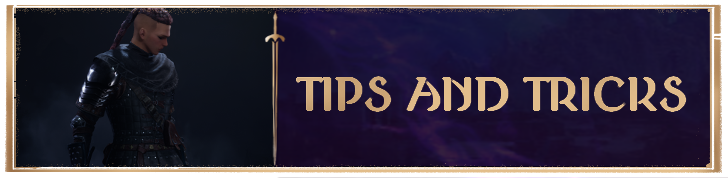
Beginners' Guide and Tips and Tricks
Action Mode and Classic Mode Differences

Genshin Impact Walkthrough & Guides Wiki

Honkai: Star Rail Walkthrough & Guides Wiki

Palworld Walkthrough & Guides Wiki

Wuthering Waves Walkthrough & Guides Wiki

Pokemon Scarlet and Violet (SV) Walkthrough & Guides Wiki

Zenless Zone Zero Walkthrough & Guides Wiki

Pokemon TCG Pocket (PTCGP) Strategies & Guides Wiki

Path of Exile 2 (PoE 2) Walkthrough & Guides Wiki

Infinity Nikki Walkthrough & Guides Wiki

Metaphor: ReFantazio Walkthrough & Guides Wiki

Yu-Gi-Oh! Master Duel Walkthrough & Guides Wiki

Once Human Walkthrough & Guides Wiki

Fire Emblem Heroes (FEH) Walkthrough & Guides Wiki

Diablo 4: Vessel of Hatred Walkthrough & Guides Wiki

Elden Ring Shadow of the Erdtree Walkthrough & Guides Wiki

Super Smash Bros. Ultimate Walkthrough & Guides Wiki

Pokemon Brilliant Diamond and Shining Pearl (BDSP) Walkthrough & Guides Wiki

Dragon Quest Monsters: The Dark Prince Walkthrough & Guides Wiki

Cyberpunk 2077: Phantom Liberty Walkthrough & Guides Wiki

Persona 3 Reload Walkthrough & Guides Wiki
Published by Amazon Games under license. ©2023-2024 NCSOFT Corporation. All rights reserved. THRONE AND LIBERTY and the THRONE AND LIBERTY logo are trademarks of NCSOFT Corporation. Used by Amazon Games under license. Amazon Games, Amazon, and all related logos are trademarks of Amazon.com, Inc. or its affiliates. The “PS” Family logo and “PS5” are registered trademarks of Sony Interactive Entertainment Inc. Steam and the Steam logo are trademarks and/or registered trademarks of Valve Corporation in the U.S. and/or other countries.
The copyrights of videos of games used in our content and other intellectual property rights belong to the provider of the game.
The contents we provide on this site were created personally by members of the Game8 editorial department.
We refuse the right to reuse or repost content taken without our permission such as data or images to other sites.