What you can do as a member?

Get free access to these features:.
- Save your data on maps and other tools
- Site theme change
- Game bookmarking feature
- Provide feedback on the website
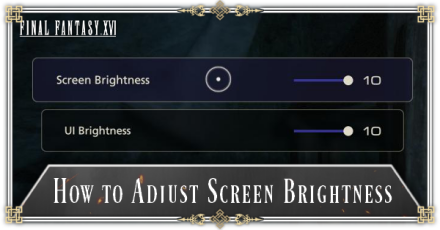
Adjust the screen brightness to see the world better in Final Fantasy 16 (FF16). Read on to learn how to adjust screen brightness, and what to do when the screen is dark.
| # | Steps in Adjusting the Screen Brightness |
|---|---|
| 1 |
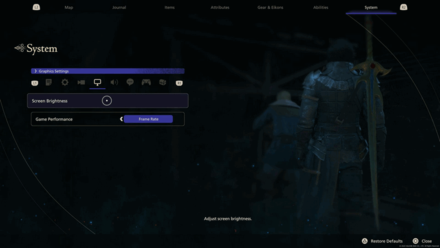 Go to Graphics Settings in System Tab Open up the Menu in-game and go to the System Tab by pressing L2 or R2. Once you're in the System Tab, Cycle between the menus by pressing L1 or R1 and go to Graphics Settings. You'll see the "Screen Brightness" setting above Game Performance. Select Screen Brightness to go to a new menu to adjust the brightness. |
| 2 |
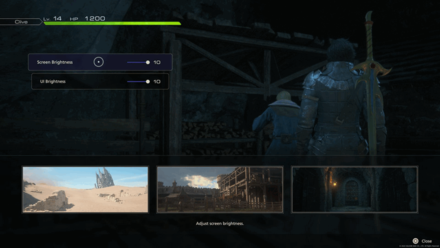 Select Screen Brightness and Adjust Adjust the Screen Brightness from 0 to 10 according to your personal preference. |
Adjusting the Screen Brightness affects the brightness of the world in-game. It is recommended to set the brightness level to 10 to see better in darker environments, like caves.
Adjusting UI Brightness affects the HP bars and command buttons for your attacks and abilities. The Default level is set to 10 and it is recommended to let it stay that way.

Screen Brightness can be adjusted when you start the game for the first time. You can refer to the image on the right to see how each area is affected when you adjust the brightness.
Best Settings and How to Change
If you want to readjust your brightness level, you can change that in the System menu in-game.
It is recommended to adjust the Screen Brightness to the maximum value (10) at the beginning of the game. It's easier to adjust the settings from most bright and lower it as you see fit. Unless elements in the game are "too bright to see", set the screen brightness level to 10.
Lowering the value of the UI Brightness results in dull colors for the HP bars. It is set to 10 as the default settings since this is the best adjustment it has. If you feel like it's too bright, lower down the UI brightness level as you see fit.
The PS5 supports HDR Output, which affects the lighting and colors in Final Fantasy 16. If you feel like it's still too dark to see even at max valued brightness, consider buying a monitor or TV that supports HDR.
| HDR |  |
|---|---|
| SDR |  |

Tips and Tricks: A Beginner's Guide to FF16
How to Adjust Screen Brightness

Genshin Impact Walkthrough & Guides Wiki

Honkai: Star Rail Walkthrough & Guides Wiki

Avowed Walkthrough & Guides Wiki

Wuthering Waves Walkthrough & Guides Wiki

Pokemon TCG Pocket (PTCGP) Strategies & Guides Wiki

Pokemon Scarlet and Violet (SV) Walkthrough & Guides Wiki

Palworld Walkthrough & Guides Wiki

Zenless Zone Zero Walkthrough & Guides Wiki

Monster Hunter Rise: Sunbreak Walkthrough & Guides Wiki

Infinity Nikki Walkthrough & Guides Wiki

Fire Emblem Heroes (FEH) Walkthrough & Guides Wiki

Once Human Walkthrough & Guides Wiki

Black Myth: Wukong Walkthrough & Guides Wiki

Persona 3 Reload Walkthrough & Guides Wiki

Pokemon Brilliant Diamond and Shining Pearl (BDSP) Walkthrough & Guides Wiki

Yu-Gi-Oh! Master Duel Walkthrough & Guides Wiki

Monster Hunter World Walkthrough & Guides Wiki

Diablo 4: Vessel of Hatred Walkthrough & Guides Wiki

Super Smash Bros. Ultimate Walkthrough & Guides Wiki

Elden Ring Shadow of the Erdtree Walkthrough & Guides Wiki
© 2023 SQUARE ENIX CO., LTD. All Rights Reserved.
The copyrights of videos of games used in our content and other intellectual property rights belong to the provider of the game.
The contents we provide on this site were created personally by members of the Game8 editorial department.
We refuse the right to reuse or repost content taken without our permission such as data or images to other sites.