What you can do as a member?

Get free access to these features:.
- Save your data on maps and other tools
- Site theme change
- Game bookmarking feature
- Provide feedback on the website
★ Best Weapons | Best Armor | Best Artifacts
☆ All Door Code Locations and Solutions
★ How to Unlock All Endings
☆ All Main Mission and Side Mission Guides
★ Locations: All Bases | All Artifact Farms
☆ How to Get All Unique Weapons
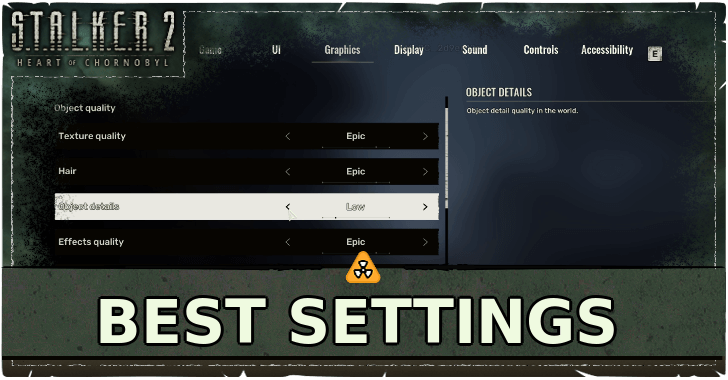
Here are the best settings and optimized settings for the STALKER 2: Heart of Chornobyl. Check out the best settings for quality, optimized settings, performance settings, and other game settings in this guide.
List of Contents
| PC Settings | ||
|---|---|---|
| Optimized | Quality | Performance |
Use the table above in order to jump to a section!
| Object Quality | |
|---|---|
| Texture Quality | Epic |
| Hair | Medium |
| Object details | Medium |
| Effects Quality | Medium |
| Materials | Medium |
| Post Processing | |
| Post Processing | Medium |
| Antialiasing | Epic |
| Motion Blur Quality | Low |
| Motion Blur Strength | 0% |
| Depth of Field | Medium |
| Light Shafts | Medium |
| Sharpness | Medium |
| Performance Boost | |
| Upscaling Method | XeSS/FSR/DLSS |
| Upscaling Quality | Balanced/Performance |
| Resolution Scale | 50/50/50 |
| FS3 Frame Generation | Enable |
| Shading Quality | |
| Shading Quality | Medium |
| Global Illumination | Medium |
| Reflections | Medium |
| Shadow Quality | Medium |
| Environment Quality | |
| Clouds | Medium |
| Fog | Medium |
| Sky | Medium |
| Foliage Quality | Medium |
| Environment Draw Distance | Medium |
Disable FS3 Frame Generation should you experience any significant input lag or get constant crashes.
For a noticeable boost to framerate, take any of the 3 upscaling methods (depending on your Graphics Card) and setting their upscaling quality to Performance (FSR/DLSS) or Balanced (XeSS). You can go at 50 Resolution Scale without noticeable loss in quality.
The upscaling option is best enabled for Graphics Cards that actually support upscaling options such as DLSS for NVIDIA GeForce cards, FSR for AMD RX, or XeSS for Intel cards. Otherwise, you should keep it off if you experience any negative hits with it.
Feel free to increase Upscaling quality to one level higher if you have a better a graphics card. Else, staying at 50 Resolution Scale is the sweet spot for quality and performance.
Of the many options, Texture Quality and Antialiasing provides little impact to performance, so feel free to have this set to Epic. Other object quality details will have more impact since they concern a lot of quality changes to the environment and physics.
We maintained everything on Medium since this is the best setting for a balance between performance and quality for most. FS3 Frame Generation is still enabled and is a large contributor to a high framerate, but be sure to check if you have any noticeable input delays while using this option.
| Object Quality | |
|---|---|
| Texture Quality | Epic |
| Hair | Epic |
| Object details | Epic |
| Effects Quality | Epic |
| Materials | Epic |
| Post Processing | |
| Post Processing | Epic |
| Antialiasing | Epic |
| Motion Blur Quality | Low |
| Motion Blur Strength | 0% |
| Depth of Field | Epic |
| Light Shafts | Enabled |
| Sharpness | 20% |
| Performance Boost | |
| Upscaling Method | XeSS/FSR/DLSS |
| Upscaling Quality | NativAA/DLAA |
| Resolution Scale | 100 |
| FS3 Frame Generation | Enabled |
| Shading Quality | |
| Shading Quality | Epic |
| Global Illumination | Epic |
| Reflections | Epic |
| Shadow Quality | Epic |
| Environment Quality | |
| Clouds | Epic |
| Fog | Epic |
| Sky | Epic |
| Foliage Quality | Epic |
| Environment Draw Distance | Epic |
Disable FS3 Frame Generation should you experience any significant input lag or get constant crashes.
The settings under the Performance Boost category upscales textures to ensure you can get the most quality out of the game with little loss to FPS. You can use this with the setting that puts your Resolution Scale between 66 to 100 for maximal quality, or at least anything high enough that still allows you to comfortably play even with High or Epic settings.
Motion Blur gives a blur effect on certain NPCs when they are moving fast. The effect may cause dizziness for certain players, so turning Motion Blur Quality to Low and Motion Blur Strength to 0% helps to alleviate it. In addition, turning off this feature increases the game's FPS.
| Object Quality | |
|---|---|
| Texture Quality | Medium |
| Hair | Medium |
| Object details | Low |
| Effects Quality | Medium |
| Materials | Medium |
| Post Processing | |
| Post Processing | Medium |
| Antialiasing | Medium |
| Motion Blur Quality | Low |
| Motion Blur Strength | 0% |
| Depth of Field | Medium |
| Light Shafts | Medium |
| Sharpness | Medium |
| Performance Boost | |
| Upscaling Method | XeSS/FSR/DLSS |
| Upscaling Quality | Performance/Balanced |
| Resolution Scale | 50 |
| FS3 Frame Generation | Enabled |
| Shading Quality | |
| Shading Quality | Medium |
| Global Illumination | Low |
| Reflections | Low |
| Shadow Quality | Medium |
| Environment Quality | |
| Clouds | Medium |
| Fog | Medium |
| Sky | Medium |
| Foliage Quality | Medium |
| Environment Draw Distance | Medium |
Disable FS3 Frame Generation should you experience any significant input lag or get constant crashes.
If you are up for maximizing FPS with low-end rigs, going with some options at Low settings may be your best bet even with Performance Boost Options. Object Details and Global Illumination are some good options to set to low if you are still struggling with performance.
| Other Settings | |
|---|---|
| Game | UI |
| Display | Sound |
| Controls | Accessibility |
Use the table above in order to jump to a section!
| Best Game Settings | |
|---|---|
| Autosave | Enabled |
| Tutorial | Enabled |
| Object Highlighting | Enabled |
| Voiceover Language | Українська |
| Streamer Mode | Disabled |
Enable autosave to have your progress save periodically in case you want to reload from a previous point in the game.
It is also recommended to enable Tutorial and Object Highlighting to make the game more accessible for first time players.
Tutorial toggles notification that teaches you how to play the game while Object Highlighting paints specific interactive objects with a yellow color to make them easier to distinguish from non-interactive objects.
Disable Streamer Mode as this is only applicable if you plan on streaming the game and want to hide your nickname and disable copyright soundtrack.
| Best UI Settings | |
|---|---|
| Display Subtitles | Enabled |
| Subtitle Size | Default |
| Subtitle Background Opacity | 50% |
| Speaker Names | Enabled |
| Targeting Reticle Type | Varies by weapon |
| HUD Display Settings | Enabled |
| Threat Indicator | Enabled |
| Hit Indicator | Enabled |
| Targeting Reticle | Enabled |
| Change Crosshair Color | Enabled |
| Mission Notifications | Enabled |
| Compass | Enabled |
| Ammo Counter | Enabled |
| System Notifications | Enabled |
| Quick Access Slots | Enabled |
| HUD Opacity Settings | 100% |
The table above shows the best UI settings to use. These settings display all the HUD elements, quest notifications, and the number of ammo you have on your equipped weapon.
| Immersive Settings | |
|---|---|
| Display Subtitles | Disabled |
| Speaker Names | Disabled |
| Targeting Reticle Type | Varies by weapon |
| HUD Display Settings | Disabled |
| Threat Indicator | Disabled |
| Hit Indicator | Disabled |
| Targeting Reticle | Disabled |
| Change Crosshair Color | Disabled |
| Mission Notifications | Disabled |
| Compass | Disabled |
| Ammo Counter | Disabled |
| System Notifications | Disabled |
| Quick Access Slots | Disabled |
| HUD Opacity Settings | 0% |
If you want a more immersive experience, you can turn off all HUD elements and the compass. This makes gameplay more difficult as you cannot see enemies from the compass and the number of ammo left.
| Best Display Settings | |
|---|---|
| Screen Mode | Fullscreen [Borderless] |
| Field of View | 110 |
| V-Sync | Disabled |
| Frame Rate | No Limits |
| HDR Mode | Disabled |
Set your Frame Rate to your monitor's native frame rate if you experience any Screen Tearing.
If you are playing the game wherein you are most likely near the monitor, then setting a Field of View to 110 or more is recommended. This gives you a better view of your surroundings due to the wider peripheral vision.
However, if you are playing the game wherein you are farther from the monitor or TV, a lower Field of View is recommended. This also makes it easier to find and target enemies as it has a more focused peripheral vision.
Settings for Image Correction are dependent on the monitor you use though you can set these to 50% for the default settings. Disable HDR Mode as this setting is only applicable if you have a monitor that supports this feature.
| Best Sound Settings | |
|---|---|
| Dynamic Range | Full |
It is recommended to toggle the Dynamic Range to Full to make use of surround sounds if you have high-quality headphones or audio systems.
| Best Controls Settings | |
|---|---|
| Aim | Hold |
| Hold Breath | Toggle or Hold |
| Hold to Crouch | Toggle or Hold |
| Item Selector | Hold |
| Attachment Selection Menu | Hold |
| Hold to Sprint | Toggle or Hold |
| Hold to Walk | Toggle or Hold |
| Lean | Toggle or Hold |
| Slide Down the Ladder | Toggle or Hold |
It is recommended to set most of the following controls to Toggle or Hold to give players the option to choose to use both in specific situations.
| Best Accessibility Settings | |
|---|---|
| Color Correction | Disabled |
STALKER 2 has three color correction options for players who have difficulty perceiving specific colors of the color spectrum. These include color correction for Protanopia, Deuteranopia, Tritanopia.
It is recommended to set this to disabled unless you require color correction for the above conditions.
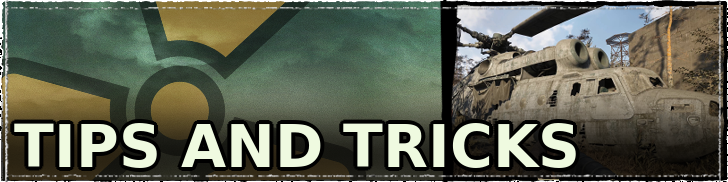
Beginner's Guide: Tips and Tricks
Best Optimized Settings

Monster Hunter Wilds Walkthrough & Guides Wiki

Genshin Impact Walkthrough & Guides Wiki

Honkai: Star Rail Walkthrough & Guides Wiki

Pokemon TCG Pocket (PTCGP) Strategies & Guides Wiki

Assassin's Creed Shadows (AC Shadows) Walkthrough & Guides Wiki

Wuthering Waves Walkthrough & Guides Wiki

Pokemon Scarlet and Violet (SV) Walkthrough & Guides Wiki

Palworld Walkthrough & Guides Wiki

Zenless Zone Zero Walkthrough & Guides Wiki

Xenoblade Chronicles X: Definitive Edition Walkthrough & Guides Wiki

Fire Emblem Heroes (FEH) Walkthrough & Guides Wiki

Yu-Gi-Oh! Master Duel Walkthrough & Guides Wiki

Once Human Walkthrough & Guides Wiki

Super Smash Bros. Ultimate Walkthrough & Guides Wiki

Monster Hunter World Walkthrough & Guides Wiki

Black Myth: Wukong Walkthrough & Guides Wiki

Persona 3 Reload Walkthrough & Guides Wiki

Pokemon Brilliant Diamond and Shining Pearl (BDSP) Walkthrough & Guides Wiki

Diablo 4: Vessel of Hatred Walkthrough & Guides Wiki

Elden Ring Shadow of the Erdtree Walkthrough & Guides Wiki
S.T.A.L.K.E.R. 2 is a registered trademark of GSC Game World Global Ltd. © 2024 GSC Game World Global Ltd. GSC Game World and its logos are Trademarks or Registered Trademarks Of GSC Game World Global Ltd. © S.T.A.L.K.E.R. 2 HEART OF CHORNOBYL a game developed GSC Game World. All other trademarks, registered trademarks or logos belong to their respective owners.
The copyrights of videos of games used in our content and other intellectual property rights belong to the provider of the game.
The contents we provide on this site were created personally by members of the Game8 editorial department.
We refuse the right to reuse or repost content taken without our permission such as data or images to other sites.