What you can do as a member?

You can do by logging in.
- Retention of various tool data
- Site theme change
- Game bookmarking feature
- Provide feedback on the website
Final Fantasy 7 Rebirth (FF7 Rebirth) has different in-game settings that you can adjust to match your gameplay. Read on to find out what each setting does and the most recommended option for them!
List of Contents
These are the most recommended settings for the best gameplay experience when playing FF7 Rebirth.
Most of the settings here are already set by default, but those in red have been modified. Those marked with a red asterisk (*) have equally favorable options and can be up to the player's preference.
| Best Gameplay Settings | |
|---|---|
| Difficulty | Player Preference |
| Combat Style | Active |
| Cursor Position: In Battle | Forget |
| Issuing Commands | Commands Menu |
| Swap Guard and Command Shortcut Buttons | Disable * |
| Combo Targeting | Fixed |
| Minimap | Fixed |
| World Navigation Display | Tracker * |
| Location Navigation Display | Minimap * |
| Minimap Display Area | 1 |
| Terrain Action Guide | On |
| Trigger Effect Function | 3 * |
Some players of FF7 Rebirth might just be looking to enjoy the story without much getting in their way. For this purpose, Easy mode is your go-to option. However, if you're looking for more of a challenge, Normal mode and above might suit your preference.
Completing the game in either Easy or Normal modes for the first time unlocks Hard Mode. This difficulty mode introduces makes the game more challenging and lets you unlock endgame Manuscripts and the Of Hardy Stock Trophy after completing all chapters in that mode.
Dynamic Difficulty and Difficulty Settings
The default Combat Style for FF7 Rebirth is Active, which enables players to maneuver characters around the field and attack enemies in real-time. In this combat style, anything can happen, and both friend and foe can attack simultaneously.
However, if you find this combat style a bit chaotic, you can always switch to the Classic combat style that follows the old turn-based battle system that long-time Final Fantasy fans are familiar with.
Active vs. Classic Mode Differences
By default, the cursor in the Commands Menu will be set to Forget, which means that the cursor will always reset its position whenever you open the Commands Menu. This can be useful if you want to avoid casting the wrong spells.
However, if you find yourself relying on a specific skill more often than the others and want easier access to it, you might want to set this to Remember, which will keep the cursor on the last option you selected.
By default, when issuing direct commands to your teammates, you will be presented with the entire Command Menu, which gives you more freedom and options for what you want a specific teammate to do. Hence, this is the most recommended option.
As an alternative, players can select Command Shortcuts for this setting if they want faster access to a certain skill. This is useful for when you find yourself relying on one specific skill more than the others.
Some players might be more accustomed to guarding with the L1 button rather than R1. If you feel that it would be easier for you to block using the L1 button, you can switch them up in the Settings menu.
A Fixed Combo Targeting System will prevent switching of targets whenever you are executing an attack combo, enabling you to focus solely on the target you are attacking.
This is the default and most recommended setting as it will prevent you from being disoriented by switching targets inadvertently.
A rotating minimap might be disorienting when you're trying to find your way to your objective. It is recommended that you have your minimap fixed so that you don't lose sight of which way is north, south, east, or west.
Minimaps are great for finding your way around a location, but you might find your objective easier with an overhead tracker. Trackers navigate you when exploring the world, while minimaps navigate you in a certain location like a settlement.
You can interchange these navigators in the Settings menu or have either minimaps or trackers exclusively guide you in both.
Interactive Map: All Regions and Locations
It may be difficult to find which of the rocks or crates in your surroundings you can vault over. The Terrain Action Guide can make spotting these environmental tools much easier, so it's recommended that you have it on.
One odd thing that you might notice is your L2 and R2 buttons might feel tighter whenever a prompt in the game requires you to hold them down, like when Cloud is turning a rusty valve or dragging himself on the ground.
This Trigger Effect Function is a prominent function for PlayStation games that provides a more immersive experience by providing the same level of “strain” that your character feels. You can opt to turn this off if it feels too strange or increase it according to your liking.
| Camera Repositioning | Off |
|---|---|
| Attacked Target Correction | On |
| Post-Action Refocus | On |
| Responsiveness | 3 * |
| Camera View: Ally Commands | Non-Active Characters * |
| Lock-On Controls | R3 * |
| Lock-On Switching | Direction Input * |
The Camera Repositioning function realigns the camera back to its default position (behind Cloud) after a few seconds. For more practical purposes like searching for hidden items or assessing your surroundings, this should be set to Off.
The Attacked Target Correction function points the camera towards the enemy you are attacking. Should you switch targets or attack an off-screen enemy, the camera will adjust accordingly to give you a better view.
This should be set to On to make battles easier.
Certain commands like Limit Breaks will have the camera at a different angle. The Post Action Refocus function will automatically correct the camera after these commands are executed, so it is recommended that it should be turned on.
By default, the camera responsiveness is set to 3, which is neither too slow nor too fast. However, this can be changed if you prefer the camera to be more sensitive when you need to scan your surroundings faster.
Whenever you issue commands to a teammate, time slows down and the camera pans over to them. You can turn this off and simply view their name and image on top of the Commands Menu, but to prevent confusion, you can have this remain in its default setting.
Players can lock onto targets by pressing R3 and switch targets by tilting the Right Analog Stick towards their desired targets. However, this may be a bit confusing, especially to new players who merely want to pan the camera to assess the current battle situation.
For this purpose, the targeting controls can be changed in the Camera Settings menu at any time.
| Optimization | Graphics * |
|---|---|
| Brightness | 0 * |
You can adjust your Graphics Optimization to favor either Graphics or Performance. This setting can be changed at any time.
The former will have your video quality fixed at 4K Resolution, but will be stuck at 30 FPS. The latter will improve your framerate to 60 FPS, but will limit your video quality to 1080P.
Some areas in FF7 Rebirth might be too dark, and it may be difficult for players to spot any hidden chests, items, or threats. While this is set to 0 by default, players can increase the screen brightness at any time in the Graphics Settings for more visibility.
| Transmission Dialogue Playback Device | Controller Speaker * |
|---|
This option is located in the Audio and Vibration settings and lets you decide whether you want transmission dialogues such as radio comms or MIA's instructions to be played via your controller speakers or your standard speakers.
Having the transmission dialogues play off of your controller speakers can give a much more immersive experience when playing FF7 Rebirth.
Most of the options in the Audio and Vibration settings involve adjusting the volumes of certain audio like music and dialogue, and controller vibration intensity for certain in-game occurrences. Players can adjust these options according to their liking at any time.
| All FF7 Rebirth Text and Audio Languages |
|---|
|
• Japanese • English • French • German • Italian • Spanish • Brazilian Portuguese • Latin American Spanish |
These are all the available language options for both text and audio in FF7 Rebirth. Players can opt to change to a certain language for only the audio, text, or both at any time in the Language Text and Audio settings.

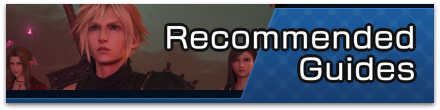
| Mount Guides | |
|---|---|
| All Mounts and How to Unlock | How to Get the Buggy |
| How to Get the Tiny Bronco | How to Get the Wheelie (Segway) |
Best Gameplay Settings

Genshin Impact Walkthrough & Guides Wiki

Honkai: Star Rail Walkthrough & Guides Wiki

Palworld Walkthrough & Guides Wiki

Zenless Zone Zero Walkthrough & Guides Wiki

Wuthering Waves Walkthrough & Guides Wiki

Pokemon TCG Pocket (PTCGP) Strategies & Guides Wiki

Pokemon Scarlet and Violet (SV) Walkthrough & Guides Wiki

Infinity Nikki Walkthrough & Guides Wiki

Path of Exile 2 (PoE 2) Walkthrough & Guides Wiki

Metaphor: ReFantazio Walkthrough & Guides Wiki

Diablo 4: Vessel of Hatred Walkthrough & Guides Wiki

Fire Emblem Heroes (FEH) Walkthrough & Guides Wiki

Once Human Walkthrough & Guides Wiki

Pokemon Brilliant Diamond and Shining Pearl (BDSP) Walkthrough & Guides Wiki

Super Smash Bros. Ultimate Walkthrough & Guides Wiki

Yu-Gi-Oh! Master Duel Walkthrough & Guides Wiki

Elden Ring Shadow of the Erdtree Walkthrough & Guides Wiki

Dragon Quest Monsters: The Dark Prince Walkthrough & Guides Wiki

Cyberpunk 2077: Phantom Liberty Walkthrough & Guides Wiki

Persona 3 Reload Walkthrough & Guides Wiki
© SQUARE ENIX CO., LTD. All Rights Reserved.
CHARACTER DESIGN: TETSUYA NOMURA/ROBERTO FERRARI
LOGO ILLUSTRATION: © 1997 YOSHITAKA AMANO
The copyrights of videos of games used in our content and other intellectual property rights belong to the provider of the game.
The contents we provide on this site were created personally by members of the Game8 editorial department.
We refuse the right to reuse or repost content taken without our permission such as data or images to other sites.