What you can do as a member?

Get free access to these features:.
- Save your data on maps and other tools
- Site theme change
- Game bookmarking feature
- Provide feedback on the website
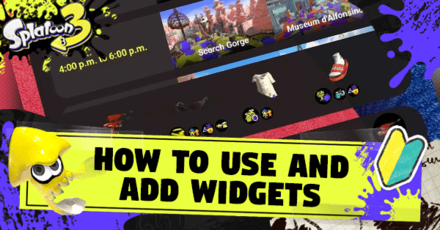
Add Splatoon 3 widgets on your phone by downloading the Nintendo Switch Online mobile app and see your gallery, matches, current gear, and the stage schedule on your Home Screen! Read on to learn how to use widgets on your phone and how to start adding Splatoon 3's widget on your Home Screen!
List of Contents
| How to Use Widgets |
|---|
|
|
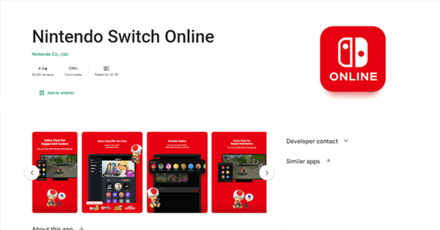
To access the widget function for your phone, you need to download the official Nintendo Switch Online App on your smartphone or tablet through the App Store (iOS) or Google Play (Android). You also need an active Nintendo Switch Online membership to use this app!

If you already have the Nintendo Switch Online App on your phone, make sure that your app is up to date, as the widget is only available for versions 2.3.0 and above.
To check your Nintendo Switch Online App version, simply head to the Nintendo Switch Online Main menu and tap on your icon at the top-right of the screen. Under "About This App", you'll be able to see the app's version.
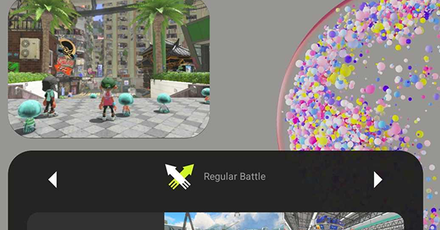
Once you have the latest version of the Nintendo Switch Online App on your phone or tablet, simply open up the Widget menus provided by your phone to get the Splatoon 3 widget!
You can view the latest information regarding your activity in Splatoon 3 on your Home Screen once you're done setting up your widget!
| Splatoon 3 Widgets | Available Sizes (for iOS) |
|---|---|
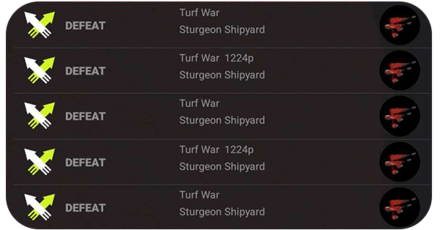 |
Small, Medium |
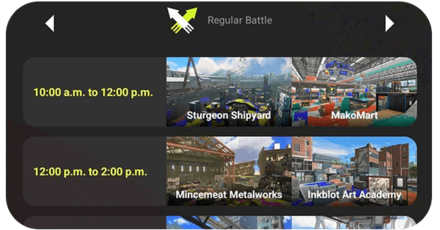 |
Medium, Large |
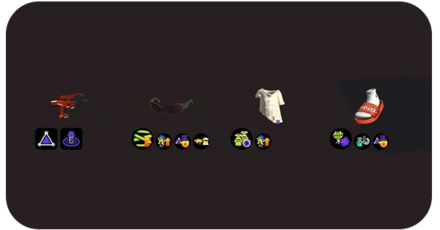 |
Small, Medium |
 |
Small, Medium, Large |
| How to Add Widgets |
|---|
|
|
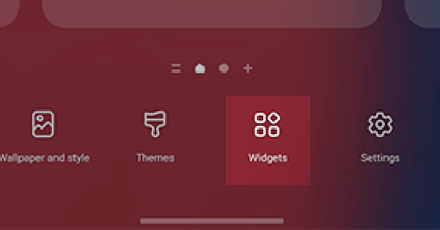
To get the Splatoon 3 widget for your android phone, simply head to your Home Screen and tap and hold on to an empty area. Tap the widget option and find the Nintendo Switch Online category, where you can select and drag the Splatoon 3 widgets to your home screen.
To resize the Splatoon 3 widget, simply tap and hold the widget on your Home Screen, and an outline with dots on the sides should appear. Drag the dots to resize the widget and tap outside the widget once you're done.
To get the Splatoon 3 widget for your iOS phone, tap and hold on an empty area on your Home Screen until the apps on your screen are shaking. You can then tap a + symbol located at the upper-left corner of your screen, where it will show you a list of widgets.
Find the Splatoon 3 widget you want to add to your Home Screen, select the size, then tap "Add Widget". Once you're done, tap done to finish editing your Home Screen.

Tips and Tricks: Beginner's Guide to Splatoon
How to Use and Add Widgets

Monster Hunter Wilds Walkthrough & Guides Wiki

Genshin Impact Walkthrough & Guides Wiki

Honkai: Star Rail Walkthrough & Guides Wiki

Pokemon TCG Pocket (PTCGP) Strategies & Guides Wiki

Assassin's Creed Shadows (AC Shadows) Walkthrough & Guides Wiki

Wuthering Waves Walkthrough & Guides Wiki

Pokemon Scarlet and Violet (SV) Walkthrough & Guides Wiki

Palworld Walkthrough & Guides Wiki

Zenless Zone Zero Walkthrough & Guides Wiki

Xenoblade Chronicles X: Definitive Edition Walkthrough & Guides Wiki

Fire Emblem Heroes (FEH) Walkthrough & Guides Wiki

Yu-Gi-Oh! Master Duel Walkthrough & Guides Wiki

Once Human Walkthrough & Guides Wiki

Super Smash Bros. Ultimate Walkthrough & Guides Wiki

Monster Hunter World Walkthrough & Guides Wiki

Black Myth: Wukong Walkthrough & Guides Wiki

Persona 3 Reload Walkthrough & Guides Wiki

Pokemon Brilliant Diamond and Shining Pearl (BDSP) Walkthrough & Guides Wiki

Diablo 4: Vessel of Hatred Walkthrough & Guides Wiki

Elden Ring Shadow of the Erdtree Walkthrough & Guides Wiki
© Nintendo
The copyrights of videos of games used in our content and other intellectual property rights belong to the provider of the game.
The contents we provide on this site were created personally by members of the Game8 editorial department.
We refuse the right to reuse or repost content taken without our permission such as data or images to other sites.