What you can do as a member?

Get free access to these features:.
- Save your data on maps and other tools
- Site theme change
- Game bookmarking feature
- Provide feedback on the website

This is the best Zombies HUD Settings for Call of Duty Black Ops 6 Zombies mode. Learn about the best HUD settings and presets, how to edit HUD options, and turning off Pack-a-Punch camos.
| Changing HUD Settings |
|---|
|
|
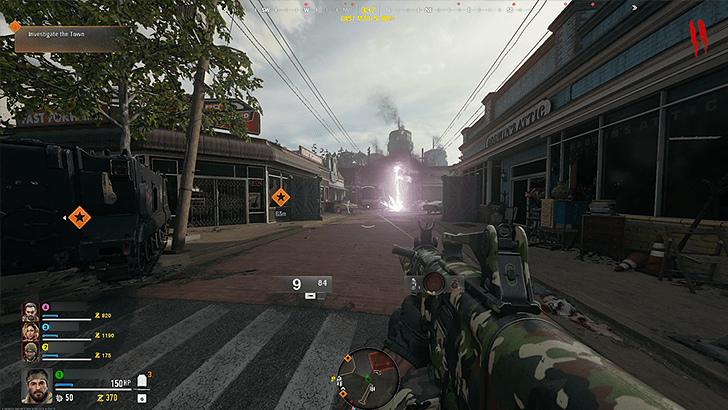
Central Command is the best HUD preset setting for compressing all HUD elements toward the center of the screen in Zombies Mode.
This presets puts your ammo count, equipment count, and Field Upgrade recharge just below the center for quick viewing. It also places the minimap and compass towards the center, with the minimap at the bottom and the compass at the top.

For an alternative HUD preset, Target Tracker is a great choice since it also centers most of the HUD elements, this time placing the minimap and compass near each other while leaving your ammo and equipment count at the default bottom-right spot.
| Option | Setting |
|---|---|
| Mini Map Shape | Square |
| Mini Map Rotation | Off |
| Radar | Off |
| Crosshair | On |
Set the above options in the Gameplay HUD settings at your preference.
For better information from your surroundings, the above options are recommended for both Central Command and Target Tracker HUD options. A Square mini map is recommended since it gives more map information over a Circular one.
Radar is recommended set to Off to show map textures and borders on the minimap, Crosshair set to On should any of the presets suddenly remove the crosshair, and Minimap Rotation set to Off for a faster reference directional reference. Minimap Rotation depends on preference, so you may switch it back to On if you wish.
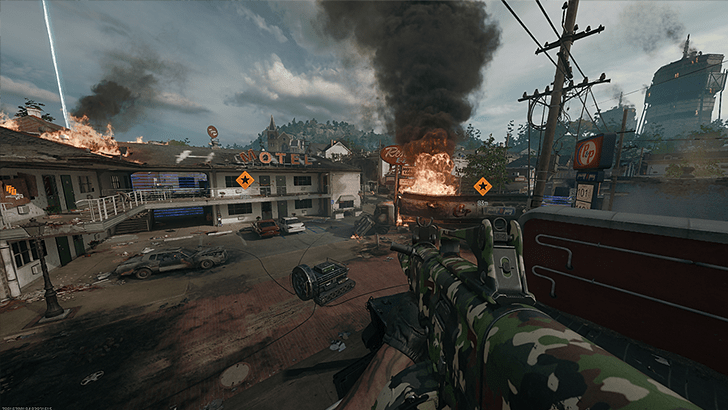
Choose Redacted if you intend to maximize immersion when playing Zombies Mode. This will turn off nearly all of the HUD elements in the screen save for objective markers.
For the full removal of all HUD elements, ensure that all options under Widget Visibility are set to 0 and Crosshair is set to Off. These settings may sometimes stay on even when choosing a preset when you have edited them previously, so make sure to double check your settings!
| Changing HUD Settings |
|---|
|
|
| How to Create a Private Match | |
|---|---|
| 1 |  Open the Interface menu through the Settings tab (cog icon) at the top-right. ⓘ You can also type in "HUD" into the Search Settings bar to find HUD options quickly. |
| 2 | 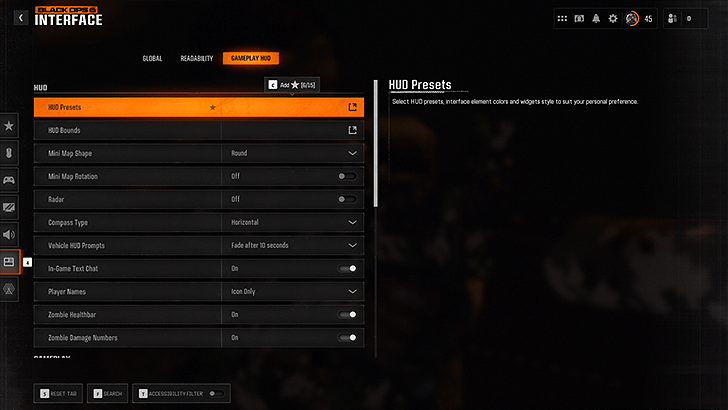 Select the Gameplay HUD and then select HUD Presets. This will take you to the Customize HUD menu. From there, select the HUD preset of your choice. |
| 3 | After selecting a HUD preset, adjust other Gameplay HUD options when needed like the Mini Map options and Zombie Health Bar. |
| 4 | Exit the Settings menu and the changes should automatically apply. |
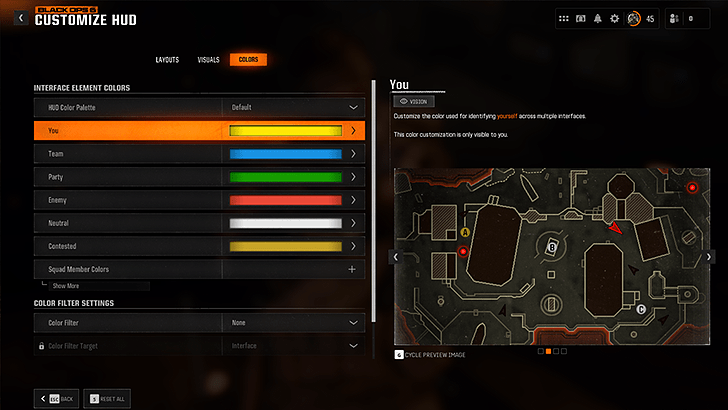
When choosing HUD presets in the Customize HUD menu, you can also customize your HUD element colors. You select a preset color for each option and also a Custom Color with Hue, Saturation, and Brightness sliders, including a Hex # color option.
Players can freely choose to turn off weapon Pack-a-Punch Camos when they choose to via the option Enable Pack-a-Punch Camo under the Gameplay HUD tab. This is great if you want to keep your weapon's custom camo when it is already upgraded with Pack-a-Punch.

Zombies Guide: Everything You Need to Know
Best Zombies HUD Settings

Genshin Impact Walkthrough & Guides Wiki

Honkai: Star Rail Walkthrough & Guides Wiki

Avowed Walkthrough & Guides Wiki

Wuthering Waves Walkthrough & Guides Wiki

Pokemon TCG Pocket (PTCGP) Strategies & Guides Wiki

Pokemon Scarlet and Violet (SV) Walkthrough & Guides Wiki

Palworld Walkthrough & Guides Wiki

Zenless Zone Zero Walkthrough & Guides Wiki

Monster Hunter Rise: Sunbreak Walkthrough & Guides Wiki

Infinity Nikki Walkthrough & Guides Wiki

Fire Emblem Heroes (FEH) Walkthrough & Guides Wiki

Once Human Walkthrough & Guides Wiki

Black Myth: Wukong Walkthrough & Guides Wiki

Persona 3 Reload Walkthrough & Guides Wiki

Pokemon Brilliant Diamond and Shining Pearl (BDSP) Walkthrough & Guides Wiki

Yu-Gi-Oh! Master Duel Walkthrough & Guides Wiki

Monster Hunter World Walkthrough & Guides Wiki

Diablo 4: Vessel of Hatred Walkthrough & Guides Wiki

Super Smash Bros. Ultimate Walkthrough & Guides Wiki

Elden Ring Shadow of the Erdtree Walkthrough & Guides Wiki
© 2024 Activision Publishing, Inc. ACTIVISION, CALL OF DUTY, CALL OF DUTY LEAGUE, MODERN WARFARE, CALL OF DUTY BLACK OPS, CALL OF DUTY WARZONE, and CALL OF DUTY VANGUARD are trademarks of Activision Publishing, Inc. All other trademarks and trade names are the property of their respective owners.
The copyrights of videos of games used in our content and other intellectual property rights belong to the provider of the game.
The contents we provide on this site were created personally by members of the Game8 editorial department.
We refuse the right to reuse or repost content taken without our permission such as data or images to other sites.