What you can do as a member?

Get free access to these features:.
- Save your data on maps and other tools
- Site theme change
- Game bookmarking feature
- Provide feedback on the website
The Halloween Terror event is now live!
★10/25/2022 Patch Notes | Dev Blog #6
★ Hero Tier List: Best Characters to Play
┗Best Tanks | Best DPS | Best Supports
★ Heroes | Beginner's Guide | Competitive Mode Explained
┗Tank Guides | DPS Guides | Support Guides
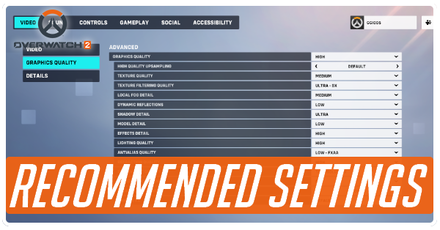
Overwatch 2 lets you configure a wide variety of options in the game to suit your playstyle preference. Read on to learn what the best graphics and display settings are for optimizing gameplay, including other settings that can help you further.
| Recommended Settings and How to get Souvenirs | |
|---|---|
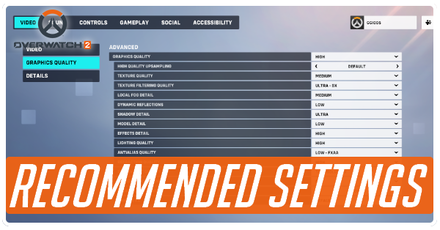 Recommended Settings Recommended Settings
|
 How to Get and Use Souvenirs How to Get and Use Souvenirs
|
List of Contents
While you want your game to look as good as possible, compromises must be made to keep it running the best it can. Here are the recommended settings to keep the game stable and running the best it can.
| Option | Recommended Settings |
|---|---|
| Texture quality | Low or medium |
| Texture filtering quality | 1x |
| Local fog detail | Low |
| Dynamic reflections | Off |
| Shadow detail | Off |
| Model detail | Low |
| Effects detail | Off |
| Lighting quality | Low |
| Antialias quality | Low – FXAA |
| Refraction quality | Low |
| Screenshot quality | 1x resolution |
| Ambient occlusion | Off |
| Local reflections | Off |
| Damage FX | Default or Low |
| Option | Recommended Setting |
|---|---|
| NVIDIA Reflex | Enabled + Boost (if available) |
| Field of View | 103 |
| Reduce Buffering | On |
| VSync | Off |
| Limit FPS | Display-based |
| Triple Buffering | Off |
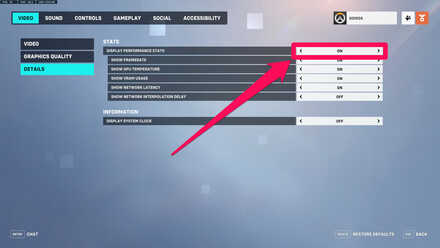
Enabling Performance Stat would allow the player to monitor the PC's performance. From Framerate, VRAM Usage, GPU Temperature, to Network Latency. This will allow players to adjust what to prioritize during gameplay.
You can enable them by going to Option > Video > Details > Display Performance Stats: On. There you have the option what to choose to show.
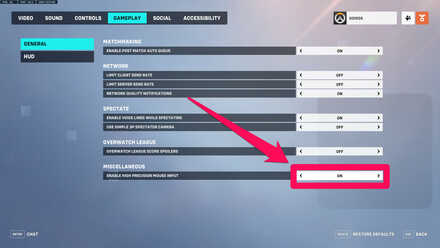
This is a new feature introduced in Version 1.42. This enables players to aim more precisely by firing in the time between frames or between frames that occur between ticks when rendering.
You can turn in on by going to Options > Gameplay > General > Miscellaneous > Enable High Precision Mouse Input: On
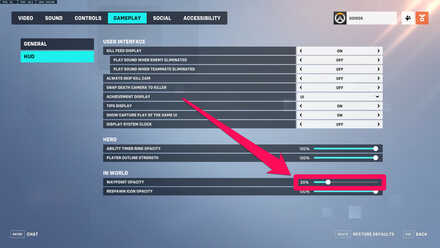
By reducing the waypoint opacity, players will enjoy a less obstructed screen in-game.
You can reduce the opacity by going to Options > Gameplay > HUD > Set Waypoint Opacity to 20%
Recommended Settings

Genshin Impact Walkthrough & Guides Wiki

Honkai: Star Rail Walkthrough & Guides Wiki

Wuthering Waves Walkthrough & Guides Wiki

Pokemon TCG Pocket (PTCGP) Strategies & Guides Wiki

Monster Hunter Wilds Walkthrough & Guides Wiki

Pokemon Scarlet and Violet (SV) Walkthrough & Guides Wiki

Zenless Zone Zero Walkthrough & Guides Wiki

Palworld Walkthrough & Guides Wiki

Path of Exile 2 (PoE 2) Walkthrough & Guides Wiki

Fire Emblem Heroes (FEH) Walkthrough & Guides Wiki

Yu-Gi-Oh! Master Duel Walkthrough & Guides Wiki

Cyberpunk 2077: Phantom Liberty Walkthrough & Guides Wiki

Diablo 4: Vessel of Hatred Walkthrough & Guides Wiki

Fire Emblem Heroes (FEH) Walkthrough & Guides Wiki

The Legend of Zelda: Tears of the Kingdom Walkthrough & Guides Wiki

Once Human Walkthrough & Guides Wiki

Black Myth: Wukong Walkthrough & Guides Wiki

Persona 3 Reload Walkthrough & Guides Wiki

Dragon Quest Monsters: The Dark Prince Walkthrough & Guides Wiki

Super Smash Bros. Ultimate Walkthrough & Guides Wiki
©2022 BLIZZARD ENTERTAINMENT, INC. ALL RIGHTS RESERVED. All trademarks referenced herein are the properties of their respective owners.
The copyrights of videos of games used in our content and other intellectual property rights belong to the provider of the game.
The contents we provide on this site were created personally by members of the Game8 editorial department.
We refuse the right to reuse or repost content taken without our permission such as data or images to other sites.