What you can do as a member?

Get free access to these features:.
- Save your data on maps and other tools
- Site theme change
- Game bookmarking feature
- Provide feedback on the website
Please note that the First Descendant Team has stopped covering the game as of October 2024. Information on certain pages may not be up-to-date.
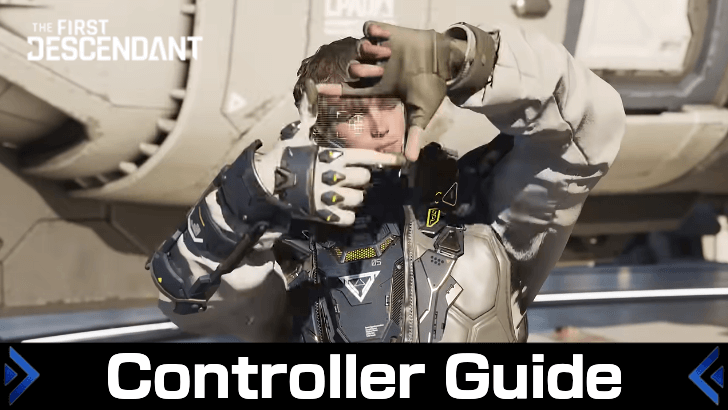
The Steam version of The First Descendant allows players to use controllers when playing the game. Read on to learn how to set up your controller and what to do if your controller isn't responding.
List of Contents
To use a controller with the Steam version of The First Descendant, connect the controller to your PC using the appropriate USB cable. This is the most recommended connection method as this provides a stable connection.
If both your PC and controller support Bluetooth, you can opt to connect wirelessly for a more convenient connection. Do note that this method may be unstable as this doesn't use a direct connection.
| How to Connect Via Bluetooth | |
|---|---|
| 1 | Open the Settings menu (gear icon in the start menu) |
| 2 | Open the Devices menu |
| 3 | Make sure Bluetooth is on |
| 4 | Select Add Device |
| 5 | Select Bluetooth from the new window |
| 6 | Press the SHARE and PS buttons on the PS4 controller at the same time |
| 7 | When the PS4 controller appears on the screen, click it to complete the connection |
If you are using Bluetooth, try disconnecting and reconnecting your controller again. Since this is a wireless connection, there may be times when the connection is unstable.
If you cannot connect to your PC wirelessly, check whether your PC has Bluetooth functionality as many desktops do not support Bluetooth by default. If this is the case, you can purchase a wireless receiver for your PC to enable this function.
If the controller is not responding even though it is connected wirelessly, the controller may be out of battery. Connect it to the PC to charge then try connecting again.
If your device has Bluetooth functionality but is not recognized or if you can't connect via Bluetooth at all, consider using a wired connection by using a USB cable. Wired connections tend to be more stable than wireless ones so this may help with connection issues.
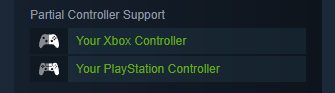
The Steam version of the game supports both PlayStation and Xbox controllers. The touchpad of the PlayStation controller can also be used to open the map.

How to Set Up a Controller

Genshin Impact Walkthrough & Guides Wiki

Honkai: Star Rail Walkthrough & Guides Wiki

Avowed Walkthrough & Guides Wiki

Wuthering Waves Walkthrough & Guides Wiki

Pokemon TCG Pocket (PTCGP) Strategies & Guides Wiki

Pokemon Scarlet and Violet (SV) Walkthrough & Guides Wiki

Palworld Walkthrough & Guides Wiki

Zenless Zone Zero Walkthrough & Guides Wiki

Monster Hunter Rise: Sunbreak Walkthrough & Guides Wiki

Infinity Nikki Walkthrough & Guides Wiki

Fire Emblem Heroes (FEH) Walkthrough & Guides Wiki

Once Human Walkthrough & Guides Wiki

Black Myth: Wukong Walkthrough & Guides Wiki

Persona 3 Reload Walkthrough & Guides Wiki

Pokemon Brilliant Diamond and Shining Pearl (BDSP) Walkthrough & Guides Wiki

Yu-Gi-Oh! Master Duel Walkthrough & Guides Wiki

Monster Hunter World Walkthrough & Guides Wiki

Diablo 4: Vessel of Hatred Walkthrough & Guides Wiki

Super Smash Bros. Ultimate Walkthrough & Guides Wiki

Elden Ring Shadow of the Erdtree Walkthrough & Guides Wiki
© NEXON Korea Corp. & NEXON Games Co, LTD. All Rights Reserved.
The copyrights of videos of games used in our content and other intellectual property rights belong to the provider of the game.
The contents we provide on this site were created personally by members of the Game8 editorial department.
We refuse the right to reuse or repost content taken without our permission such as data or images to other sites.