What you can do as a member?

Get free access to these features:.
- Save your data on maps and other tools
- Site theme change
- Game bookmarking feature
- Provide feedback on the website
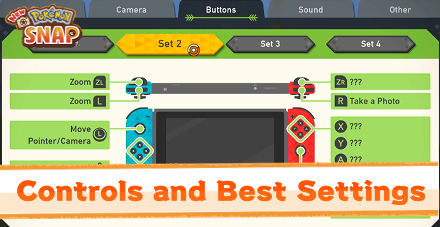
A guide to basic game controls and button layouts in New Pokemon Snap (Pokemon Snap 2) for the Nintendo Switch. Read on to learn what each button does, how to control the Neo-One, as well as recommended settings and how to change controls!
List of Contents

| Button | Action |
|---|---|
| Zoom | |
| Pointer and Camera Operation | |
| Camera Operation | |
| Turbo | |
| Melody | |
| D-Pad | Turn Around / Face Direction |
| Scan | |
| Illumina Orb | |
| Photograph | |
| Fluffruit |
The button layout here is based on default controls.

| Button | Action |
|---|---|
| Move | |
| Select | |
| Back |
The button layout here is based on default controls.
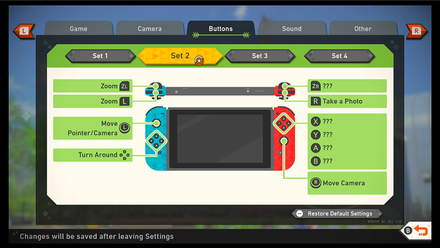
| Command | Unlock Condition |
|---|---|
| Zoom | Available from the Beginning |
| Pointer and Camera Operation | Available from the Beginning |
| Turn Around | Available from the Beginning |
| Take Photo | Available from the Beginning |
| Scan | Upon heading out to second Research outing |
| Fluffruit | After the Illumina Spot Research Outing |
| Illumina Orb | By taking a photo of a shining Crystabloom at night in the Jungle. |
| Melody | Jungle Day and Night Level 2 |
| Turbo | Complete the first four Illumina Spots |
To change Controller Settings, go to the Buttons tab in Settings. There, you have the option to choose between 4 fixed sets of controller settings.
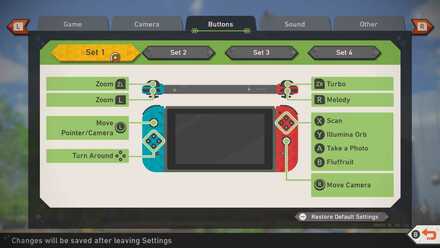 Set 1 |
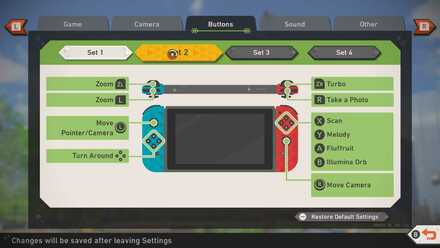 Set 2 |
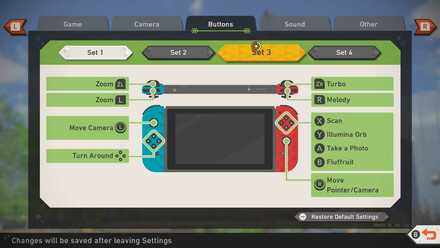 Set 3 |
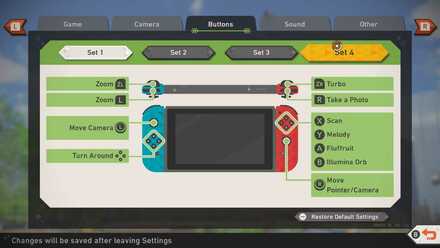 Set 4 |

It is recommended to make your camera and pointer speed faster since you'll want to quickly aim your pointer at a subject of interest. The default settings are way too slow for you to quickly react to a subject's movements, so we recommend turning this setting up!
However, for those who are sensitive to quick and sudden camera movements, take this advice with a grain of salt. Having the camera and pointer speed set faster may make those prone to motion sickness dizzy!
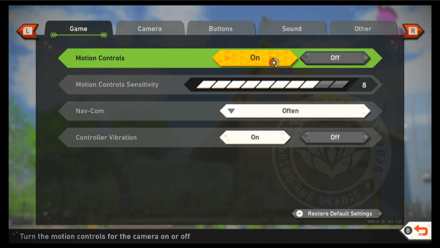
Gyro controls are available for New Pokemon Snap. Having this setting on makes taking photos a lot easier than navigating using analog sticks. Toggling the option is as simple as going to the Settings on the Pause Menu or from the Base Camp Screen.

Game Controls and Best Settings

Monster Hunter Wilds Walkthrough & Guides Wiki

Genshin Impact Walkthrough & Guides Wiki

Honkai: Star Rail Walkthrough & Guides Wiki

Pokemon TCG Pocket (PTCGP) Strategies & Guides Wiki

Assassin's Creed Shadows (AC Shadows) Walkthrough & Guides Wiki

Wuthering Waves Walkthrough & Guides Wiki

Pokemon Scarlet and Violet (SV) Walkthrough & Guides Wiki

Palworld Walkthrough & Guides Wiki

Zenless Zone Zero Walkthrough & Guides Wiki

Xenoblade Chronicles X: Definitive Edition Walkthrough & Guides Wiki

Fire Emblem Heroes (FEH) Walkthrough & Guides Wiki

Yu-Gi-Oh! Master Duel Walkthrough & Guides Wiki

Once Human Walkthrough & Guides Wiki

Super Smash Bros. Ultimate Walkthrough & Guides Wiki

Monster Hunter World Walkthrough & Guides Wiki

Black Myth: Wukong Walkthrough & Guides Wiki

Persona 3 Reload Walkthrough & Guides Wiki

Pokemon Brilliant Diamond and Shining Pearl (BDSP) Walkthrough & Guides Wiki

Diablo 4: Vessel of Hatred Walkthrough & Guides Wiki

Elden Ring Shadow of the Erdtree Walkthrough & Guides Wiki
©2021 Pokémon. ©1995–2021 Nintendo / Creatures Inc. / GAME FREAK inc. ©1999 Nintendo / HAL Laboratory, Inc. Developed by BANDAI NAMCO Studios Inc.
Pokémon and Nintendo Switch are trademarks of Nintendo. © 2021 Nintendo.
The copyrights of videos of games used in our content and other intellectual property rights belong to the provider of the game.
The contents we provide on this site were created personally by members of the Game8 editorial department.
We refuse the right to reuse or repost content taken without our permission such as data or images to other sites.