What you can do as a member?

Get free access to these features:.
- Save your data on maps and other tools
- Site theme change
- Game bookmarking feature
- Provide feedback on the website

Skull and Bones offers a wide variety of settings on PC and Console for you to tweak and optimize your gameplay experience. Check out the best gameplay, graphics, and controller settings for PC and Console in our guide!
List of Contents
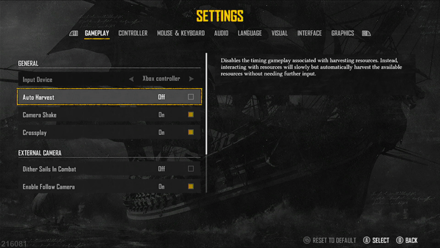
Leaving Auto Harvester on Off disables the timing mini game when harvesting resources. This means that you will slowly farm resources automatically upon interacting with them without any additional effort on your part.
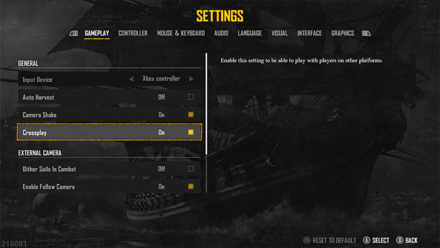
If you're having trouble connecting to the Skull and Bones online servers, a good temporary fix is to turn off Crossplay. This is a well-known solution that works in other games that also have the Crossplay feature.
What To Do When No Server Available
| Settings | Recommended |
|---|---|
| Graphics Mode | Performance |
| Depth of Field | Off |
| Motion Blur | Off |
For Graphics Mode, we recommend setting it to Performance to prioritize higher framerates for smoother gameplay in exchange for lower resolution and graphics detail. This also reduces the workload of your console and prevents it from overheating.
Depth of Field and Motion Blur can both be set to Off, since these two options offer no gameplay advantage and are only cinematic effects that can easily be ignored.
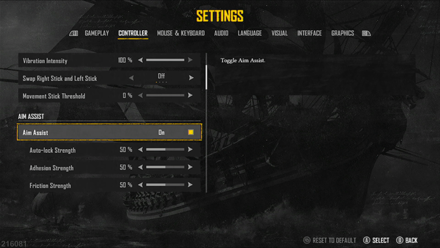
Console players are highly recommended to turn on Aim Assist as aiming with a controller is a lot more difficult compared to using a Mouse and Keyboard. Players can also adjust the sensitivity of the Auto-Lock feature to their own liking.
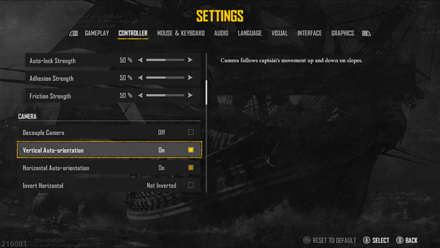
When Vertical and Horizontal Auto-Orientation is enabled, the third-person camera follows the player character's movements. This makes it easy to follow your character vision and you won't have to manually use the Right Analog Stick to adjust to your character's point-of-view.
| Settings | Recommended |
|---|---|
| Graphics Quality | High |
| Adaptive Quality | Off |
| TAA Quality | Very High |
| Shadows | Low / Medium |
| Environment | High |
| Clutter | Very High |
| Water | Low |
| Screen Space Reflections | On |
| Volumetric Clouds | High |
| Ambient Occlusion | On |
| Depth of Field | Off |
For PC graphics settings, we recommend setting most of it to High to enjoy the beautiful scenery of Skull and Bones. However, for Shadows and Water settings, you can set these to Low as these two will negatively impact your framerates and performance, as well as putting a heavy strain on your gaming rig.
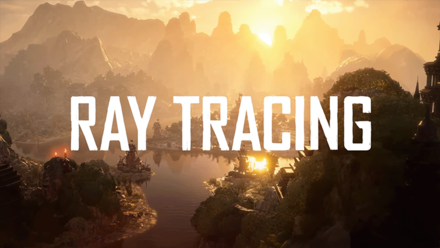
GPUs that are part of the RTX series will have access to Ray Tracing, a feature that greatly improves lighting quality when enabled. We only recommend this for RTX GPUs that are powerful enough to handle it (those that are part of the 30 and 40 series).

Setting the Graphics Mode to Performance will lower the quality and resolution of the game, but will increase its framerate and smoothen out the overall gameplay experience.

Setting the Graphics mode to Quality will provide a much more crispier resolution of the game, best suited for those who enjoy exploring while admiring the beautiful scenery that Skull and Bones has to offer.
Aim Assist allows Console players to auto-lock on their targets when aiming on the controller. This is a feature primarily helpful in combat as aiming with an Analog stick is proven to be a lot more difficult compared to a Mouse and Keyboard.

Beginner's Guide: Tips and Tricks



Genshin Impact Walkthrough & Guides Wiki

Pokemon TCG Pocket (PTCGP) Strategies & Guides Wiki

Monster Hunter Wilds Walkthrough & Guides Wiki

Honkai: Star Rail Walkthrough & Guides Wiki

Wuthering Waves Walkthrough & Guides Wiki

Zenless Zone Zero Walkthrough & Guides Wiki

Pokemon Scarlet and Violet (SV) Walkthrough & Guides Wiki

Palworld Walkthrough & Guides Wiki

Assassin's Creed Shadows (AC Shadows) Walkthrough & Guides Wiki

Path of Exile 2 (PoE 2) Walkthrough & Guides Wiki

Fire Emblem Heroes (FEH) Walkthrough & Guides Wiki

Yu-Gi-Oh! Master Duel Walkthrough & Guides Wiki

Once Human Walkthrough & Guides Wiki

Black Myth: Wukong Walkthrough & Guides Wiki

The Legend of Zelda: Tears of the Kingdom Walkthrough & Guides Wiki

Diablo 4: Vessel of Hatred Walkthrough & Guides Wiki

Persona 3 Reload Walkthrough & Guides Wiki

Dragon Quest Monsters: The Dark Prince Walkthrough & Guides Wiki

Super Smash Bros. Ultimate Walkthrough & Guides Wiki

Monster Hunter World Walkthrough & Guides Wiki
© 2022 Ubisoft Entertainment. All Rights Reserved. Skull and Bones, Ubisoft, and the Ubisoft logo are registered or unregistered trademarks of Ubisoft Entertainment in the US and/or other countries.
The copyrights of videos of games used in our content and other intellectual property rights belong to the provider of the game.
The contents we provide on this site were created personally by members of the Game8 editorial department.
We refuse the right to reuse or repost content taken without our permission such as data or images to other sites.