What you can do as a member?

You can do by logging in.
- Retention of various tool data
- Site theme change
- Game bookmarking feature
- Provide feedback on the website
☠ Beginner's Guide | Best Ships | Best Weapons
☠ All Infamy Ranks | How to Raise Infamy Fast
☠ Resource Map
☠ All Treasure Map Locations
☠ The Helm: Black Market | Pieces of Eight
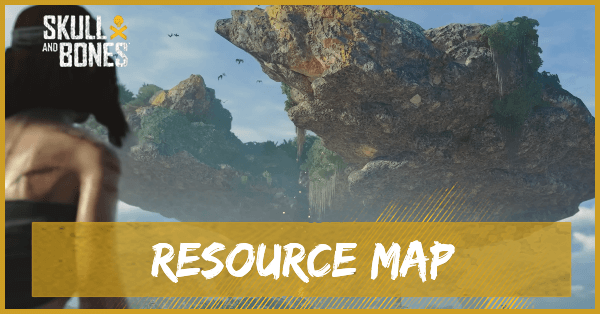
This is a Resource Map of important resource and material locations in Skull and Bones! Plotted are locations for raw material nodes and refined materials settlements and trade routes.
| Skull and Bones Maps | |
|---|---|
| Full Interactive Map | Resource Map |
List of Contents
✶ Press the magnifiying glass search icon at the bottom right to search for a resource by name. Toggle the Name On icon to show the names of the resources.
| Icon | How to Use |
|---|---|
 | Show Names This button reveals the Name of every icon currently shown. |
 | Show Pins This button will toggle between showing and hiding all the pins which you have already marked as acquired. |
 | Fullscreen This button will change the map display to fill the screen. |
 | Search Mode Toggle This button will display a searchbar which you can use to search for an individual pin by its name. |
 | Icon Mode Toggle In Search Mode, this button will toggle you back to Icon Mode, removing the search bar and displaying the icons again. |
 | All Pins This button is shown along with the Icons on the right when there are over 6 types of pins. Click it for a full selection of all available pin types. |
 | Counter Tracks the number of pins you have of a certain type. The pin type shown is set to the page and currently cannot be changed; however, all pin type counters can be viewed by clicking the checklist icon on the right side. |
| View All Counters This icon is found on the right side of the Counter. When a map has more than one pin type, click this icon to see Counters for all pin types. | |
| Zoom In / Zoom Out This icon is found on the top left side of the map. You can press these buttons, or use your scroll wheel while hovering, to Zoom In and Out of the interactive map. |
Plotted on this Resource Map are Raw Material resource nodes, as well as trading routes and POIs that have specific Refined Materials as possible loot.
| Resource Map Legend | ||
|---|---|---|

How to Get All Resources and Materials
| All Resources and Materials by Type | |
|---|---|
| Wood | Metal |
| Fiber | Hide |
| Flawed Materials | Specialized Materials |
| Exotic Materials | Helm Materials |
| All Resources and Materials Guides | |
|---|---|
| Resource Map | Do Resources Refresh? |
| Resource Gathering Mini-Game | - |
Skull and Bones Resource Map

Genshin Impact Walkthrough & Guides Wiki

Honkai: Star Rail Walkthrough & Guides Wiki

Palworld Walkthrough & Guides Wiki

Wuthering Waves Walkthrough & Guides Wiki

Pokemon Scarlet and Violet (SV) Walkthrough & Guides Wiki

Zenless Zone Zero Walkthrough & Guides Wiki

Pokemon TCG Pocket (PTCGP) Strategies & Guides Wiki

Path of Exile 2 (PoE 2) Walkthrough & Guides Wiki

Infinity Nikki Walkthrough & Guides Wiki

Metaphor: ReFantazio Walkthrough & Guides Wiki

Yu-Gi-Oh! Master Duel Walkthrough & Guides Wiki

Once Human Walkthrough & Guides Wiki

Fire Emblem Heroes (FEH) Walkthrough & Guides Wiki

Diablo 4: Vessel of Hatred Walkthrough & Guides Wiki

Elden Ring Shadow of the Erdtree Walkthrough & Guides Wiki

Super Smash Bros. Ultimate Walkthrough & Guides Wiki

Pokemon Brilliant Diamond and Shining Pearl (BDSP) Walkthrough & Guides Wiki

Dragon Quest Monsters: The Dark Prince Walkthrough & Guides Wiki

Cyberpunk 2077: Phantom Liberty Walkthrough & Guides Wiki

Persona 3 Reload Walkthrough & Guides Wiki
© 2022 Ubisoft Entertainment. All Rights Reserved. Skull and Bones, Ubisoft, and the Ubisoft logo are registered or unregistered trademarks of Ubisoft Entertainment in the US and/or other countries.
The copyrights of videos of games used in our content and other intellectual property rights belong to the provider of the game.
The contents we provide on this site were created personally by members of the Game8 editorial department.
We refuse the right to reuse or repost content taken without our permission such as data or images to other sites.