What you can do as a member?

Get free access to these features:.
- Save your data on maps and other tools
- Site theme change
- Game bookmarking feature
- Provide feedback on the website

Texture and Resource Packs allow players to freely customize their worlds in Minecraft. Read on to learn more about Texture and Resource Packs, as well as how to use and install them on Java and Bedrock Editions!
List of Contents
| 1 | Download a Resource/Texture Pack from the internet Resource Packs often comes in a .zip format. |
|---|---|
| 2 | 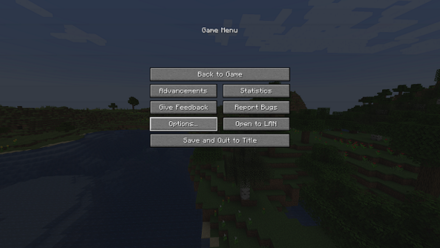 Open the game, then from the title screen, select Options |
| 3 |  Click on Resource Packs to see all your available and activated Resource Packs |
| 4 | 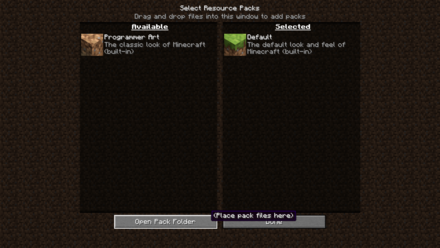 At the bottom of the screen, click Open Pack Folder The game should minimize and open a folder in your computer. |
| 5 | Drag and drop the .zip files you downloaded to the opened folder, then close it and return to the game The Resource Packs should show on the left side of the screen under the Available Packs. |
| 6 | 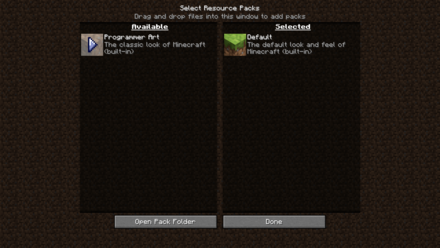 Click on the Resource Pack's image to move it ot the right side then go back to the title screen An arrow pointing right will appear when you hover on a Resource Pack's image. |
| 7 | Create or enter an existing world and the changes should already be applied |
| 8 | You can also enable/disable Resource Packs while in the game by going to Options and selecting Resource Packs |
| 1 | 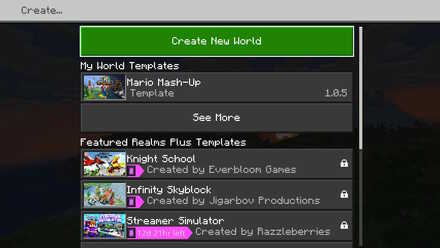 Create a new world |
|---|---|
| 2 | 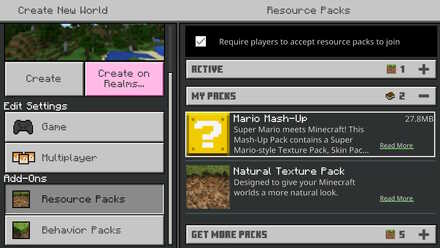 Under the Add-Ons section, select Resource Pack and look for the pack that you want to use Don't forget to turn on Require players to accept resource packs to join to apply the changes on their side as well when joining your world. |
| 3 | 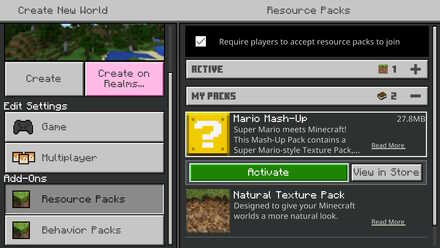 Click on the resource pack and select Activate You will be prompted to download the resource pack afterwards. |
| 4 | 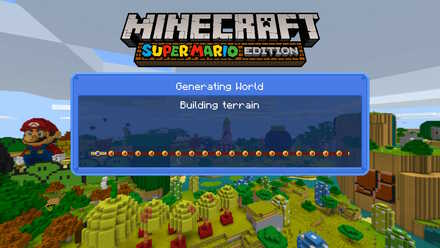 Once the resource pack you selected is under the Active resource packs group, select Create on the left side of the screen to generate your world |
| 5 | 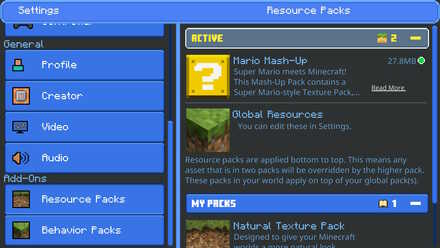 You can also enable/disable Resource Packs while in the game through the Add-Ons section in the Game Settings |
With Texture Packs, players can change the appearance of in-game objects such as blocks and mobs. In newer versions, Texture Packs are replaced with Resource Packs, which allows players to customize not only the in-game textures, but also other assets like sounds and models.
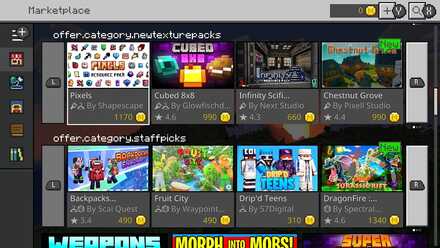
Bedrock Edition players can access the game's Marketplace to look for Resource Packs and purchase them. Purchased Resource Packs will also appear under the My Packs section on both world creation and in-game.
Java Edition players will have to look online and download Resource Packs and install them manually in the game's Resource Pack folder.

How to Use and Install Texture and Resource Packs

Monster Hunter Wilds Walkthrough & Guides Wiki

Genshin Impact Walkthrough & Guides Wiki

Honkai: Star Rail Walkthrough & Guides Wiki

Pokemon TCG Pocket (PTCGP) Strategies & Guides Wiki

Assassin's Creed Shadows (AC Shadows) Walkthrough & Guides Wiki

Wuthering Waves Walkthrough & Guides Wiki

Pokemon Scarlet and Violet (SV) Walkthrough & Guides Wiki

Palworld Walkthrough & Guides Wiki

Zenless Zone Zero Walkthrough & Guides Wiki

Xenoblade Chronicles X: Definitive Edition Walkthrough & Guides Wiki

Fire Emblem Heroes (FEH) Walkthrough & Guides Wiki

Yu-Gi-Oh! Master Duel Walkthrough & Guides Wiki

Once Human Walkthrough & Guides Wiki

Super Smash Bros. Ultimate Walkthrough & Guides Wiki

Monster Hunter World Walkthrough & Guides Wiki

Black Myth: Wukong Walkthrough & Guides Wiki

Persona 3 Reload Walkthrough & Guides Wiki

Pokemon Brilliant Diamond and Shining Pearl (BDSP) Walkthrough & Guides Wiki

Diablo 4: Vessel of Hatred Walkthrough & Guides Wiki

Elden Ring Shadow of the Erdtree Walkthrough & Guides Wiki
Mojang ©2009-2022. "Minecraft" is a trademark of Mojang Synergies AB
The copyrights of videos of games used in our content and other intellectual property rights belong to the provider of the game.
The contents we provide on this site were created personally by members of the Game8 editorial department.
We refuse the right to reuse or repost content taken without our permission such as data or images to other sites.