What you can do as a member?

Get free access to these features:.
- Save your data on maps and other tools
- Site theme change
- Game bookmarking feature
- Provide feedback on the website
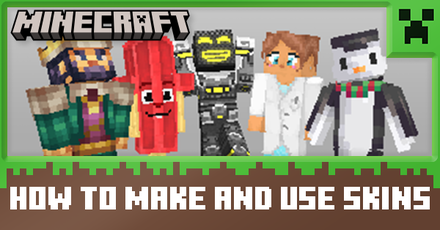
Minecraft Skins allow players to express their individuality by changing their in-game appearance. Learn how to use and apply skins in Minecraft, as well as how to make your own skins.
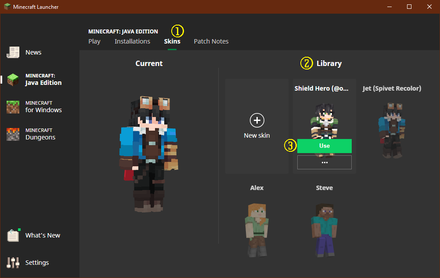
When playing on Minecraft: Java Edition, players may use skins they've added to their library. Simply select the Skins Tab on the launcher, browse through available skins, hover over the skin you'd like to use, then click on Use.
A preview of the selected skin will appear on the left side of the launcher.

To add skins to your Library, select the New Skin option on the Skins Tab. You will then be presented with a screen as seen above where you can name the skin, select the model type, and upload the skin you'd like to use.
Players may choose to download skins online, or you can make your own. Additionally, players who own capes (obtained as special rewards) may choose to equip capes in this menu.
Once satisfied with your character's appearance, you may choose to either Save or Save and Use the skin.
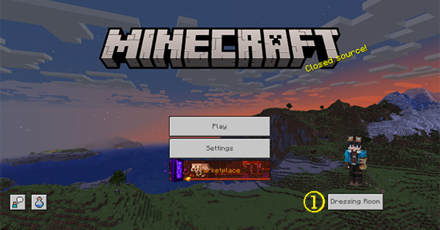
When playing on Minecraft Bedrock, you will have a preview of your appearance on the bottom right of the title screen. You can click on the Dressing Room to open up a menu where your appearance can be changed.

The different characters you've made will appear in the "My Characters" Menu.
By opening up the Dressing Room, you may select between different five different appearances you've made before. Simply scroll left and right until you've chosen the appearance you'd like to use. If you have empty slots, you may also create your own.

The default skin "Steve" is a Standard model, while the default skin "Alex" is a Slim model.
Skins can appear in one of two models: Standard or Slim. These two models have no difference in gameplay. However, characters who use the Slim Model will have arms that are 1 pixel skinnier.
Players may download either the Standard model of the Slim Model which displays each face
of the voxel design into a 2D file. Using your preferred image editing software, you may then alter the design as you like. Skins may be previewed once uploaded into the launcher.
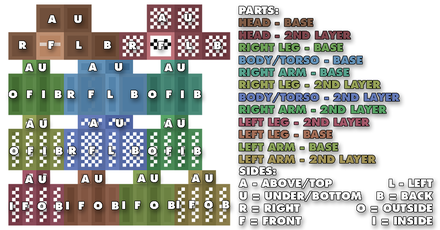
In the models linked above, each colored section corresponds to a body part of the skin. Each of these body parts has six corresponding faces that can each be edited to fit a design. We've labelled them here for you for your reference!

Minecraft Bedrock allows for two types of skins: Classic Skins and Characters. Classic Skins are used and applied similar to the Java Edition, while Characters may be customized part-by-part.
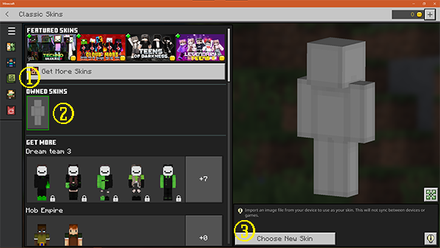
To use Classic Skins, select the Classic Skins Menu in the Dressing Room, and select the blank template under Owned Skins. From there you'll be able to Choose New Skin and upload a .png file to apply to your character. This method is similar to the upload necessary for adding skins in Java.
Keep in mind that Classic Skins do not sync between different devices on Bedrock. As an example, if you use a Classic skin while playing Bedrock on PC, logging in to Minecraft Bedrock on a console (such as the Nintendo Switch) won't allow you to keep that skin. Your character will instead appear in its default appearance or one of your Characters.
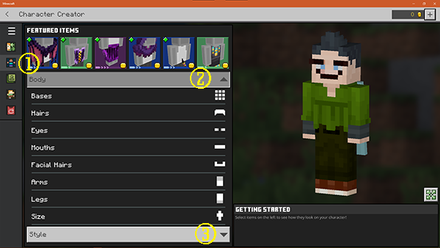
Alternatively, players may choose to customize a Character in the Character Creator menu of the Dressing Room. From here, players may customize their character's Body and Style.
Plenty of the customization options will require purchases from the Minecraft Marketplace, however there are a handful of decent free selections in the shop as well. Both the Body options and Style options have a large selection of customization options. They are as follows:
| Body Customization | Style Customization |
|---|---|
| Bases | Tops |
| Hairs | Bottoms |
| Eyes | Outerwears |
| Mouths | Headwears |
| Facial Hairs | Gloves |
| Arms | Footwears |
| Legs | Face Items |
| Size | Back Items |

How to Make and Use Skins



Pokemon TCG Pocket (PTCGP) Strategies & Guides Wiki

Genshin Impact Walkthrough & Guides Wiki

Monster Hunter Wilds Walkthrough & Guides Wiki

Honkai: Star Rail Walkthrough & Guides Wiki

Wuthering Waves Walkthrough & Guides Wiki

Pokemon Scarlet and Violet (SV) Walkthrough & Guides Wiki

Assassin's Creed Shadows (AC Shadows) Walkthrough & Guides Wiki

Palworld Walkthrough & Guides Wiki

Zenless Zone Zero Walkthrough & Guides Wiki

Xenoblade Chronicles X: Definitive Edition Walkthrough & Guides Wiki

Fire Emblem Heroes (FEH) Walkthrough & Guides Wiki

Super Smash Bros. Ultimate Walkthrough & Guides Wiki

Diablo 4: Vessel of Hatred Walkthrough & Guides Wiki

Yu-Gi-Oh! Master Duel Walkthrough & Guides Wiki

Once Human Walkthrough & Guides Wiki

Monster Hunter World Walkthrough & Guides Wiki

Black Myth: Wukong Walkthrough & Guides Wiki

Persona 3 Reload Walkthrough & Guides Wiki

Pokemon Brilliant Diamond and Shining Pearl (BDSP) Walkthrough & Guides Wiki

Elden Ring Shadow of the Erdtree Walkthrough & Guides Wiki
Mojang ©2009-2022. "Minecraft" is a trademark of Mojang Synergies AB
The copyrights of videos of games used in our content and other intellectual property rights belong to the provider of the game.
The contents we provide on this site were created personally by members of the Game8 editorial department.
We refuse the right to reuse or repost content taken without our permission such as data or images to other sites.