What you can do as a member?

Get free access to these features:.
- Save your data on maps and other tools
- Site theme change
- Game bookmarking feature
- Provide feedback on the website
★ Latest: April 15 (Ver. 0.1.5) Update | Roadmap
☆ Share Zois and Builds in our Canvas Sharing Board!
★ Start Here: Beginner's Guide | Build Mode | Controls
┗ Money Cheat | Best Cities to Live In | Best Jobs
★ Careers, Skills, Traits, Desired Lives, Ambitions
☆ All Cities: Dowon & Bliss Bay

Activate Photo Mode by selecting the camera button in the Create a Zoi menu in inZOI. Find out how to use photo mode and where the photos taken are saved in here!
| Sample Poses | |
|---|---|
 |
 |
There are a variety of poses available in Photo Mode. Some poses come with unique animations and props for the Zoi to perform and use. Click on a Zoi
Note that you can only change poses when paused.
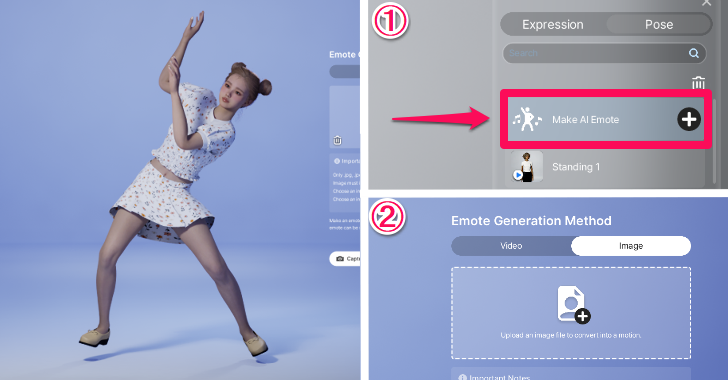
| Supported Video Types | Supported Image Types |
|---|---|
| • .mp4 • .avi •.mkv • .mov |
• .jpg • .jpeg • .png • .bmp • .tiff |
Players may create custom poses by selecting the Make AI Emote in the Pose Tab and uploading either a Video or an Image of the pose. Note that full body shots of one person are required for both videos and images.
| Sample Expressions |
|---|
Expressions employ emotions on the Zoi's face, and may be used in tandem with poses to create picture perfect scenarios.
A Facial Capture option is available for users looking for more complex expressions. Note that this option is only available for iOS users.
Note that you can only change expressions when paused.
How to Use Facial and Motion Capture
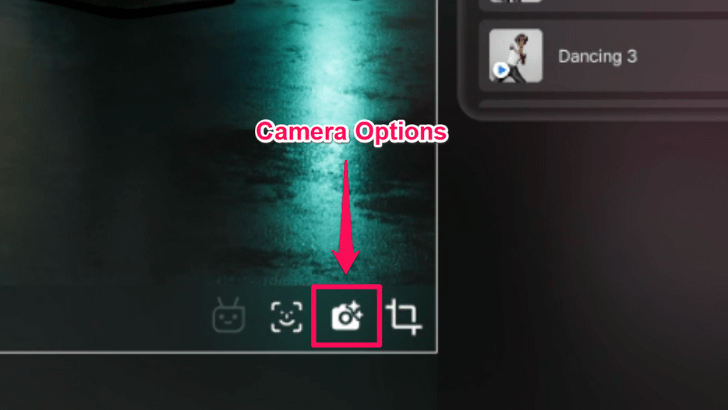
| FOV | Functions similarly to zoom. |
|---|---|
| DOF | Functions similarly to focus. |
| Remove Background | Toggle to remove or restore the background selected in Character Studio. |
| Filter | Located beside the Camera tab above the pop-up. Adds a filter to the camera. |
Photo Mode allow users to change photography-related options. Select the Camera Options button located at the bottom right of the camera screen.
| All Filters in Photo Mode | ||
|---|---|---|
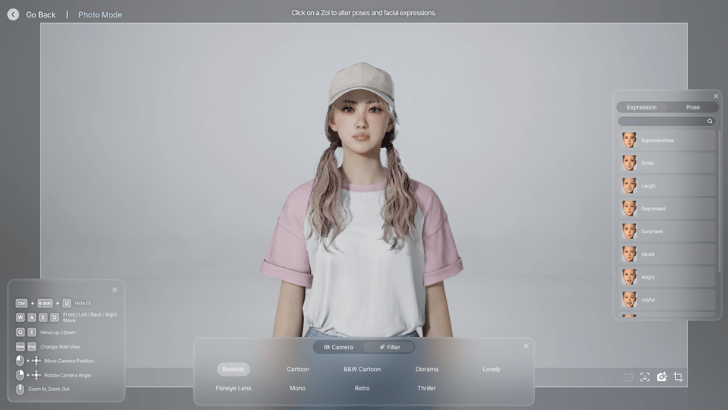 Realistic |
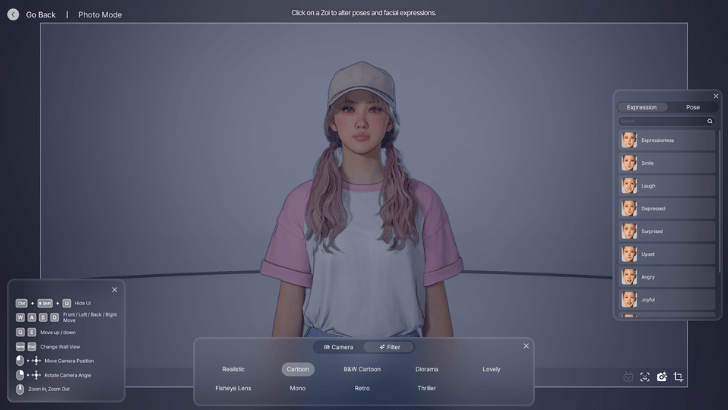 Cartoon |
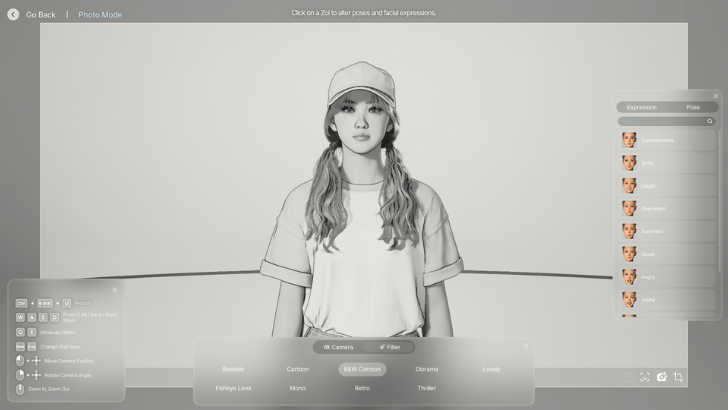 B&W Cartoon |
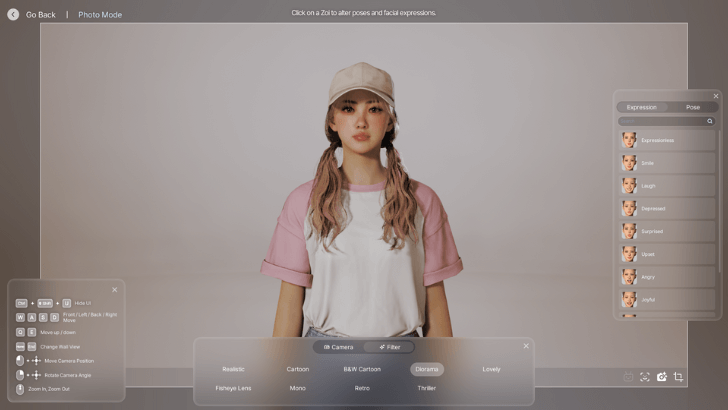 Diorama |
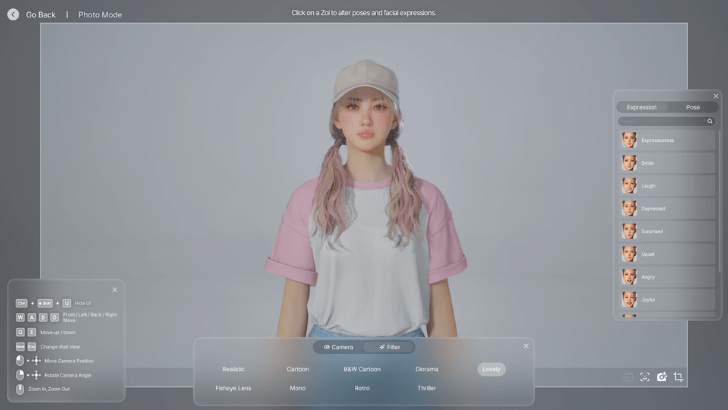 Lovely |
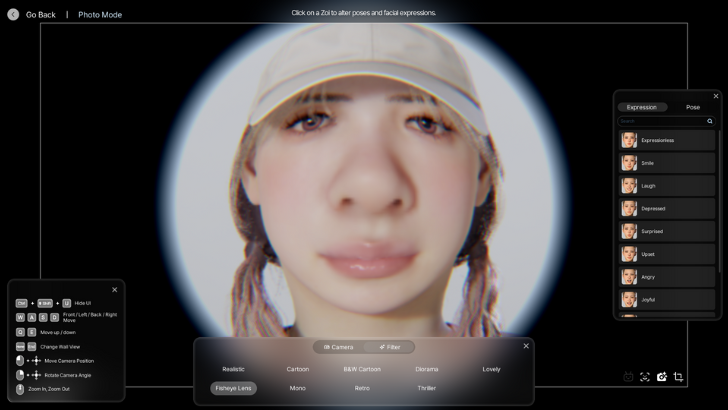 Fisheye Lens |
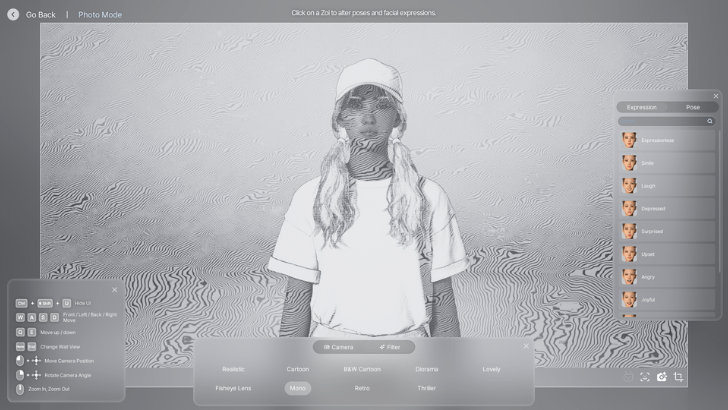 Mono |
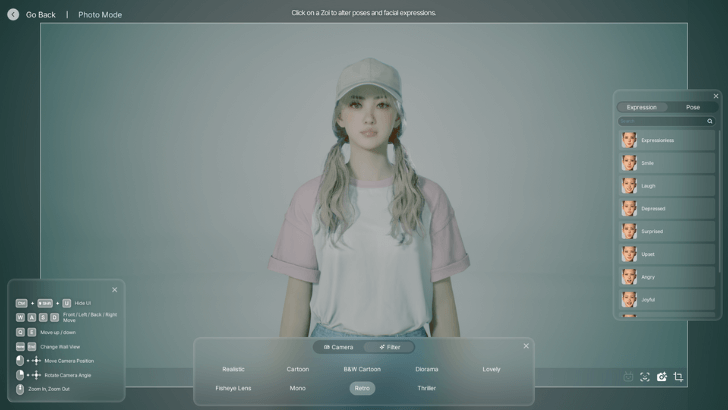 Retro |
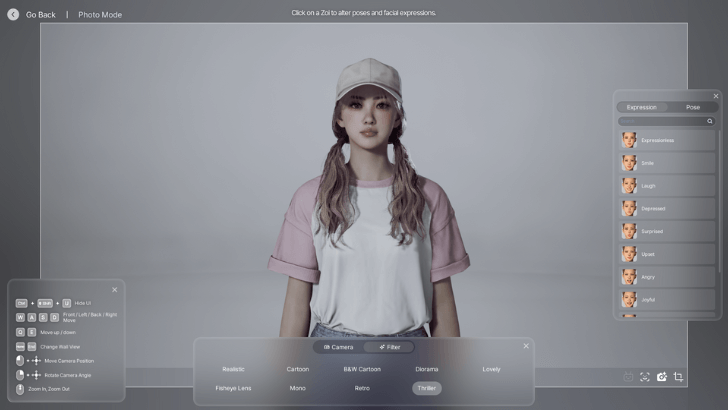 Thriller |
There are currently 9 filters available in Photo Mode. Each filter come with its own distinct set of colors and effects.
| Portrait | Landscape |
|---|---|
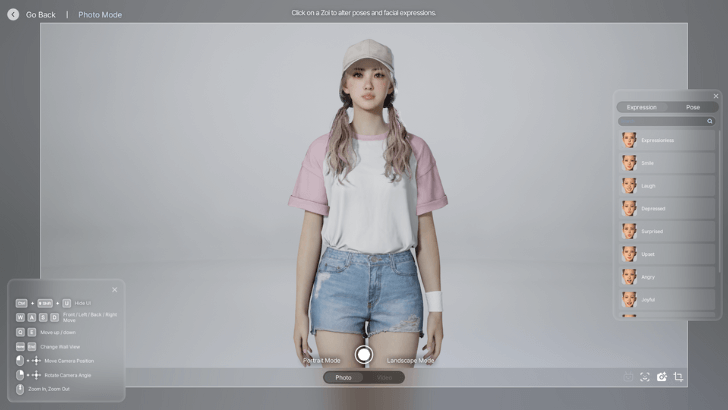 |
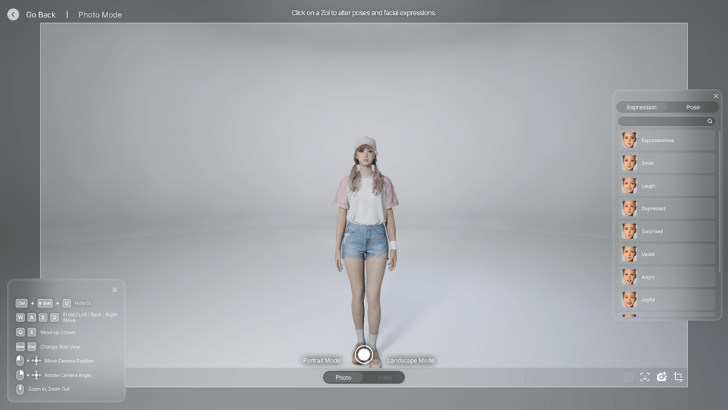 |
The camera's view can be changed by selecting either Portrait Mode or Landscape Mode. These selections are located on either side of the shutter button located at the bottom of the screen.
Portrait Mode sets the camera to focus on the Zoi, while Landscape Mode zooms out to include the a larger scope of the background.
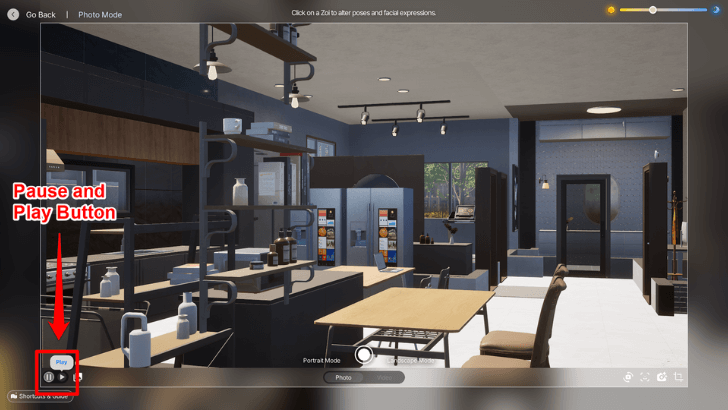
Players may either pause or play the selected Zois by pressing the button located at the bottom leftmost part of the screen.
Playing allow Zois to continue their tasks while Photo Mode is active, while pausing will freeze all movements unless a Zoi is directed to perform a pose or expression.
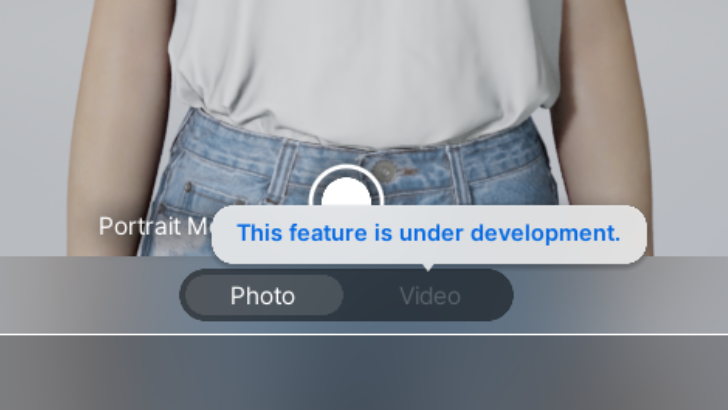
Photo Mode has a toggle to record a Video located below the camera screen. The button is currently grayed out and is under development.
| Input | Action |
|---|---|
| Hide UI | |
| Front/ Left/ Back/ Right Move | |
| Move Up/Down | |
| Change Wall View | |
| (Drag) Move Camera Position |
|
| (Drag) Rotate Camera Angle |
|
| Zoom Out / Zoom In |
Using the WASD Keys moves the camera in a 3D Space, while the Q and E moves the camera vertically. Players may fine tune the camera movement by dragging with left click or right click, and adjust the zoom via the scroll wheel.
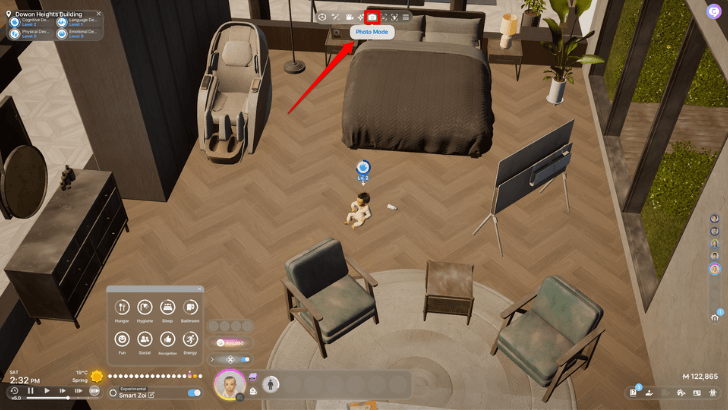
Navigate to the top menu in Live Mode and click on the Camera Button to enter Photo Mode. This allows players to capture photos in the world of inZOI and may be activated with almost no restrictions.
Note that Photo Mode cannot be activated during cutscenes.

When in the Create-a-Zoi menu, select the camera button on the top section of the screen to activate Photo Mode. This button is also present in the Character Studio and may be used to enter Photo Mode as well.

Enter Photo Mode in Build Mode by pressing the button below the top menu instead. Note that this is only available for the Build Studio in Creator Mode.
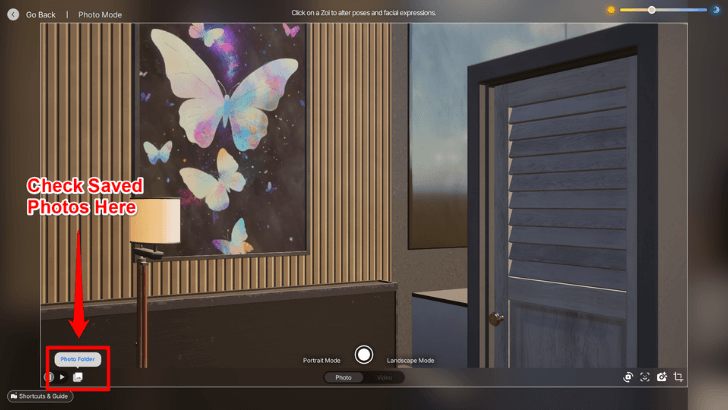
Click on the image icon at the bottom left of the menu to open the Photo Folder. The game will pull up the folder where photos are saved upon button press.
| PC File Path |
|---|
| C:\Users\USERNAME\Documents\inZOI\Photo |
Photos taken in Photo Mode are saved in the Users folder. Head to Local Disk (C:) and select Users, then open the folder with your PC's Username to start. The default username for PCs are often "admin" if not customized.
From the folder with your PC's username, head to Documents and open inZOI. Images taken in Photo Mode are inside the Photos folder.
| # | PC File Path Walkthrough |
|---|---|
| 1 | 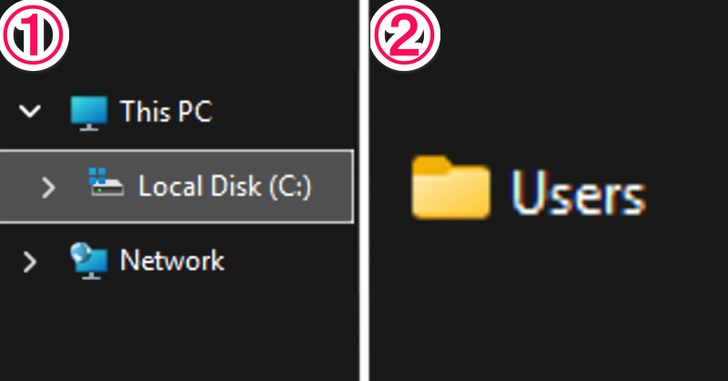 Click on Local Disk (C:) and open the Users folder. |
| 2 | 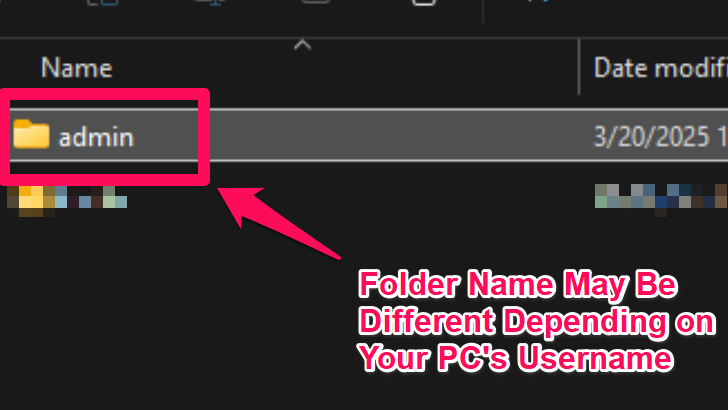 Open the folder named as your PC's username. The username is admin by default. |
| 3 | 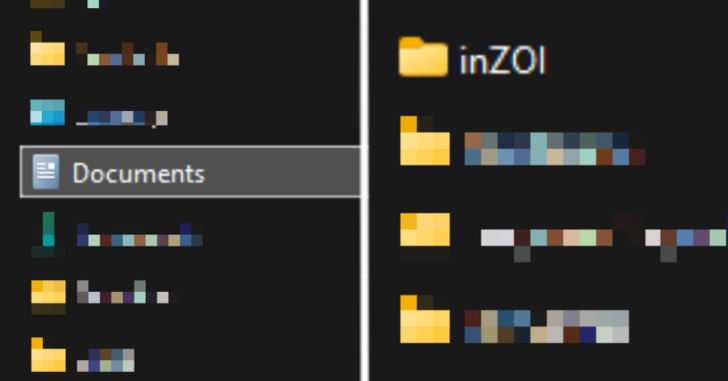 Navigate to Documents and open the inZOI folder inside. |
| 5 | 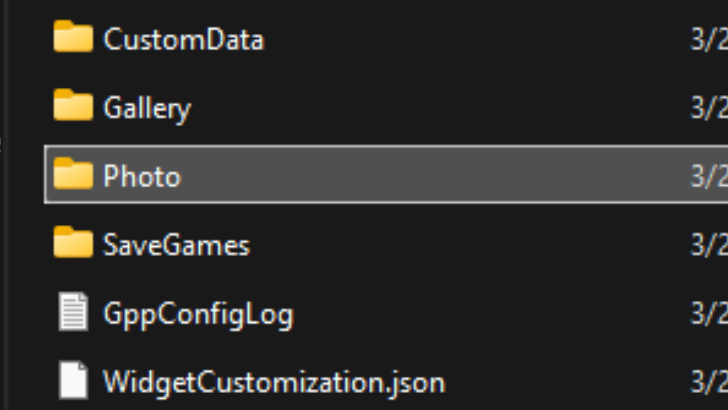 Double click the Photos folder to see all the photos taken in Photo Mode. |
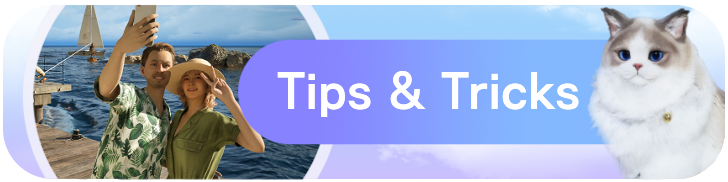
Beginner's Guide: Tips and Tricks
Photo Mode Guide

Genshin Impact Walkthrough & Guides Wiki

Honkai: Star Rail Walkthrough & Guides Wiki

Wuthering Waves Walkthrough & Guides Wiki

Pokemon TCG Pocket (PTCGP) Strategies & Guides Wiki

Monster Hunter Wilds Walkthrough & Guides Wiki

Pokemon Scarlet and Violet (SV) Walkthrough & Guides Wiki

Zenless Zone Zero Walkthrough & Guides Wiki

Palworld Walkthrough & Guides Wiki

Path of Exile 2 (PoE 2) Walkthrough & Guides Wiki

Fire Emblem Heroes (FEH) Walkthrough & Guides Wiki

Yu-Gi-Oh! Master Duel Walkthrough & Guides Wiki

Fire Emblem Heroes (FEH) Walkthrough & Guides Wiki

Once Human Walkthrough & Guides Wiki

Black Myth: Wukong Walkthrough & Guides Wiki

The Legend of Zelda: Tears of the Kingdom Walkthrough & Guides Wiki

Diablo 4: Vessel of Hatred Walkthrough & Guides Wiki

Persona 3 Reload Walkthrough & Guides Wiki

Dragon Quest Monsters: The Dark Prince Walkthrough & Guides Wiki

Super Smash Bros. Ultimate Walkthrough & Guides Wiki

Monster Hunter World Walkthrough & Guides Wiki
© Krafton ALL RIGHTS RESERVED
The copyrights of videos of games used in our content and other intellectual property rights belong to the provider of the game.
The contents we provide on this site were created personally by members of the Game8 editorial department.
We refuse the right to reuse or repost content taken without our permission such as data or images to other sites.
The copyrights of videos of games used in our content and other intellectual property rights belong to the provider of the game.
The contents we provide on this site were created personally by members of the Game8 editorial department.
We refuse the right to reuse or repost content taken without our permission such as data or images to other sites.