What you can do as a member?

Get free access to these features:.
- Save your data on maps and other tools
- Site theme change
- Game bookmarking feature
- Provide feedback on the website
★ Nier: Automata DLC Coming Soon! | PS5 Pro+
┗ EVE VIP Bot announced for Astro Bot!
☆ Collectible Interactive Map!
┗ Xion | Wasteland | Great Desert
★ All 49 Cans | All Outfits | Passcodes | Fish
☆ Missions | Secret Garden | Endings
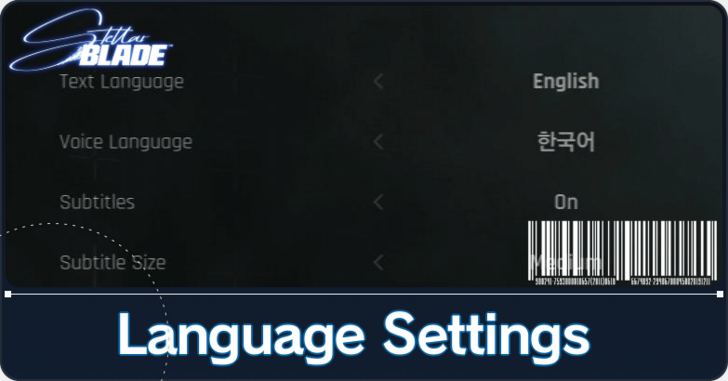
Stellar Blade supports a total of 9 Voice Languages and 22 Text Languages to choose from. Read on to learn all of the supported Voice and Text Languages in the game, as well as how to change the language settings.
List of Contents
| Voice Languages | ||
|---|---|---|
| English | Korean | French |
| German | Italian | Japanese |
| Portuguese (Brazil) |
Spanish (Latin America) |
Spanish (Spain) |
Stellar Blade supports 9 voice languages, with full voice acting for each character!
| Text Languages | ||
|---|---|---|
| Arabic | Danish | Dutch |
| English | Finnish | French |
| German | Italian | Japanese |
| Korean | Norwegian | Polish |
| Portuguese (Portugal) |
Portuguese (Brazil) |
Russian |
| Simplified Chinese | Spanish (Latin America) |
Spanish (Spain) |
| Swedish | Thai | Traditional Chinese |
| Turkish | ||
Stellar Blade supports 22 text languages, and you can set a different text language to the game's voice language.
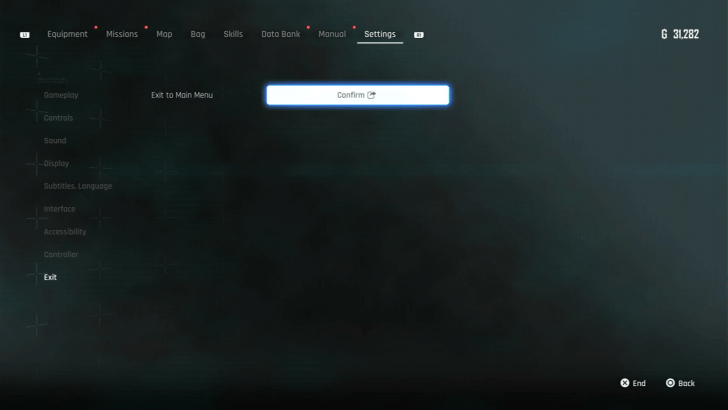
To change the game's language settings, you'll first need to exit to the Main Menu if you're in the middle of playing.
Note: You can only change the game's language settings on the Main Menu. You can't change your language during gameplay!
| 1 | Press the Options ( |
|---|---|
| 2 | Scroll to Settings and then select Exit. |
| 3 | Select Confirm exit to Main Menu. |

Once on the Main Menu, select Settings.
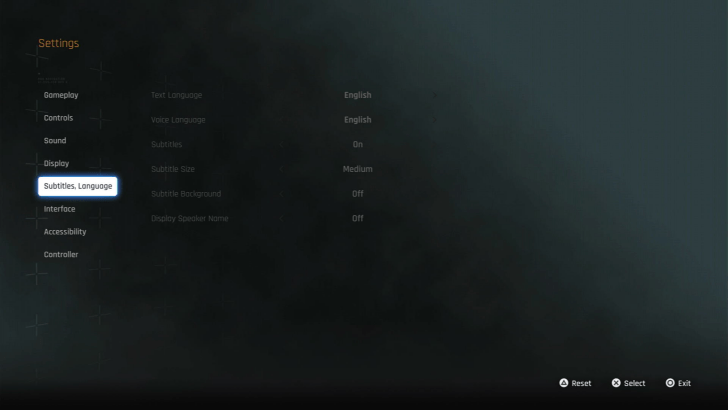
On the Settings screen, select Subtitles, Language

To change your Text and Voice Language, you'll need to press the X button on the language option.
This will highlight the option, allowing you to scroll through all the available language options with the D-Pad or Joystick. Once you're done selecting, press the X Button to confirm and save your language settings.
| 1 | Select the language option and press the |
|---|---|
| 2 | Scroll through the language options with the Left and Right D-Pad ( |
| 3 | Press the |
The game's default language settings are not final as you can change them from the Main Menu. This allows you to experience the game's story and dialogue in the language you want to hear and read!
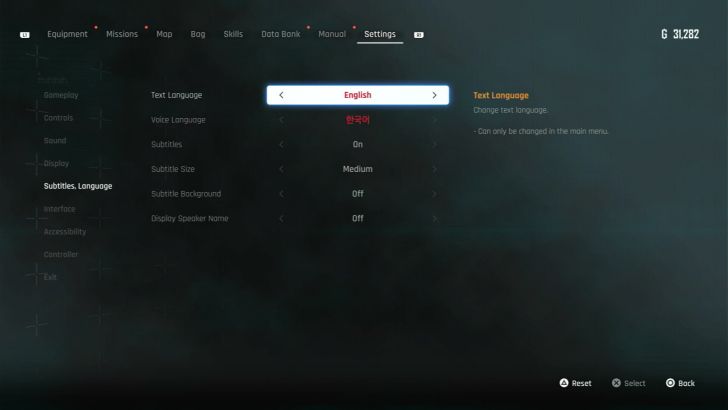
Although the Language settings are available in the in-game settings, you can't change the language during gameplay. You'll need to exit the game to tweak the game's text and voice language settings.
List of All Language Options: How to Change Language

Monster Hunter Wilds Walkthrough & Guides Wiki

Genshin Impact Walkthrough & Guides Wiki

Honkai: Star Rail Walkthrough & Guides Wiki

Pokemon TCG Pocket (PTCGP) Strategies & Guides Wiki

Assassin's Creed Shadows (AC Shadows) Walkthrough & Guides Wiki

Wuthering Waves Walkthrough & Guides Wiki

Pokemon Scarlet and Violet (SV) Walkthrough & Guides Wiki

Palworld Walkthrough & Guides Wiki

Zenless Zone Zero Walkthrough & Guides Wiki

Xenoblade Chronicles X: Definitive Edition Walkthrough & Guides Wiki

Fire Emblem Heroes (FEH) Walkthrough & Guides Wiki

Yu-Gi-Oh! Master Duel Walkthrough & Guides Wiki

Once Human Walkthrough & Guides Wiki

Super Smash Bros. Ultimate Walkthrough & Guides Wiki

Monster Hunter World Walkthrough & Guides Wiki

Black Myth: Wukong Walkthrough & Guides Wiki

Persona 3 Reload Walkthrough & Guides Wiki

Pokemon Brilliant Diamond and Shining Pearl (BDSP) Walkthrough & Guides Wiki

Diablo 4: Vessel of Hatred Walkthrough & Guides Wiki

Elden Ring Shadow of the Erdtree Walkthrough & Guides Wiki
© 2024 SHIFT UP Corporation. All rights reserved. Published by Sony Interactive Entertainment Inc.
The copyrights of videos of games used in our content and other intellectual property rights belong to the provider of the game.
The contents we provide on this site were created personally by members of the Game8 editorial department.
We refuse the right to reuse or repost content taken without our permission such as data or images to other sites.