What you can do as a member?

Get free access to these features:.
- Save your data on maps and other tools
- Site theme change
- Game bookmarking feature
- Provide feedback on the website
★ Nier: Automata DLC Coming Soon! | PS5 Pro+
┗ EVE VIP Bot announced for Astro Bot!
☆ Collectible Interactive Map!
┗ Xion | Wasteland | Great Desert
★ All 49 Cans | All Outfits | Passcodes | Fish
☆ Missions | Secret Garden | Endings

Stellar Blade comes with multiple game settings, including graphics and difficulty settings. See more details of all the best settings and how to change the settings and difficulty settings here!
List of Contents
| Recommended Settings to Change |
|---|
|
|
| Gameplay Settings to Change | |
|---|---|
| Auto Loot Items | On |
| Ponytail Length | Short Ponytail |
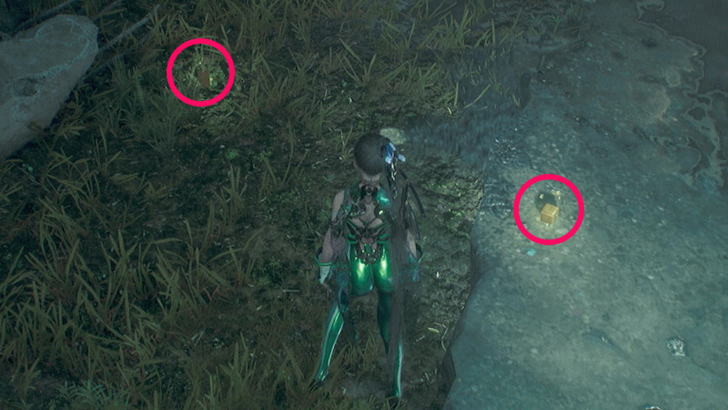
There are no carry limits or any other limitations in looting items. Therefore, we recommend turning on auto-loot so you can focus more on combat and exploration.
Using the shorter ponytail option will decrease visual noise. However, it is still largely dependent on your preference.
As you play the game more, especially on your second playthrough, turning off hints, tutorials, and records is recommended.
| Recommended Control Settings | |
|---|---|
| Adaptive Triggers | Off |
| Vibration | 0 |
| Ranged Aim Correction | 10 |
| Auto lock-on when attacking | On |
Adaptive Triggers add resistance to the PS5 controller's trigger buttons. For a smoother and less stressful experience, we recommend turning it off or using the Prioritize Functionality option.
Aiming may be an issue since the game becomes fast-paced in certain moments. If you struggle to aim in vital spots during tense situations, turning Ranged Aim Correction to 10 is recommended.
| Recommended Display Settings | |
|---|---|
| Graphics Mode | Balanced |
| Motion Blur | 0 |
| Camera Shake | 0 |

We recommend turning off both Motion Blur and Camera Shake to maximize visual clarity, as this may cause a lot of visual blurring when playing the game. This can also reduce motion sickness.
| Graphic Settings | Resolution | Framerate |
|---|---|---|
| Performance | 1440p | 60 fps locked |
| Resolution | 2160p (4k) | 30 fps locked |
| Balanced | 1080p ~ 2160p (Upsampled to 4k) | 60 fps (sometimes drops to ~55) |
For most players, the Balanced option is the best setting to choose as it has both the upsides of consistent 60 fps and good graphical quality.
If you prefer 60 fps and want to avoid occasional frame drops during intense scenes, stick to Performance mode.
If you are playing on a high-resolution monitor or bigger TV screen and prefer to enjoy the game with the best graphical fidelity, use the Resolution setting.
| Recommended Interface Settings | |
|---|---|
| HUD Background | On |

We recommend turning the HUD Background to improve clarity when checking your HUD in bright areas.
| ▼ Motion Sickness | |
|---|---|
| Always Display Center Point | On |
| Motion Blur | 0 |
| Camera Shake | 0 |
| Camera Auto Rotation | Off |
| ▼ Sound | |
| Subtitles | On |
| Display Speaker Name | On |
| ▼ Visual Assistance | |
| Colorblind Preset | Off / Protan / Deutan / Tritan (Preference) |
| Colorblind Filter Intensity | 1 ~ 10 (Preference) |
| High-Contrast | Off / Preset 1 / Preset 2 / Preset 3 (Preference) |
| ▼ Controls | |
| QTE Auto Success | On |
| Fishing Controls Replacement | On |

These settings prevent unintentional screen movement and add a constant dot in the middle of the screen to help with motion sickness
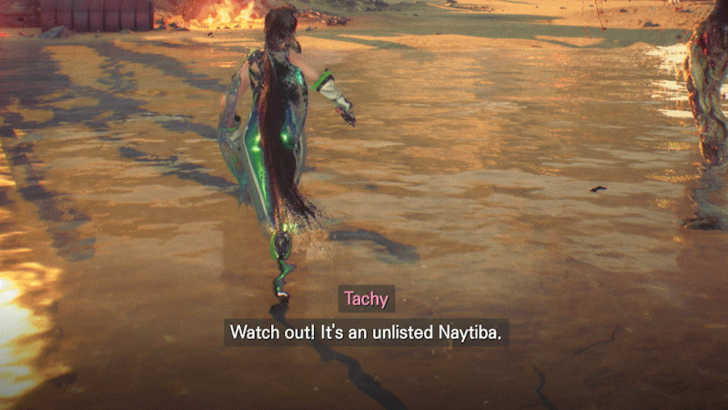
These subtitle options help understand who is speaking in a scene and what is being said.
Along with these, you may also consider changing the Subtitle Size and Background settings.

There are several settings that change the colors of effects and other assets in the game to help with visual clarity.

If you wish to reduce the stress from mashing buttons for Quick-Time Events and fishing, these settings will let you automate most of the process for both events.
Note that this will not remove the QTEs when finishing off some bosses.

The Difficulty Settings is selected when starting a new game. Story and Normal Mode change the difficulty of combat and do not affect anything else.
The Difficulty Setting can be changed later in your playthrough.

To change the game difficulty during your playthrough, pause the game and enter the Settings tab. In the Gameplay section, change the difficulty to your preferred difficulty.
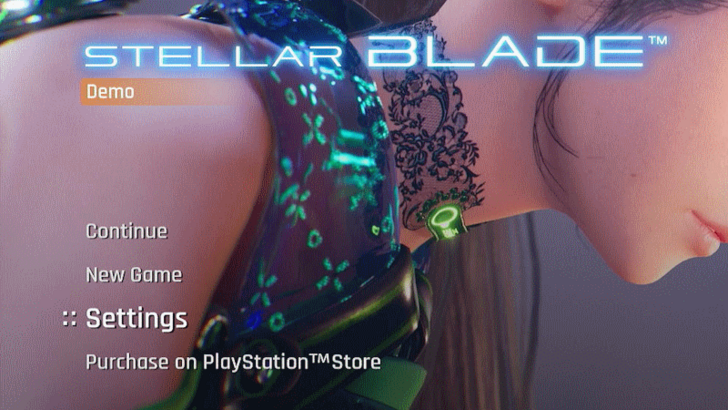
The Settings Menu can be accessed from the Title Menu of the game when you start the game from your console's menu.
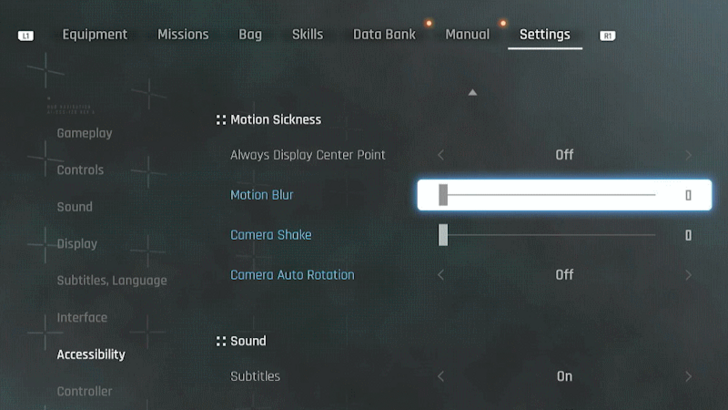
The Settings Menu can also be accessed from the Pause Menu in the Settings tab.
Stellar Blade Best Settings Guide



Genshin Impact Walkthrough & Guides Wiki

Pokemon TCG Pocket (PTCGP) Strategies & Guides Wiki

Monster Hunter Wilds Walkthrough & Guides Wiki

Honkai: Star Rail Walkthrough & Guides Wiki

Wuthering Waves Walkthrough & Guides Wiki

Zenless Zone Zero Walkthrough & Guides Wiki

Pokemon Scarlet and Violet (SV) Walkthrough & Guides Wiki

Palworld Walkthrough & Guides Wiki

Assassin's Creed Shadows (AC Shadows) Walkthrough & Guides Wiki

Path of Exile 2 (PoE 2) Walkthrough & Guides Wiki

Fire Emblem Heroes (FEH) Walkthrough & Guides Wiki

Yu-Gi-Oh! Master Duel Walkthrough & Guides Wiki

Once Human Walkthrough & Guides Wiki

Black Myth: Wukong Walkthrough & Guides Wiki

The Legend of Zelda: Tears of the Kingdom Walkthrough & Guides Wiki

Diablo 4: Vessel of Hatred Walkthrough & Guides Wiki

Persona 3 Reload Walkthrough & Guides Wiki

Dragon Quest Monsters: The Dark Prince Walkthrough & Guides Wiki

Super Smash Bros. Ultimate Walkthrough & Guides Wiki

Monster Hunter World Walkthrough & Guides Wiki
© 2024 SHIFT UP Corporation. All rights reserved. Published by Sony Interactive Entertainment Inc.
The copyrights of videos of games used in our content and other intellectual property rights belong to the provider of the game.
The contents we provide on this site were created personally by members of the Game8 editorial department.
We refuse the right to reuse or repost content taken without our permission such as data or images to other sites.
Who da hell wrote that article ? Since when adaptative triggers and vibrations has anything to do with stressful ? It's the entire opposite, it's stressful and extremely annoying to not have it and no vibrations wow wtf I just can't believe someone can link more fun more immersion more pleasure more feedback to stress... You wanna make sure you get the best feeling and pleasure when fighting so you obviously play adaptative triggers and vibrations. Suggesting to people to disabling these wow...