What you can do as a member?

You can do by logging in.
- Retention of various tool data
- Site theme change
- Game bookmarking feature
- Provide feedback on the website
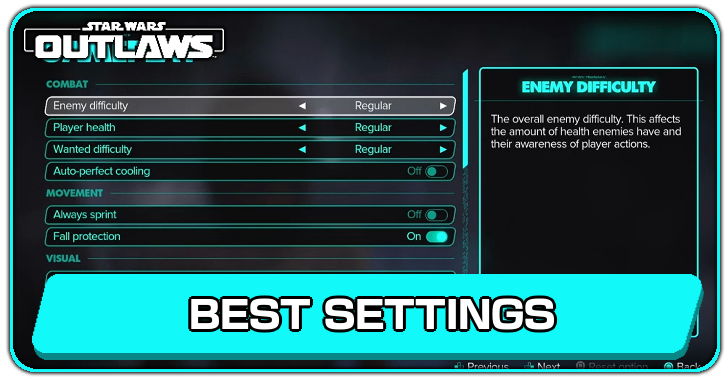
Star Wars Outlaws offers a variety of settings that can be adjusted to suit your preferences. Learn about the best settings to apply and discover which options you can customize for the optimal experience!
List of Contents
| All Accessibility Presets | ||
|---|---|---|
 Gameplay Gameplay |
 Cognitive
Cognitive |
 Colors
Colors |
 Vision
Vision |
 Hearing
Hearing |
- |
These are all the available Accessibility Presets in the game. Selecting one or more of these presets will automatically adjust the game's settings to better assist with your specific needs.
| Recommended Gameplay Settings | |
|---|---|
| Enemy Difficulty | Story |
| Player Health | Story |
| Wanted Difficulty | Story |
| Auto-perfect cooling | On |
| Fall protection | On |
| Explorer mode | Off |
| Lockpicking rhythm challenge | Off |
| Slicing | Off |
| Collision damage prevention | On |
| Ion Stun Prevention | On |
This setting is designed for players who want to focus on the story, minimizing challenges that might hinder the experience such as fall damage, collision damage, and select minigames.
While you can customize other settings in this category to suit your preferences, this option is recommended for those who primarily want to enjoy the narrative without facing cumbersome obstacles.
| Recommended Gameplay Settings | |
|---|---|
| Enemy Difficulty | Hard |
| Player Health | Hard |
| Wanted Difficulty | Hard |
| Auto-perfect cooling | Off |
| Fall protection | Off |
| Explorer mode | On |
| Lockpicking rhythm challenge | On |
| Slicing | On |
| Collision damage prevention | Off |
| Ion Stun Prevention | Off |
This setting is tailored for veteran players of the franchise or those seeking a more challenging gameplay experience. It heightens the sense of survival as Kay navigates the underworld.
You may also adjust further aspects of the gameplay settings such as the minigames to really tailor into your desired difficulty.
| Recommended General Controls Settings | |
|---|---|
| Aim Sensitivity | 7 |
| Aim Assist | On |
| Toggle Sprint | On |
| Starship Aim Assist | Follow Target |
| Pursuit Mode | Hold |
| Shooting | Hold |
Aim assist helps you hit enemies more easily with the Blaster. The default aim sensitivity is set to 7, but you can lower it for more stabilized shots.
You can also turn on toggle sprint to avoid holding the directional stick on your controller or shift with a directional key on your keyboard.
Combat in space can become confusing when dealing with multiple targets, so it is best to turn on Starship aim assist and set the shooting mode to hold so it is easier to control. These settings are already set by default, although you may change it to fit your gameplay experience.
| Recommended Gameplay Settings | |
|---|---|
| High Contrast Mode | Adjust to Preferences |
| Quality | Depends on Device |
| Motion blur intensity | 3 |
High Contrast Mode can be enabled for players who need clearer visual cues in the open world and can be adjusted to suit your preferences. Note that enabling this setting will disable the Explorer Mode setting if it is currently active.
There are presets available that automatically adjust to your device's capabilities. You can customize these settings further if you wish, but if you believe your device can handle the highest settings, we recommend selecting those for the best possible experience.
The game's default setting for motion blur is set to 5, although this can be decreased to at least 3 for players that want a less intense feel, but it can also be set to 0 altogether for less visual stimulants.
| Recommended Gameplay Settings | |
|---|---|
| Capitalize Key Words | On |
| Increased Contrast Colors | Enable on Preference |
| Center Dot | On |
| Nix Quick Action | Icon |
| Markers | Always |
Nix Quick Action is set to Iocn by default, allowing you to automatically discern what objects or NPCs Nix can interact with. We also recommend turning the Markers setting to Always so that you always have a visual indicator of any items or locations of interest at all times.
By default, Capitalize Key Words is turned on to emphasize important text details. You can also adjust the text size and simplify the font based on your needs. Additionally, enabling Increased Contrast Colors provides added visual aid for clearer text readability.
Enabling the Center Dot provides a clearer visual indicator of what Kay is currently targeting. Turn this setting on to better see highlighted objects or NPCs.

Beginner's Guide: Tips and Tricks

Genshin Impact Walkthrough & Guides Wiki

Honkai: Star Rail Walkthrough & Guides Wiki

Palworld Walkthrough & Guides Wiki

Wuthering Waves Walkthrough & Guides Wiki

Pokemon Scarlet and Violet (SV) Walkthrough & Guides Wiki

Zenless Zone Zero Walkthrough & Guides Wiki

Pokemon TCG Pocket (PTCGP) Strategies & Guides Wiki

Path of Exile 2 (PoE 2) Walkthrough & Guides Wiki

Infinity Nikki Walkthrough & Guides Wiki

Metaphor: ReFantazio Walkthrough & Guides Wiki

Once Human Walkthrough & Guides Wiki

Yu-Gi-Oh! Master Duel Walkthrough & Guides Wiki

Fire Emblem Heroes (FEH) Walkthrough & Guides Wiki

Diablo 4: Vessel of Hatred Walkthrough & Guides Wiki

Elden Ring Shadow of the Erdtree Walkthrough & Guides Wiki

Super Smash Bros. Ultimate Walkthrough & Guides Wiki

Pokemon Brilliant Diamond and Shining Pearl (BDSP) Walkthrough & Guides Wiki

Dragon Quest Monsters: The Dark Prince Walkthrough & Guides Wiki

Cyberpunk 2077: Phantom Liberty Walkthrough & Guides Wiki

Persona 3 Reload Walkthrough & Guides Wiki
STAR WARS © & TM 2024 Lucasfilm Ltd. All Rights Reserved. Developed by Ubisoft. Ubisoft TM & © 2024 Ubisoft Entertainment. All Rights Reserved.
The copyrights of videos of games used in our content and other intellectual property rights belong to the provider of the game.
The contents we provide on this site were created personally by members of the Game8 editorial department.
We refuse the right to reuse or repost content taken without our permission such as data or images to other sites.