What you can do as a member?

Get free access to these features:.
- Save your data on maps and other tools
- Site theme change
- Game bookmarking feature
- Provide feedback on the website
In RPG MAKER WITH, Self Switches are uniquely assigned to each event and will operate independently regardless of whether a current Event is occurring. Learn how to create Self Switches and where they can be used.
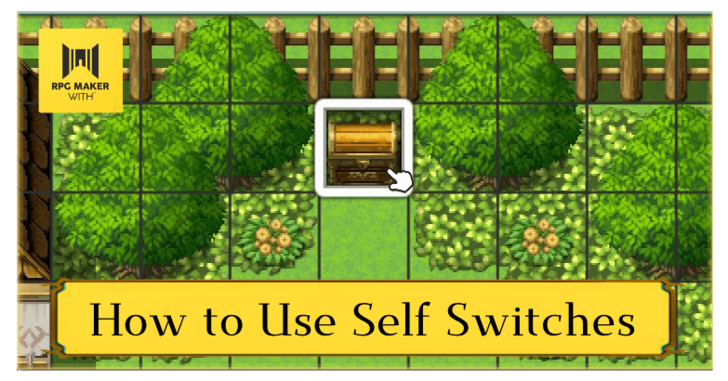
In RPG MAKER WITH, Self Switches are uniquely assigned to each Event and will operate independently regardless of whether a current Event is occurring. Learn how to create Self Switches and where they can be used.
List of Contents
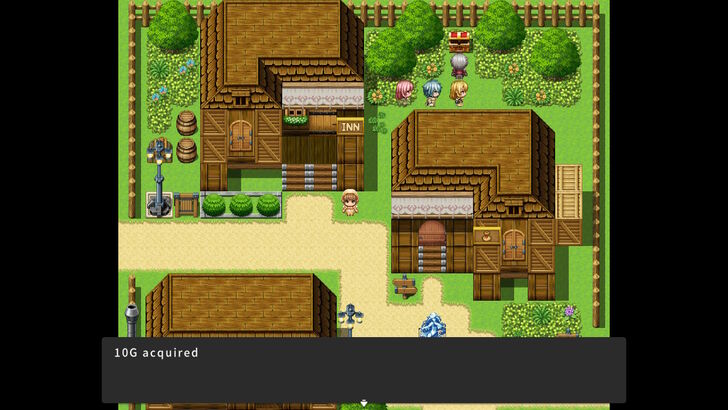
There are a total of 5000 control switches that can be assigned and named for Events. As you create more Events and assign more control switches, it becomes harder to recall and pinpoint which switch works for which Event.
Self Switches create self-contained Events that reduce the overall number of switches you'll need to use for the game. They are useful for Events that won't be repeated after they happen, like a Treasure Chest. In this guide, we will create a Treasure Chest to show you how Self Switches work.
| 1 | 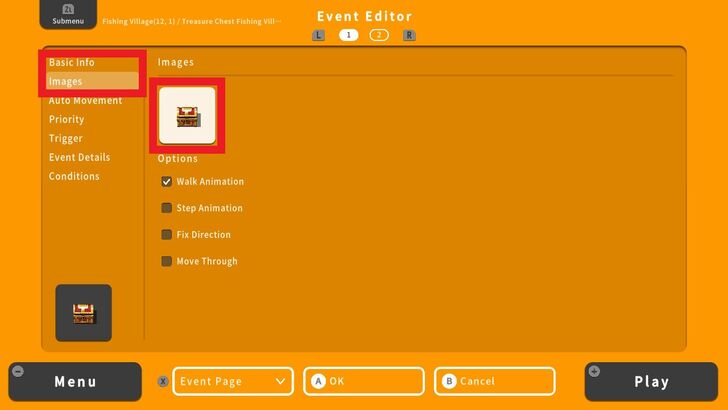 From the Event Editor screen, enter the Basic Info and select a closed Treasure Chest Image. |
|---|---|
| 2 | 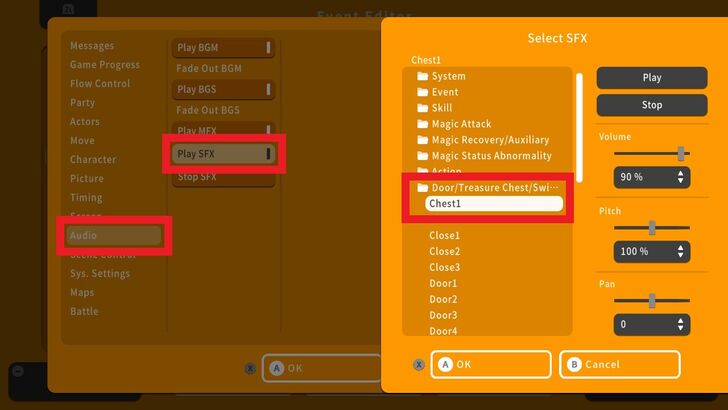 Next we're going to select a sound effect for opening the Treasure Chest, to do this, select Event Details, go to Audio and select Play SFX and select the sound effect. In this example, we selected Chest1 from the Door/Treasure Chest/Switch folder. |
| 3 | 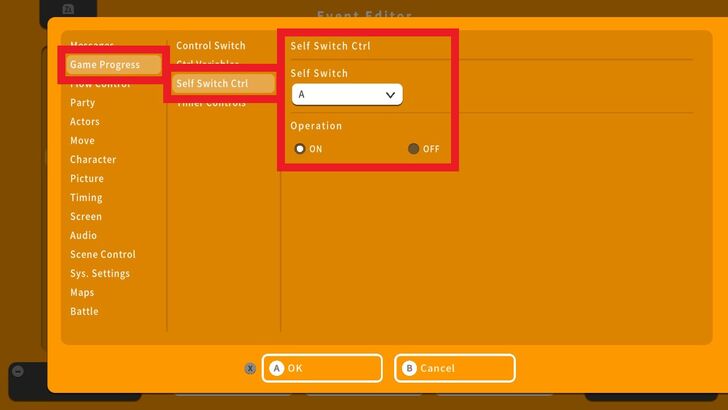 Next, we'll add a Self Switch Control. To do this, press the A Button below the Play SFX command to add another command. Navigate to Game Progress and select Self Switch Ctrl. Choose Self Switch A and set the Operation to On. |
| 4 | 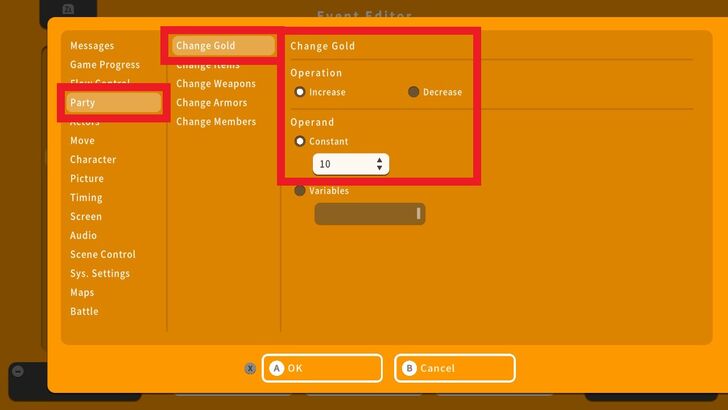 Now we'll add a command to transfer gold from the Treasure Chest to the main character. Add another command line below the Self Switch Ctrl and go to Party and select Change Gold, choose Increase under Operation, and set the amount of gold under Constant. |
| 5 | 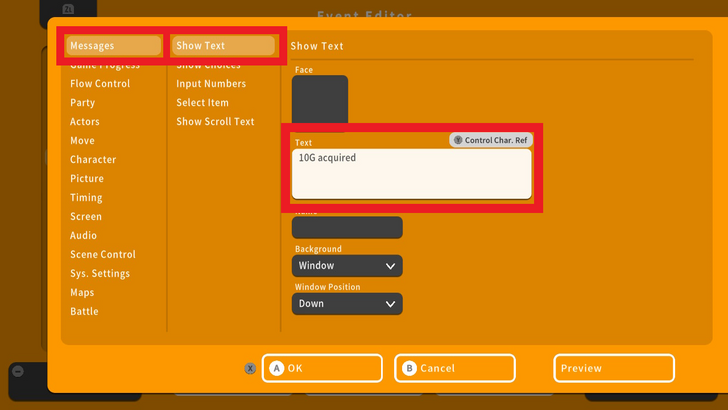 We have to let the players know that they have acquired the gold after opening the Treasure Chest. To do this, add another command below the Change Gold command, go to Messages, and select Show Text. In this example "10G acquired" will be displayed upon opening the Treasure Chest. |
| 6 | 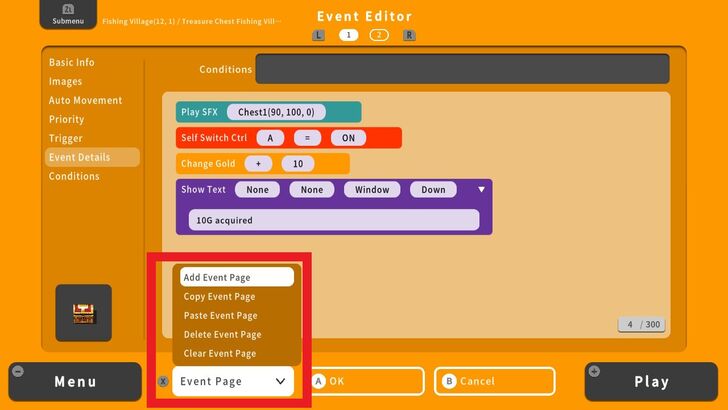 Next, press the X Button and select Add Event Page. Press the R Button to view the second page. |
| 7 | 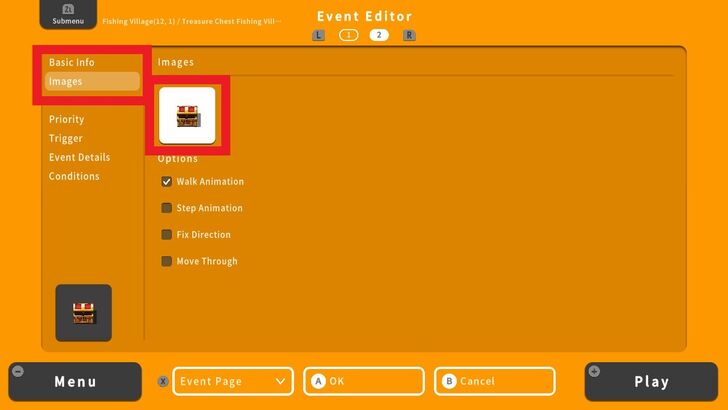 Add the Basic Info and Change the Image to an Opened Chest. |
| 8 | 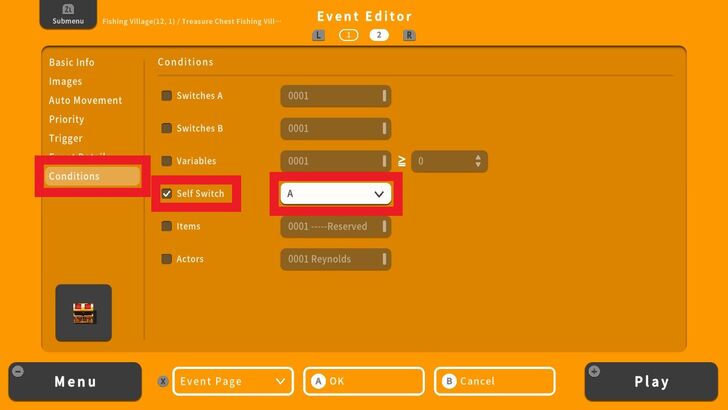 Next, go to Condition and select A in the Self Switch tab. We'll leave the Event Details empty on this Event page, ensuring that opening this Treasure Chest is a one-time Event. |
| 9 | 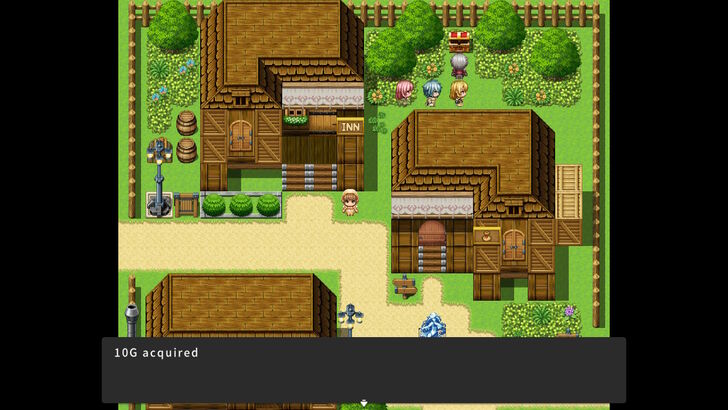 Success! Our Treasure Chest is working perfectly. |
Another instance where a Self Switch is better used is if we want an NPC to say something once and proceed to another line of dialogue. This is particularly useful when we want certain details or instructions to be retained so that it will be easier for our players to progress in the game's story. In this example, we'll create a character that will welcome our party and give instructions on where to go next.
| 1 | 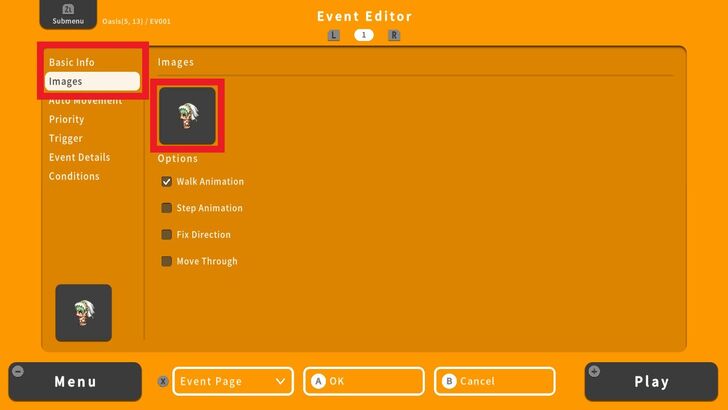 Switch to Event Editor and select the tile to be used for the Event. Fill in the Basic Info and Image. In this example, we created a chieftain's daughter to welcome our party. |
|---|---|
| 2 | 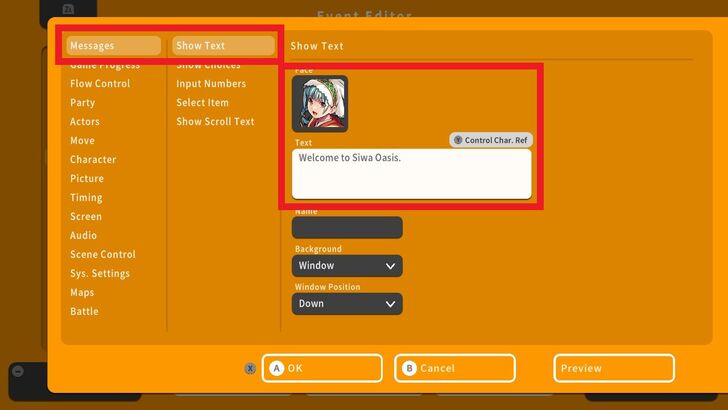 Head over to Event Details, go to Messages and choose Show Text. Enter the first dialogue and set the image. |
| 3 | 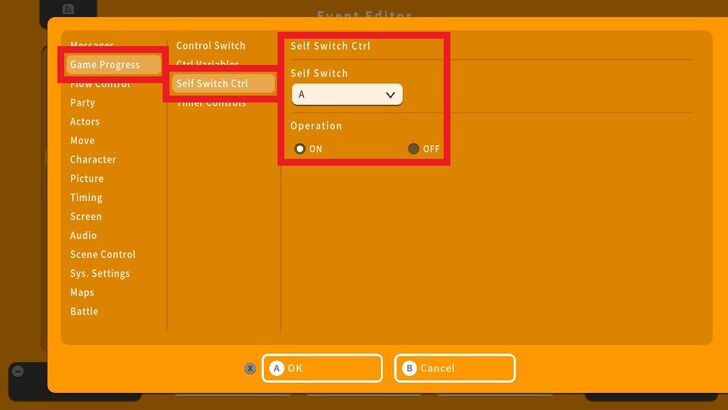 Add another command line below the Show Text Event. Go to Game Progress, select Self Switch Ctrl and choose a switch letter before setting it to On. We're done with the first set of dialogue. |
| 4 | 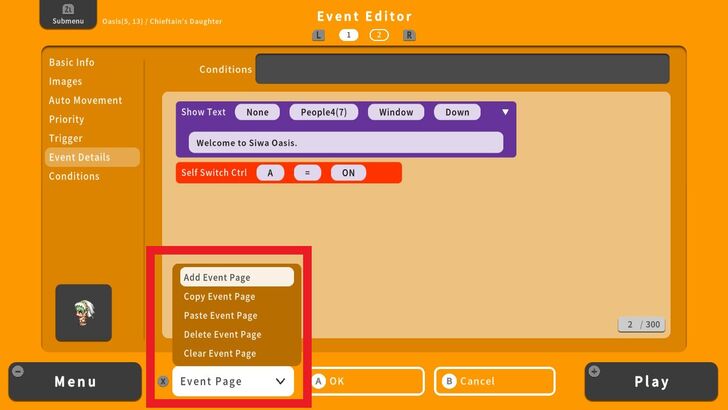 Now we're going to add another Event Page for the next dialogue. Press the X Button, select Add Event Page and press the R Button to switch over to the next Event Page. |
| 5 | 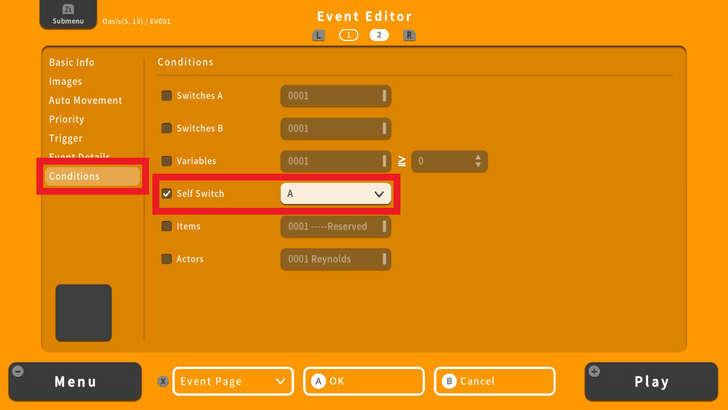 From the second Event page, go to Conditions, select Self Switch and choose the appropriate switch letter. In this example, we selected A for this Event. |
| 6 | 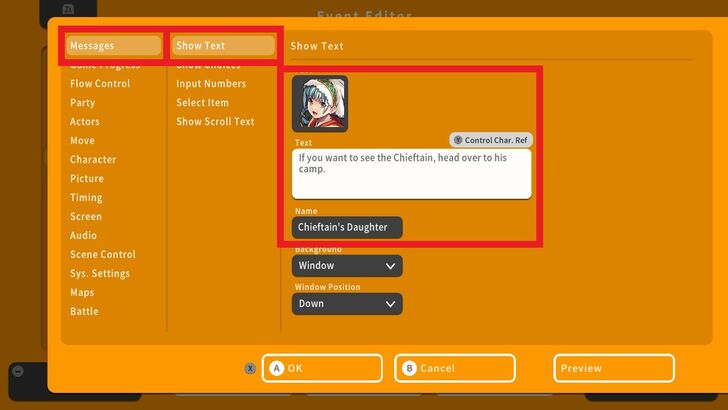 Go back to Event Details and add a Show Text command. This will be the next set of dialogue. |
| 7 | 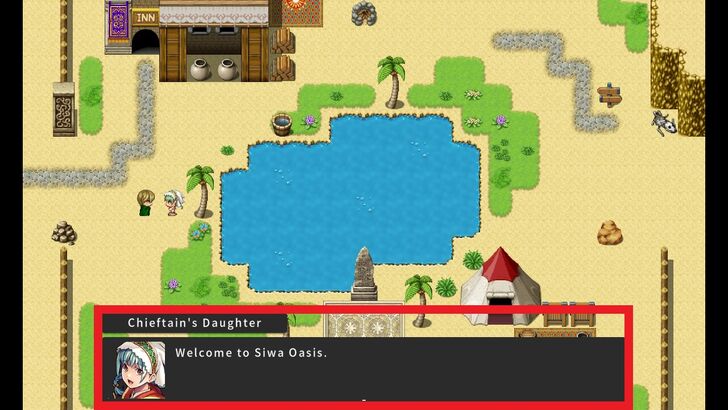 Let's do a playtest. Here's the first set of dialogue. |
| 8 | 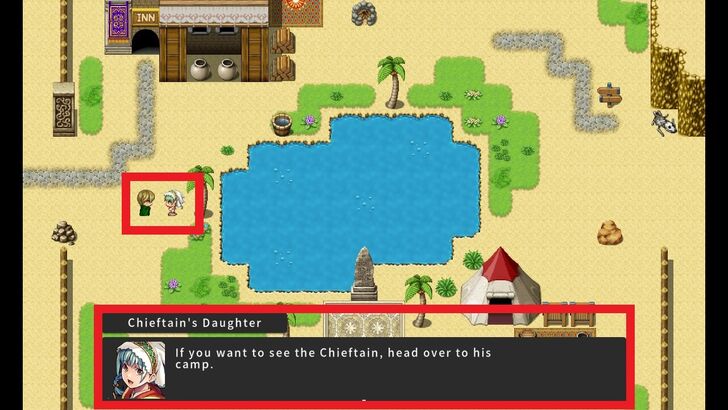 Success! A second set of dialogue shows up. Now let's see if the second set will repeat. |
| 9 | 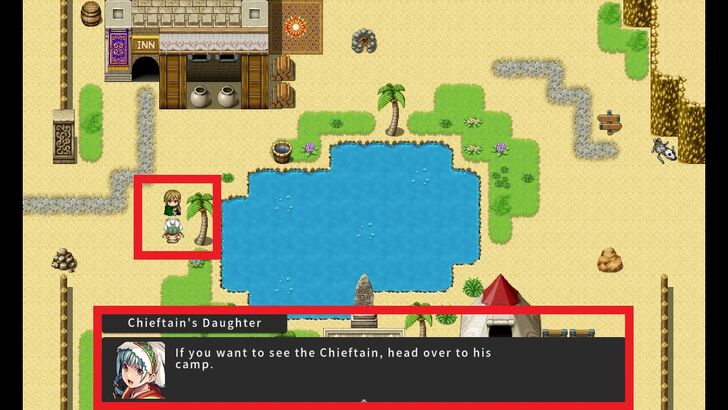 Hooray! The second set of dialogue repeats permanently and the Self Switch is working perfectly. |

All Intermediate Guide Articles
| Core Guides | |
|---|---|
| Intermediate Guide Part 1 |
Intermediate Guide Part 2 |
| Tips and Tricks | |
|---|---|
| How to Make a Switch | How to Use Map Foregrounds and Backgrounds |
| How to Change Event Text Color | |

| Core Guides | |
|---|---|
| Beginner's Guide Part 1 | Beginner's Guide Part 2 |
| Tips and Tricks | |
|---|---|
| Map, Event, and Switch Naming Tips | How to Use the Flood Fill Tool |

| Core Guides | |
|---|---|
| Advanced Guide Part 1 | Advanced Guide Part 2 |

How to Use Self Switches

Genshin Impact Walkthrough & Guides Wiki

Honkai: Star Rail Walkthrough & Guides Wiki

Avowed Walkthrough & Guides Wiki

Wuthering Waves Walkthrough & Guides Wiki

Pokemon TCG Pocket (PTCGP) Strategies & Guides Wiki

Pokemon Scarlet and Violet (SV) Walkthrough & Guides Wiki

Palworld Walkthrough & Guides Wiki

Zenless Zone Zero Walkthrough & Guides Wiki

Monster Hunter Rise: Sunbreak Walkthrough & Guides Wiki

Infinity Nikki Walkthrough & Guides Wiki

Fire Emblem Heroes (FEH) Walkthrough & Guides Wiki

Once Human Walkthrough & Guides Wiki

Black Myth: Wukong Walkthrough & Guides Wiki

Persona 3 Reload Walkthrough & Guides Wiki

Pokemon Brilliant Diamond and Shining Pearl (BDSP) Walkthrough & Guides Wiki

Yu-Gi-Oh! Master Duel Walkthrough & Guides Wiki

Monster Hunter World Walkthrough & Guides Wiki

Diablo 4: Vessel of Hatred Walkthrough & Guides Wiki

Super Smash Bros. Ultimate Walkthrough & Guides Wiki

Elden Ring Shadow of the Erdtree Walkthrough & Guides Wiki
©Gotcha Gotcha Games
The copyrights of videos of games used in our content and other intellectual property rights belong to the provider of the game.
The contents we provide on this site were created personally by members of the Game8 editorial department.
We refuse the right to reuse or repost content taken without our permission such as data or images to other sites.