What you can do as a member?

Get free access to these features:.
- Save your data on maps and other tools
- Site theme change
- Game bookmarking feature
- Provide feedback on the website
RPG MAKER WITH's "Map Layers" allow users to assign tiles in specific layers. Read on to learn about "Map Layers" and how to use it.
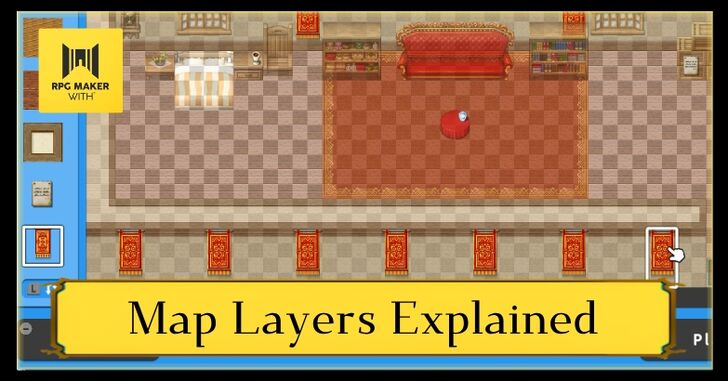
RPG MAKER WITH's "Map Layers" allow users to assign tiles in specific layers. Read on to learn about "Map Layers" and how to use it.
List of Contents
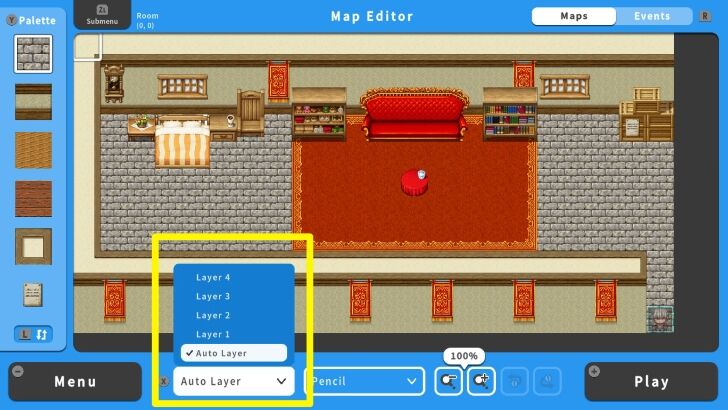
"Map Layers" are the order of tiles placed on a map. While creating a map, you might need to overlap some tiles or put objects on top of other tiles. The Map Layers allow you to assign which tiles go on top of the map or below it.
In your Map Editor, the Map Layer is set to Auto Layer by default.
| 1 | 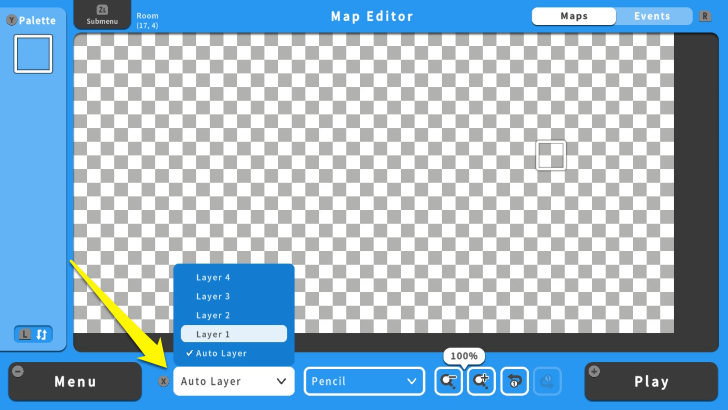 To change the "Map Layers," press the X Button and select the "Auto Layer" option. Press the A Button and select "Layer 1." |
|---|---|
| 2 | 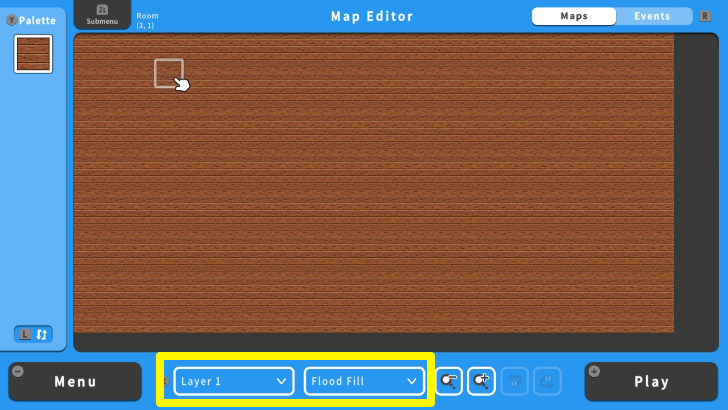 Layer 1 serves as the foundation for the tiles in a map. You can use the "Flood Fill" tool to save some time laying the Layer 1 tile for your map. For this example, the wooden floor is set to Layer 1. Remember to change the Flood Fill function before putting tiles in "Layer 2." |
| 3 | 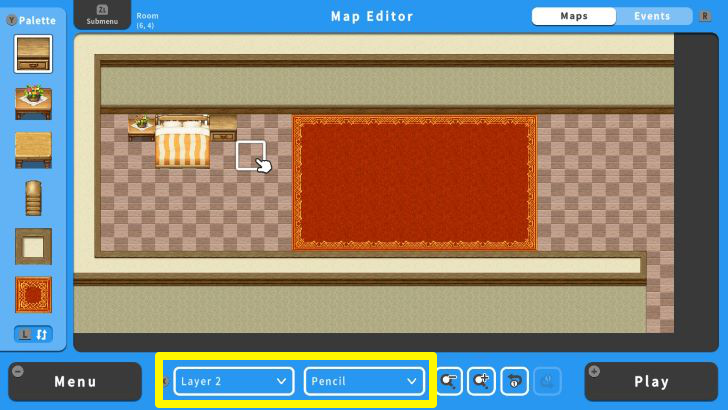 After setting the tiles for Layer 1, switch to Layer 2. This layer ensures that tiles set on Layer 1 will not be replaced when set. This is useful for setting walls and other structures. For this example, the walls and furniture will be put in Layer 2. |
| 4 | 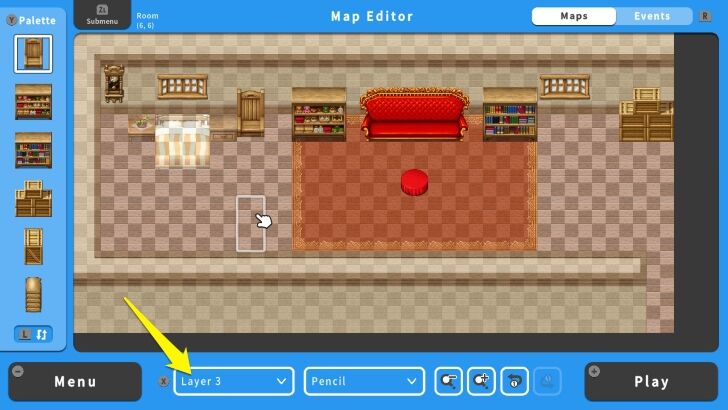 After setting the tiles for Layer 2, change it to "Layer 3." This layer shares a similar function with Layer 2. Switching to this layer allows you to put objects or tiles above Layers 1 and 2 without replacing existing tiles. This is helpful when adding windows, paintings, etc. For this example, Layer 3 makes up the windows, bookshelf, crates, etc. |
| 5 | 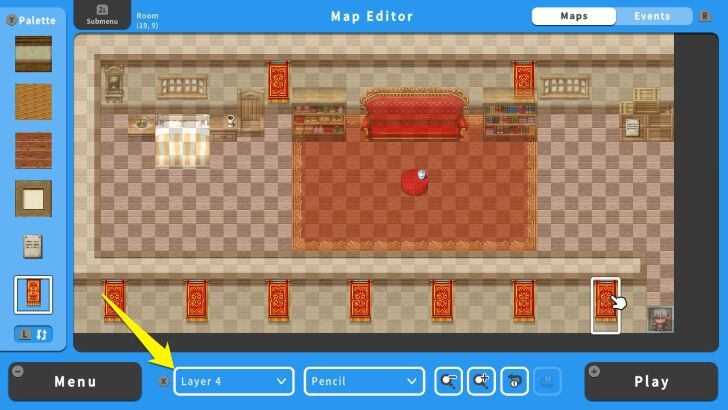 Finally, switch to "Layer 4." It also has the same function, giving you the ability to add objects over other tiles. In this example, some items were put over tables and banners on the walls to give them a more original appearance. |
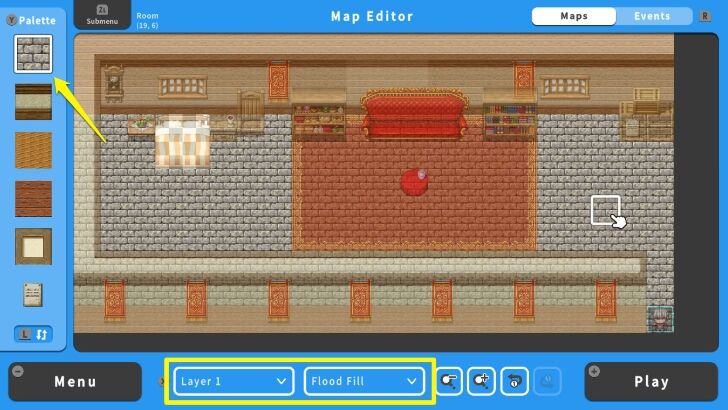
Switching between layers allows you to specifically delete or replace tiles from a particular layer. For instance, you can safely change the entire Layer 1 without affecting other layers.
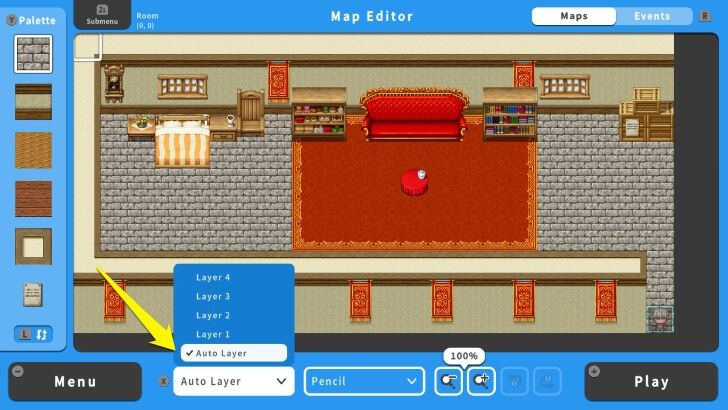
If you do not want to spend time switching layers, you can also use the "Auto Layer" function. In this case, RPG MAKER WITH will automatically assign layers to any tiles or objects you put on the map.
How To Draw Maps for Specific Locations

| Core Guides | |
|---|---|
| Beginner's Guide Part 1 | Beginner's Guide Part 2 |
| Tips and Tricks | |
|---|---|
| Map, Event, and Switch Naming Tips | How to Use the Flood Fill Tool |

| Core Guides | |
|---|---|
| Intermediate Guide Part 1 | Intermediate Guide Part 2 |
| Tips and Tricks | |
|---|---|
| How to Make a Switch | How to Use Map Foregrounds and Backgrounds |
| How to Change Event Text Color | |

| Core Guides | |
|---|---|
| Advanced Guide Part 1 | Advanced Guide Part 2 |

Map Layers Explained

Genshin Impact Walkthrough & Guides Wiki

Honkai: Star Rail Walkthrough & Guides Wiki

Avowed Walkthrough & Guides Wiki

Wuthering Waves Walkthrough & Guides Wiki

Pokemon TCG Pocket (PTCGP) Strategies & Guides Wiki

Pokemon Scarlet and Violet (SV) Walkthrough & Guides Wiki

Palworld Walkthrough & Guides Wiki

Zenless Zone Zero Walkthrough & Guides Wiki

Monster Hunter Rise: Sunbreak Walkthrough & Guides Wiki

Infinity Nikki Walkthrough & Guides Wiki

Fire Emblem Heroes (FEH) Walkthrough & Guides Wiki

Once Human Walkthrough & Guides Wiki

Black Myth: Wukong Walkthrough & Guides Wiki

Persona 3 Reload Walkthrough & Guides Wiki

Pokemon Brilliant Diamond and Shining Pearl (BDSP) Walkthrough & Guides Wiki

Yu-Gi-Oh! Master Duel Walkthrough & Guides Wiki

Monster Hunter World Walkthrough & Guides Wiki

Diablo 4: Vessel of Hatred Walkthrough & Guides Wiki

Super Smash Bros. Ultimate Walkthrough & Guides Wiki

Elden Ring Shadow of the Erdtree Walkthrough & Guides Wiki
©Gotcha Gotcha Games
The copyrights of videos of games used in our content and other intellectual property rights belong to the provider of the game.
The contents we provide on this site were created personally by members of the Game8 editorial department.
We refuse the right to reuse or repost content taken without our permission such as data or images to other sites.