What you can do as a member?

Get free access to these features:.
- Save your data on maps and other tools
- Site theme change
- Game bookmarking feature
- Provide feedback on the website
Using Common Events effectively is a game-changer in RPG MAKER WITH. They automate repetitive tasks, making it easier to manage multiple in-game events. Read on to learn how to use them to streamline your RPG development.
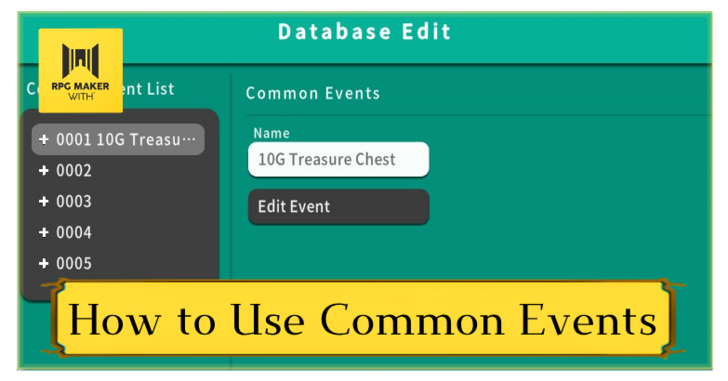
Using Common Events effectively is a game-changer in RPG MAKER WITH. They automate repetitive tasks, making it easier to manage multiple in-game events. Read on to learn how to use them to streamline your RPG development.
List of Contents
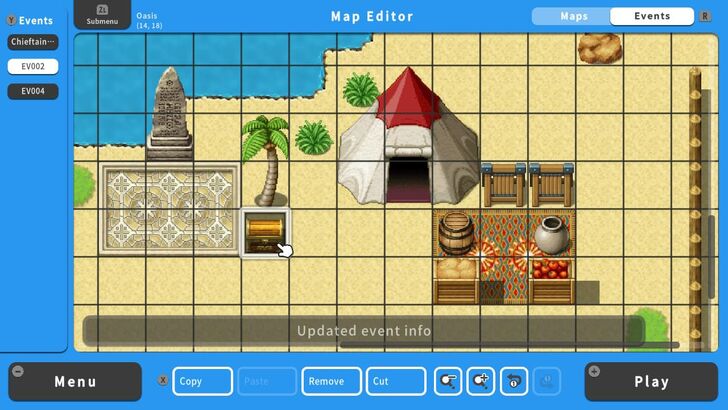
When developing your RPG in RPG MAKER WITH, you'll often find yourself creating events such as "Move," Treasure Chests, Inns, NPC dialogue, and traps across multiple maps.
Instead of repeatedly setting up sound effects, text displays, and switches for each instance, you can greatly simplify your workflow by using Common Events. Common Events allow you to centralize these repetitive tasks, making game development more efficient and your game easier to manage and update.
First, let's copy the Event Details from an Event we'd like to mass-produce. For this example, we're copying from a Treasure Chest that has customized SFX and gold amounts.
| 1 | 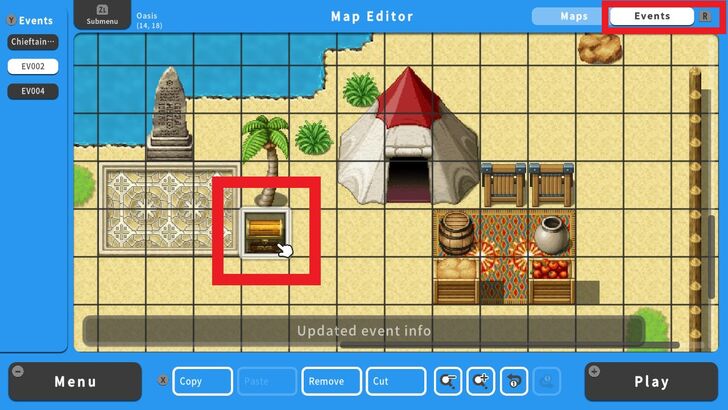 Go to the Event Editor screen and select the Treasure Chest that you want to copy. |
|---|---|
| 2 | 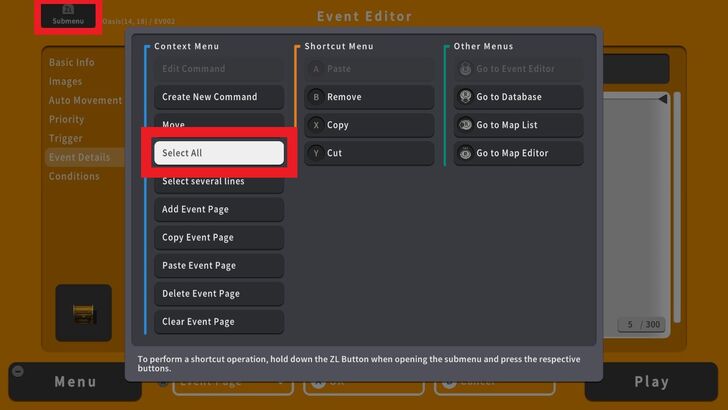 For a Treasure Chest. all we need are the commands listed on the first event page. Head to Event Details, press the ZL Button and press Select All. |
| 3 | 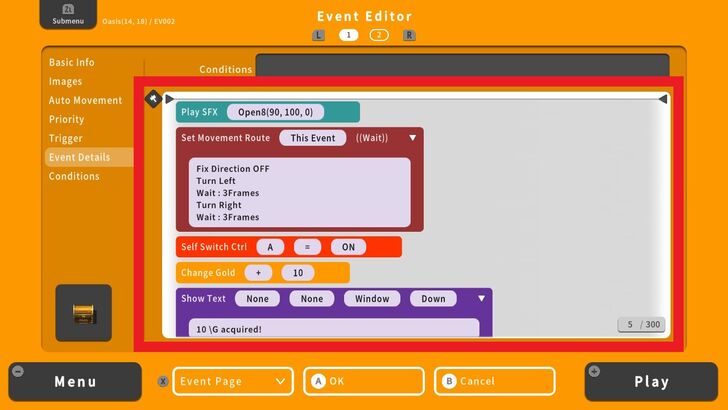 You'll notice that the entire command box is greyed out. This means that every command on this page has been selected. |
| 4 | 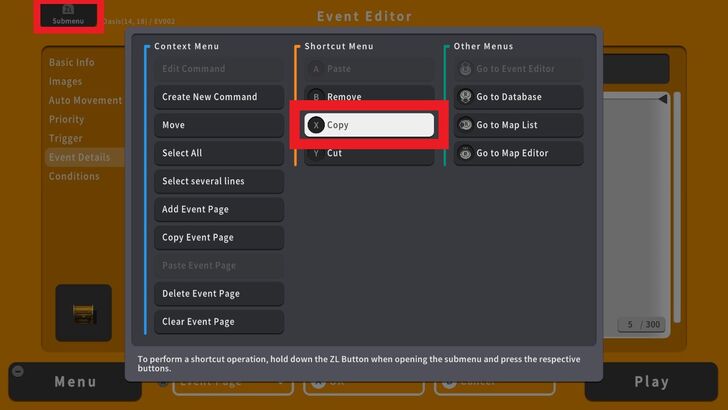 Next press the ZL Button and select Copy. |
| 5 | 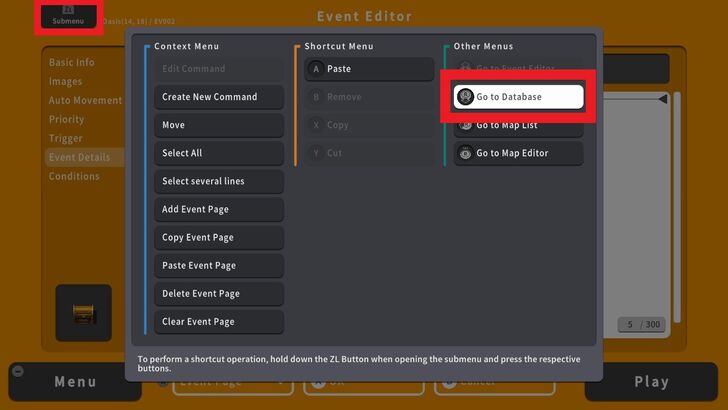 Press the ZL Button again and select Go to Database. We're now going to enter these commands into a Common Event. |
| 6 | 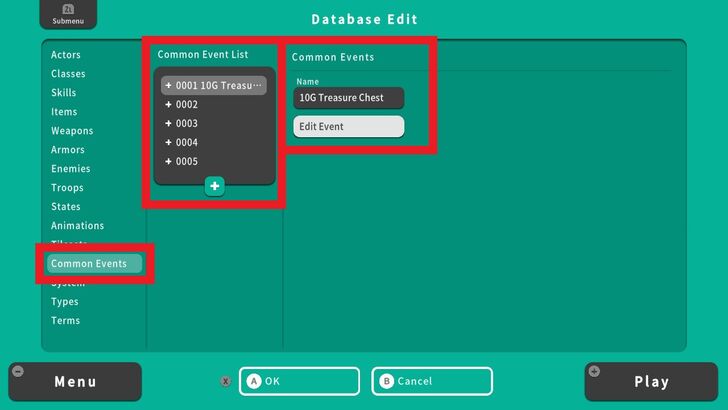 From the Database Screen, go to Common Events and select an empty slot. Enter a Name for this event and select Edit Event. |
| 7 | 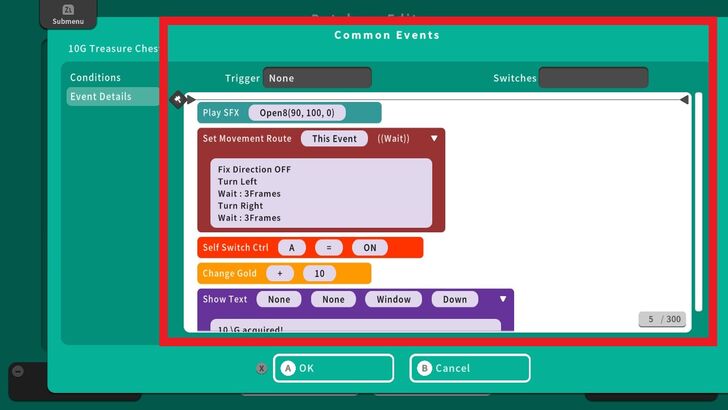 Go to Event Details, press the ZL Button, select Paste and press OK to confirm the changes. We have now successfully created a Common Event. |
| 8 | 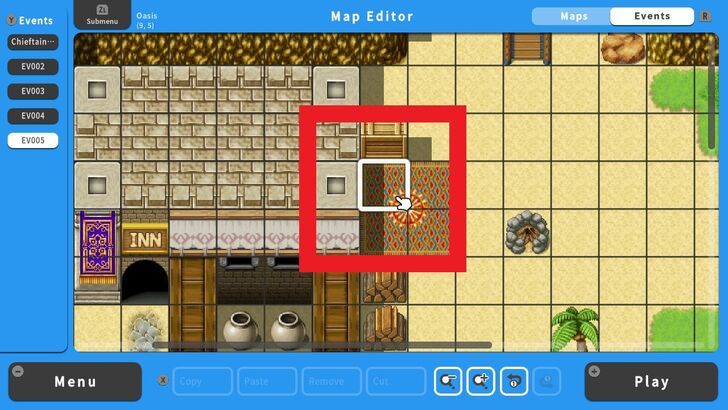 Now let's try to create a Treasure Chest using Common Events. Select a tile to place the Treasure Chest. |
| 9 | 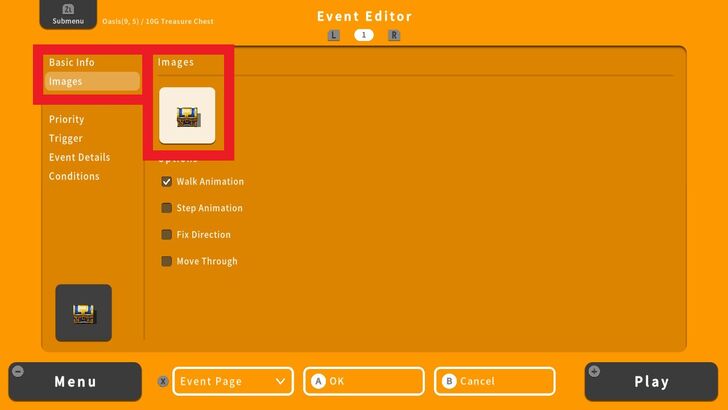 Fill out the Basic Info and select a Closed Treasure Chest Image. |
| 10 | 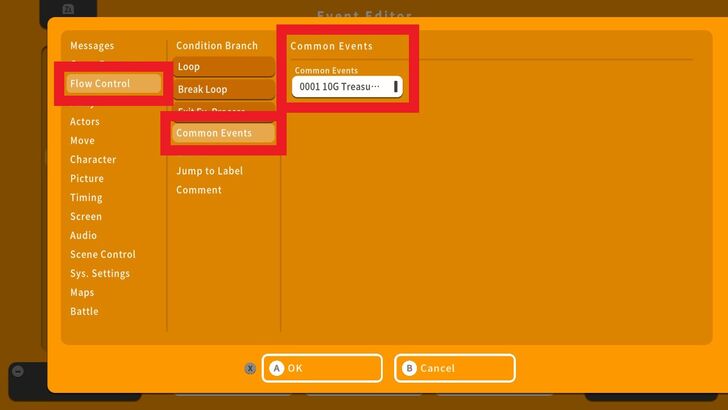 Head to Event Details, add a command line and go to Flow Control, choose Common Events and select the Common Event from the list. |
| 11 | 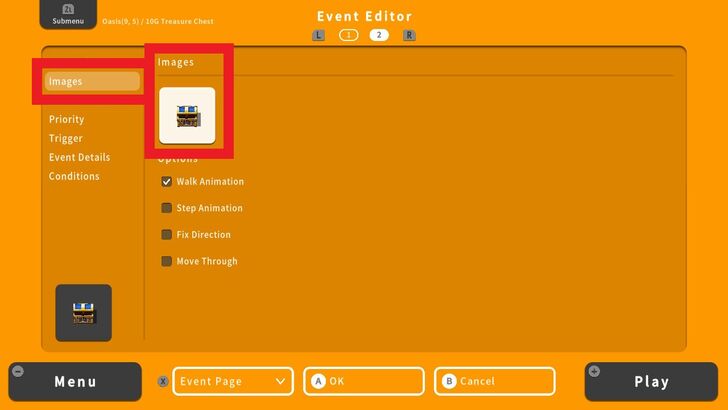 Press the X Button and select Add Event Page. Switch to the second event page and select an Opened Treasure Chest Image. |
| 12 | 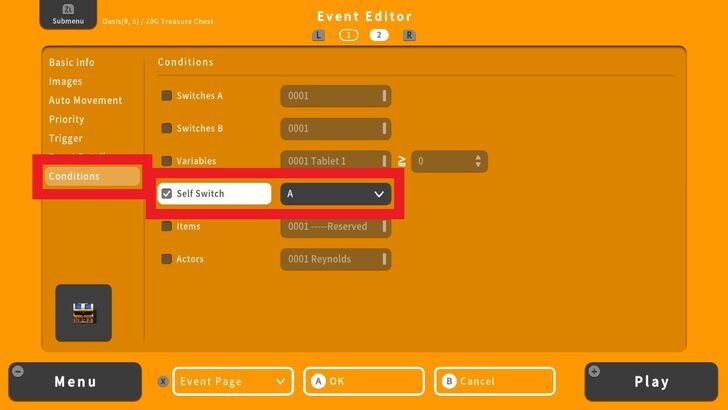 Head to Conditions and check Self Switch. From now on all we have to do to create this particular Treasure Chest is input an image and set the condition because the Self Switch, SFX, Texts and Gold amount that we want is already in the Common Event. |
| 13 | 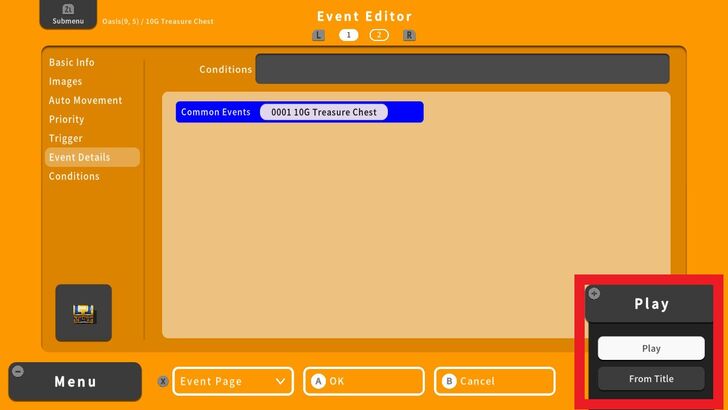 Let's try if the Treasure Chest that we created using a Common Event works by playtesting. |
| 14 | 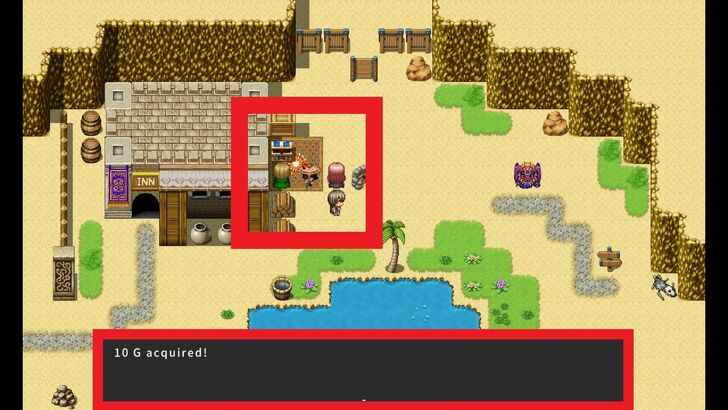 Success! It's completely working and this Treasure Chest is ready for mass production. |
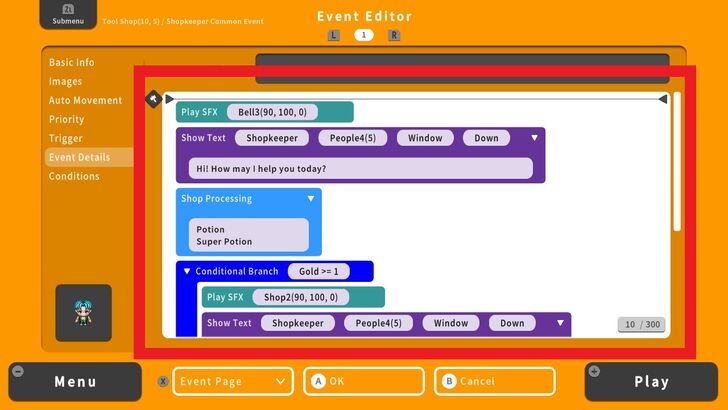
The best use of a Common Event is to use it as your very own pseudo-database. For example, if you set up a Shop using a Common Event and you want to add another item for sale, you no longer need to manually add that particular item across all maps. You simply need to update the Common Event and that change will apply globally.
Of course, if you want certain items to be available only in specific locations, you can still tailor each shop individually. But by using Common Events wisely, you can maintain greater control over your game's economy.
For this example, we copied an existing Shopkeeper event that sells two items: a Potion, and a Super Potion. We will replace this existing Shopkeeper with a Common Event.
| 1 | 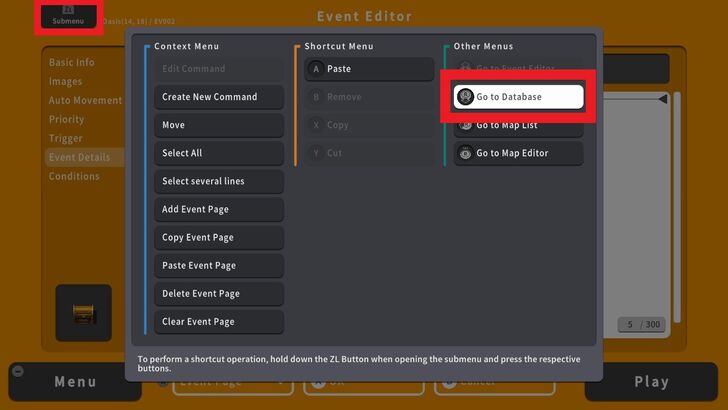 Press the ZL Button and select Go to Database. |
|---|---|
| 2 | 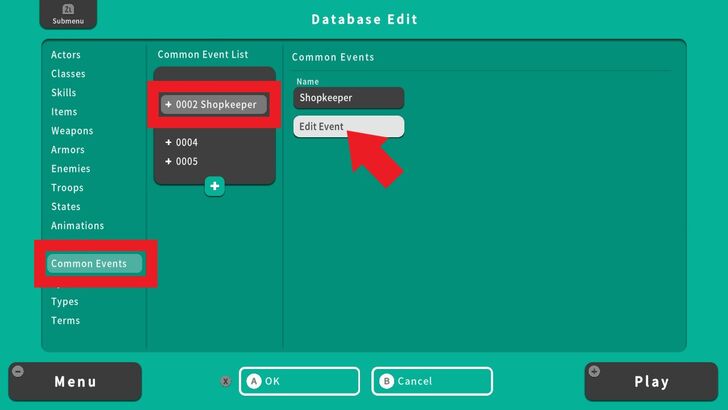 Go to Common Events and select an empty slot. Fill out the Name of this common event and select Edit Event. |
| 3 | 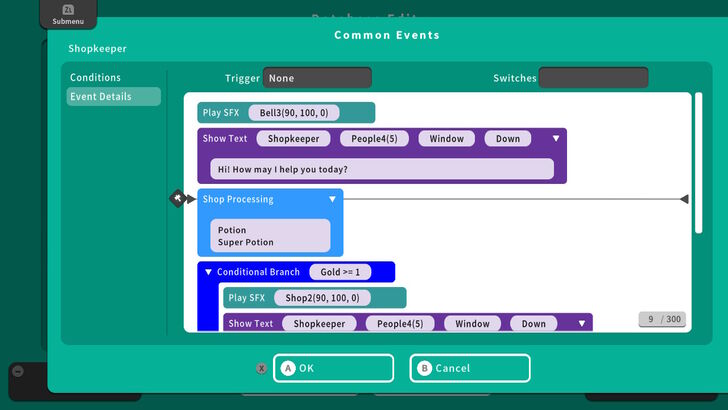 Go to Event Details, press the ZL Button, and select Paste. Press OK and we have now created a Shopkeeper Common Event. |
| 4 | 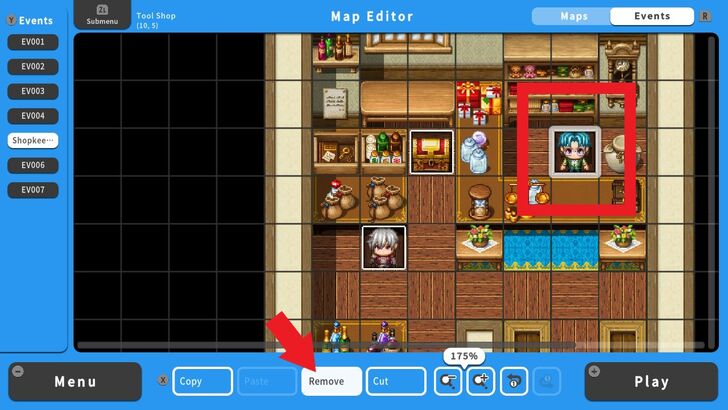 Let us now replace our existing Shopkeepers. In the Events screen, place the cursor on the Shopkeeper. Press the X Button and select Remove. |
| 5 |  The Shopkeeper is now removed and we'll place a new one with a Common Event. Select a tile and press the A Button to go to the Event Editor Screen. |
| 6 | 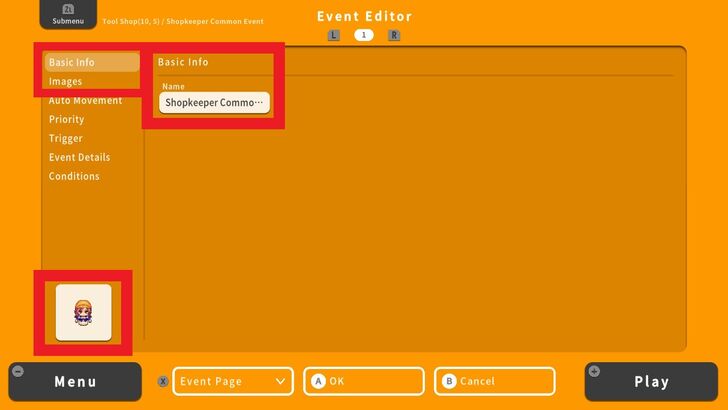 Enter the Basic Info and Image and go to Event Details. |
| 7 | 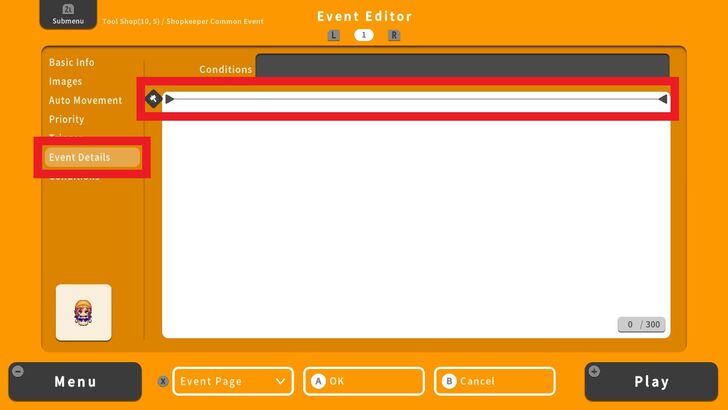 Press the A Button to enter a command line. |
| 8 | 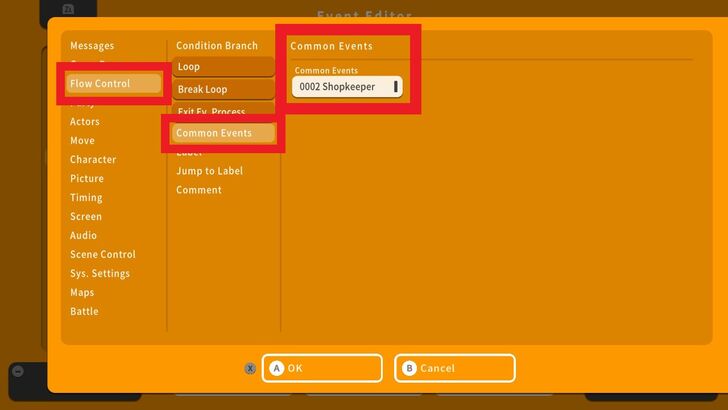 Go to Flow Control, choose Common Events, and select the event from the list. Press OK. |
| 9 | 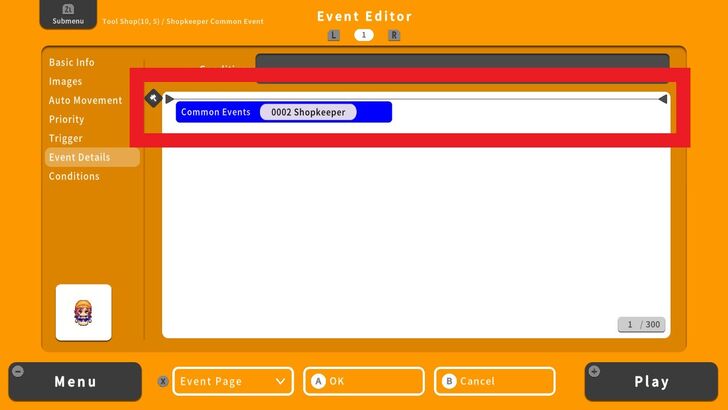 Our Common Event is set so let's do a playtest to see if it is working properly. |
| 10 | 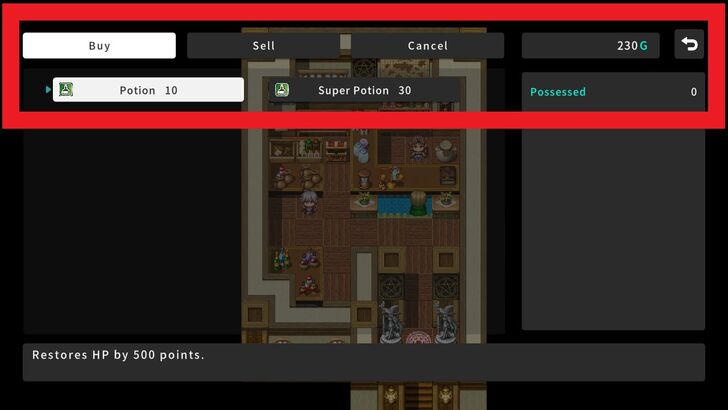 Success! Our Common Event is working properly. |
Now that we have our Shopkeeper as a Common Event, we no longer need to manually update items for each map. Instead of going through every map to find the Shopkeeper NPC and adjusting their inventory one by one, we can now make all our changes in one place. Simply go to the Database Screen and edit the Common Event for the Shopkeeper. Your changes will automatically apply across the entire game.
| 1 | 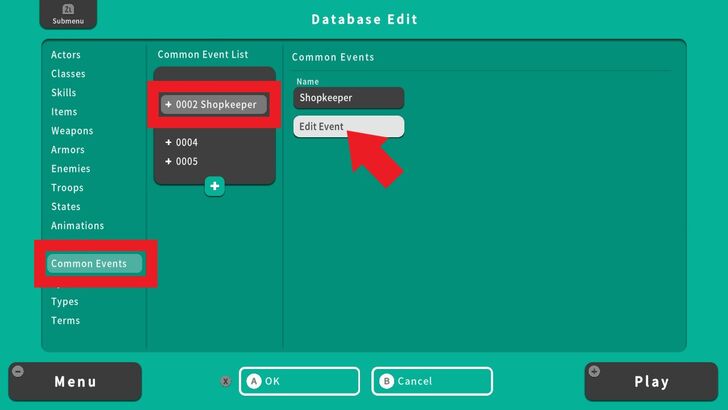 Access Common Events from the Database Screen, select the event from the list and choose Edit Event. |
|---|---|
| 2 | 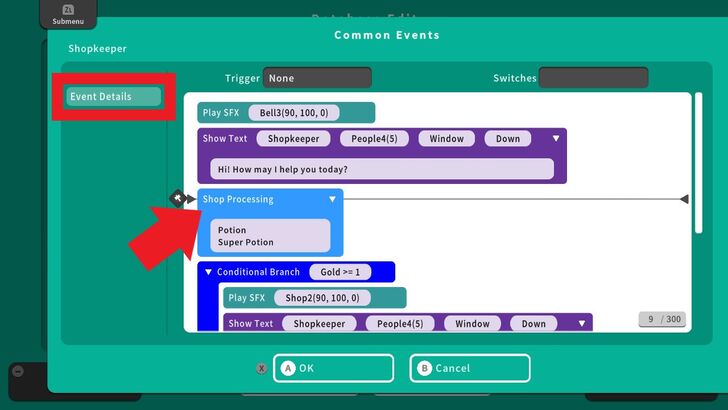 Head to Event Details and select Shop Processing. |
| 3 | 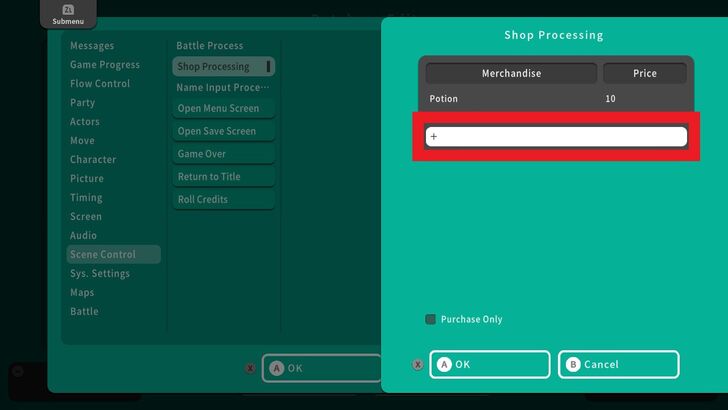 Press the + Button to add a new item for sale. |
| 4 | 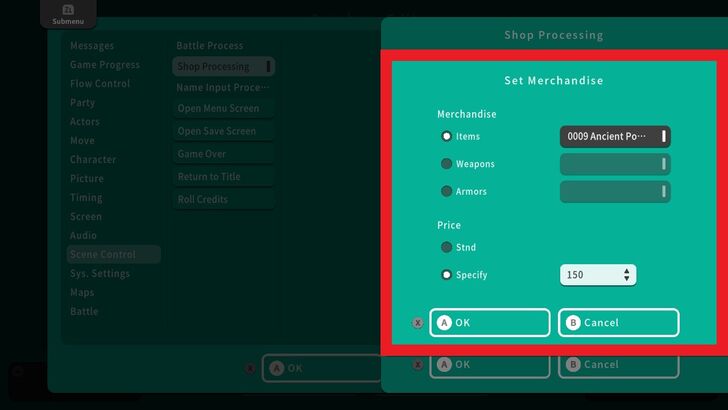 The Set Merchandise window will appear. Select a new item from the list, set the price, and press OK. |
| 5 |  Ancient Potion is now added in our Common Event. |
| 6 | 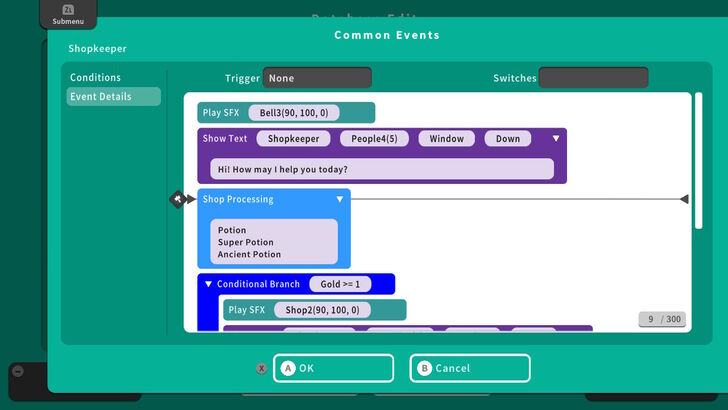 Let's do a playtest if this change will apply to our Shopkeepers. |
| 7 | 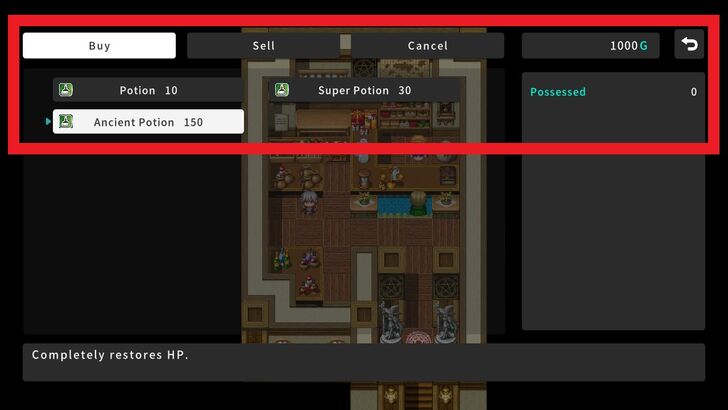 Success! A new item has been added. |
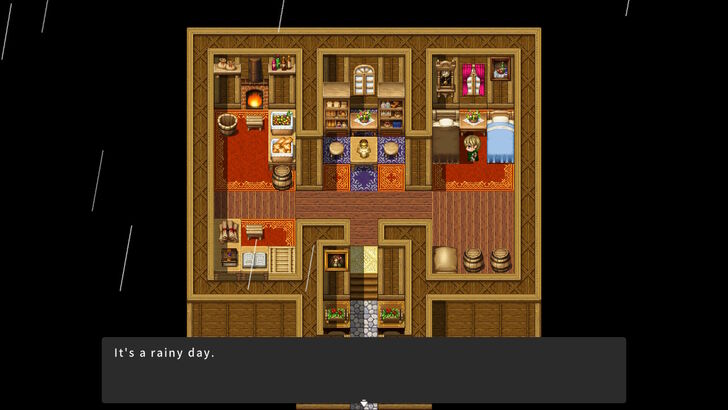
One practical application of Common Events is to change or randomize weather patterns dynamically, adding a layer of immersion to your game's environment.
For example, you can create a Common Event that simulates a change in weather each time the player character wakes up in the morning. To achieve this, you can use a combination of Variables to determine the day's weather conditions, such as sunny, cloudy, rainy, or snowy.

By using Common Events, you can efficiently manage events that share the same functionality without having to recreate them from scratch every time.
For example, if you want to create multiple slot machines inside a casino, you can use a Common Event that handles the Variables that "roll the dice" and give you winnings. This eliminates the need to individually script each machine. Ultimately, leveraging Common Events not only enhances efficiency but also helps maintain uniformity and reduces errors while making your RPG.

| Core Guides | |
|---|---|
| Advanced Guide Part 1 | Advanced Guide Part 2 |

| Core Guides | |
|---|---|
| Beginner's Guide Part 1 | Beginner's Guide Part 2 |
| Tips and Tricks | |
|---|---|
| Map, Event, and Switch Naming Tips | How to Use the Flood Fill Tool |

| Core Guides | |
|---|---|
| Intermediate Guide Part 1 | Intermediate Guide Part 2 |
| Tips and Tricks | |
|---|---|
| How to Make a Switch | How to Use Map Foregrounds and Backgrounds |
| How to Change Event Text Color | |

How to Use Common Events

Genshin Impact Walkthrough & Guides Wiki

Honkai: Star Rail Walkthrough & Guides Wiki

Avowed Walkthrough & Guides Wiki

Wuthering Waves Walkthrough & Guides Wiki

Pokemon TCG Pocket (PTCGP) Strategies & Guides Wiki

Pokemon Scarlet and Violet (SV) Walkthrough & Guides Wiki

Palworld Walkthrough & Guides Wiki

Zenless Zone Zero Walkthrough & Guides Wiki

Monster Hunter Rise: Sunbreak Walkthrough & Guides Wiki

Infinity Nikki Walkthrough & Guides Wiki

Fire Emblem Heroes (FEH) Walkthrough & Guides Wiki

Once Human Walkthrough & Guides Wiki

Black Myth: Wukong Walkthrough & Guides Wiki

Persona 3 Reload Walkthrough & Guides Wiki

Pokemon Brilliant Diamond and Shining Pearl (BDSP) Walkthrough & Guides Wiki

Yu-Gi-Oh! Master Duel Walkthrough & Guides Wiki

Monster Hunter World Walkthrough & Guides Wiki

Diablo 4: Vessel of Hatred Walkthrough & Guides Wiki

Super Smash Bros. Ultimate Walkthrough & Guides Wiki

Elden Ring Shadow of the Erdtree Walkthrough & Guides Wiki
©Gotcha Gotcha Games
The copyrights of videos of games used in our content and other intellectual property rights belong to the provider of the game.
The contents we provide on this site were created personally by members of the Game8 editorial department.
We refuse the right to reuse or repost content taken without our permission such as data or images to other sites.