What you can do as a member?

Get free access to these features:.
- Save your data on maps and other tools
- Site theme change
- Game bookmarking feature
- Provide feedback on the website
When developing your game with RPG MAKER WITH, you might find yourself confused by the names of your Maps, the locations of various Events, or which Events trigger specific Switches. Our guide will help you effectively name your Maps, Events, and Switches to keep everything organized and easy to manage.
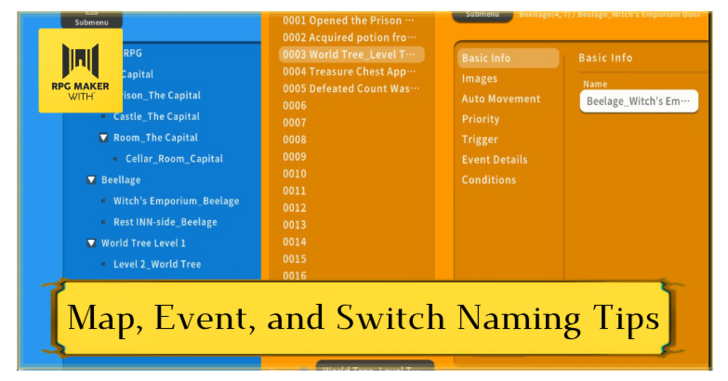
When developing your game with RPG MAKER WITH, you might find yourself confused by the names of your Maps, the locations of various Events, or which Events trigger specific Switches. Our guide will help you effectively name your Maps, Events, and Switches to keep everything organized and easy to manage.
List of Contents
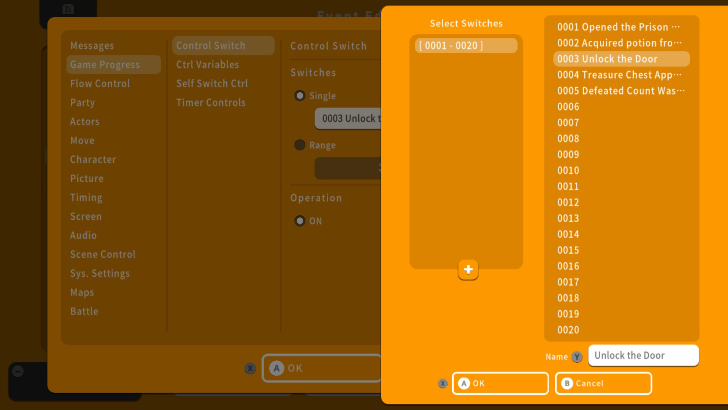
Properly naming Maps, Events, and Switches is crucial in developing games with RPG MAKER WITH. Clear and consistent naming helps you quickly identify these elements when you need to make edits. For instance, naming Maps accordingly allows for effective categorization and organization in the "Map Tree." In doing so, you save time and effort when locating specific Maps.
| 1 | 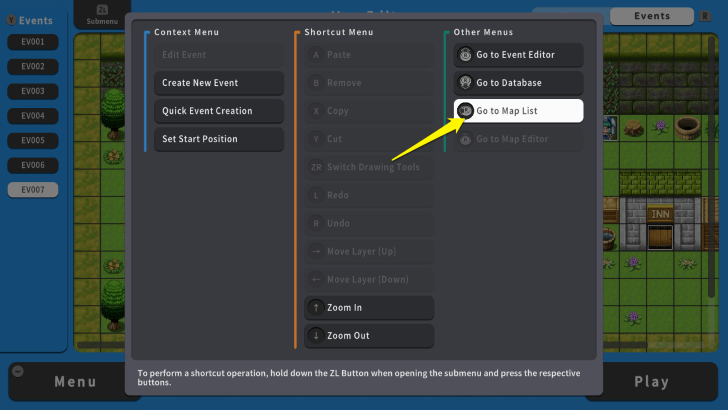 You can edit or create your Map name by pressing the ZL Button and selecting "Go to Map List." |
|---|---|
| 2 | 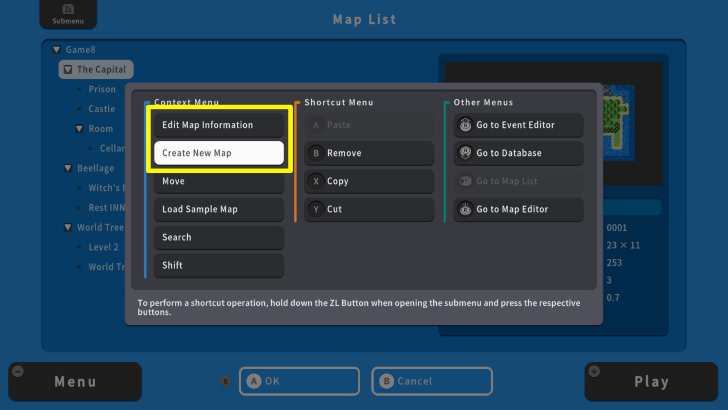 If it is your first time creating a Map, press the ZL Button and select "Create New Map." If you already have an existing Map, you can select "Edit Map Information." |
| 3 | 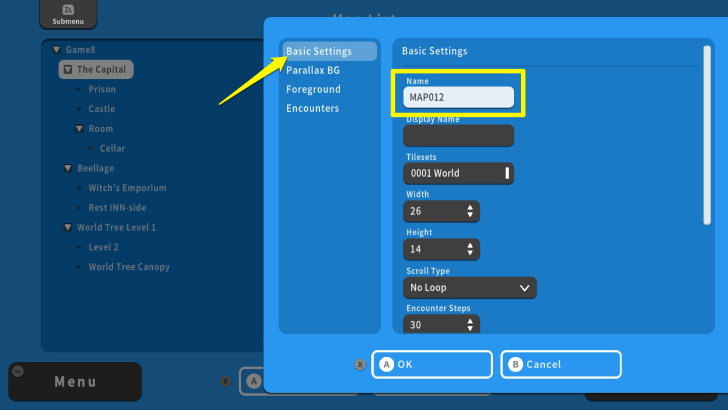 Both options will lead you to the "Basic Settings," where you can edit the Map's "Name." |
| 4 | 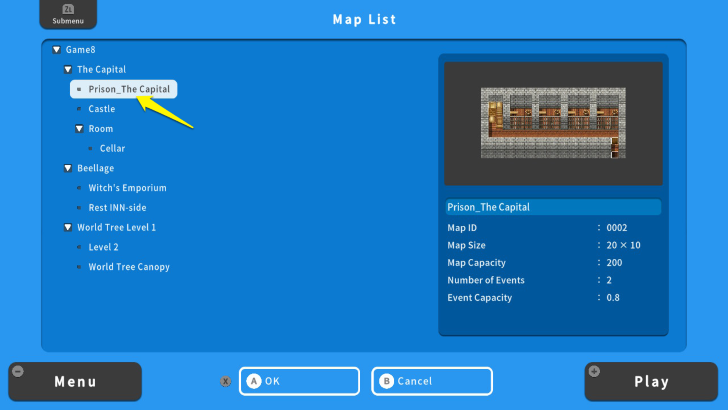 For this example, we will change the "Prison" to "Prison_The Capital." This allows us to categorize where this Map is located. In this case, the Prison is within The Capital. Do this in your existing or future Maps to save time identifying the location and relationship between them. |
| 1 | 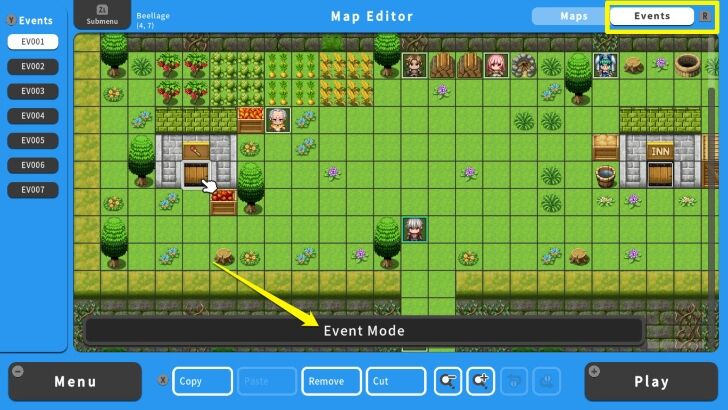 To edit an Event name, make sure you are in Event Mode by pressing the R Button. |
|---|---|
| 2 | 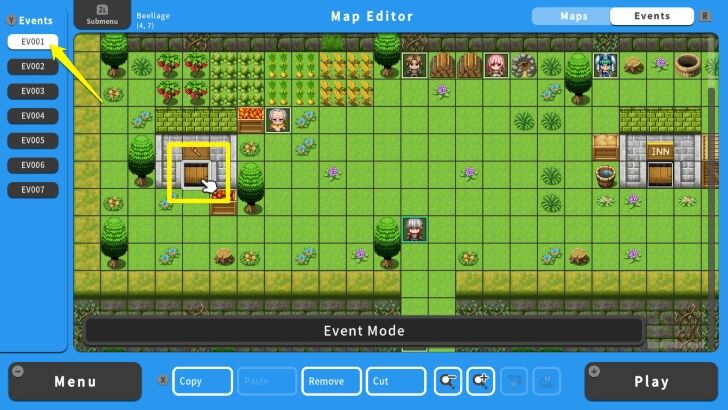 If you have existing Events on your Map, you can locate them by identifying tiles with white borders and dark background. Notice that the highlighted Event will also appear white on the Event sidebar. |
| 3 | 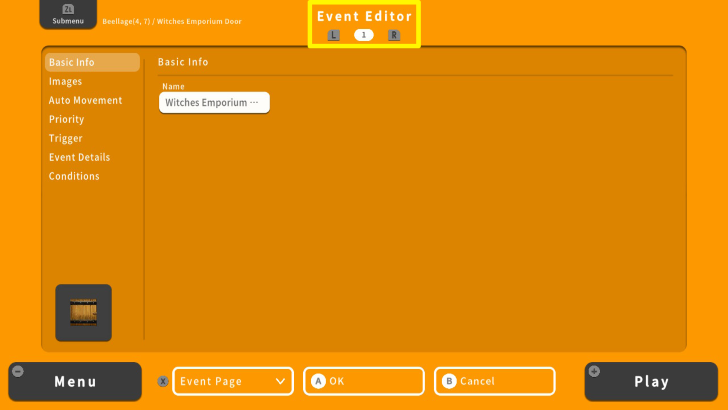 Press the A Button on a particular Event to open the "Event Editor." |
| 4 | 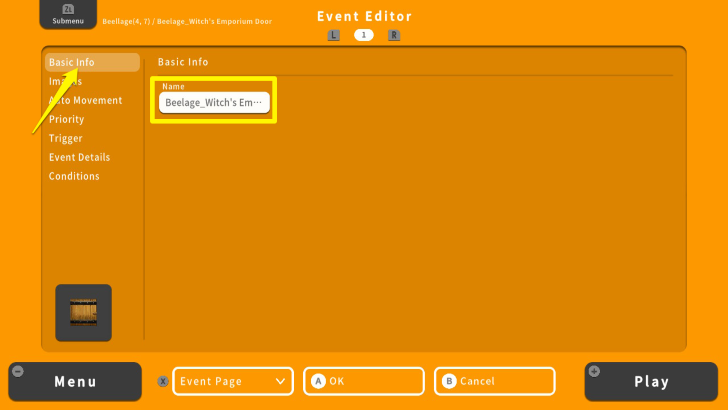 From here, go to "Basic Info" and edit its Name. Press the X Button and select OK, once you are done. You will also encounter this screen when making an Event. For this example, we named it "Beelage_Witch's Emporium Door." The first word is the Map where this door is located and the second one is the name of the Event. |
| 5 | 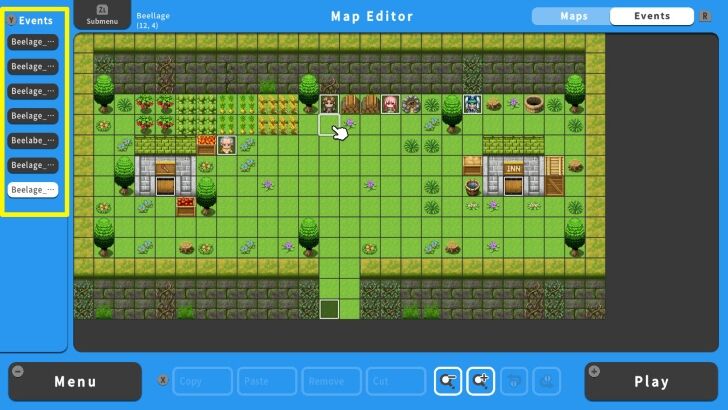 Do this with your other Events to save time identifying and editing them. |
| 1 | 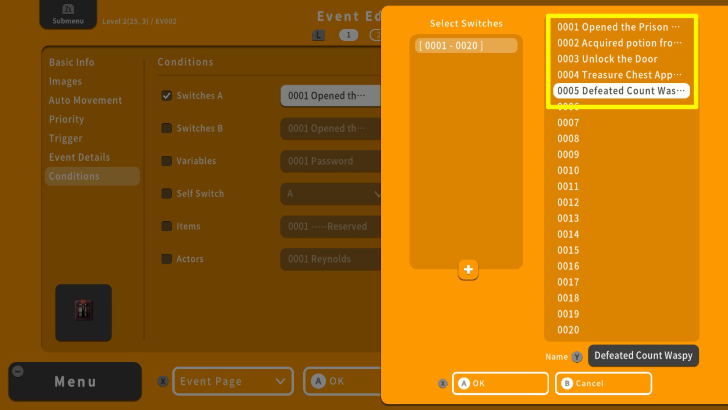 Some Events require a Switch to trigger. Naming Switches is helpful when you need to assign them to two or more Events. |
|---|---|
| 2 | 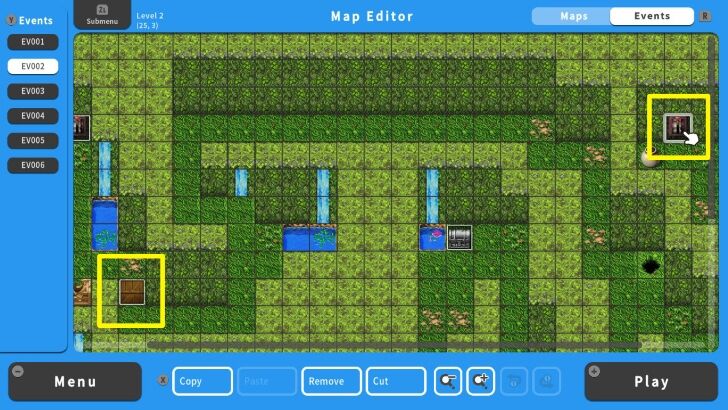 For example, opening a door using a lever requires a Switch. This Switch will be used for these two connected Events. |
| 3 | 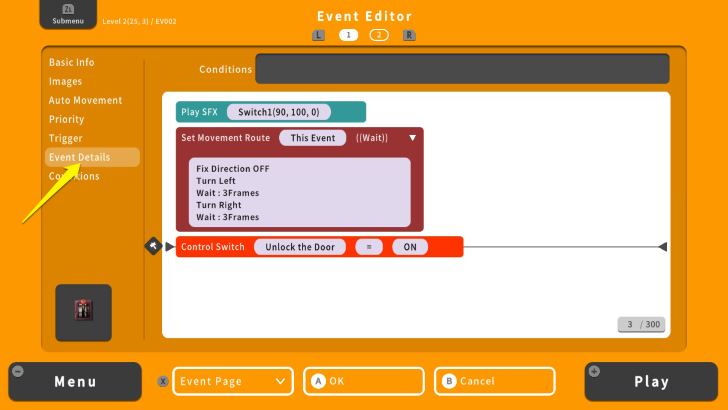 You can set and edit a Switch name in the "Event Details" screen. |
| 4 | 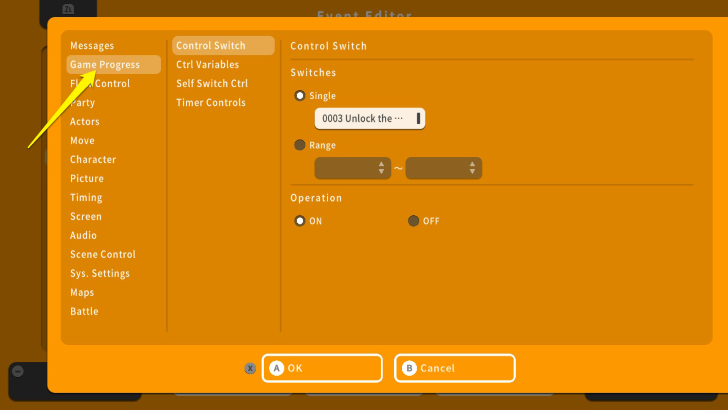 On this screen, press the A Button and select "Game Progress." |
| 5 | 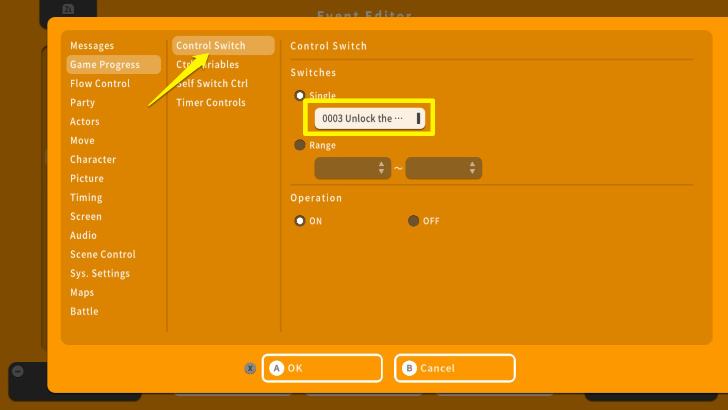 Select "Control Switch" and press the A Button on the textbox under "Single." |
| 6 | 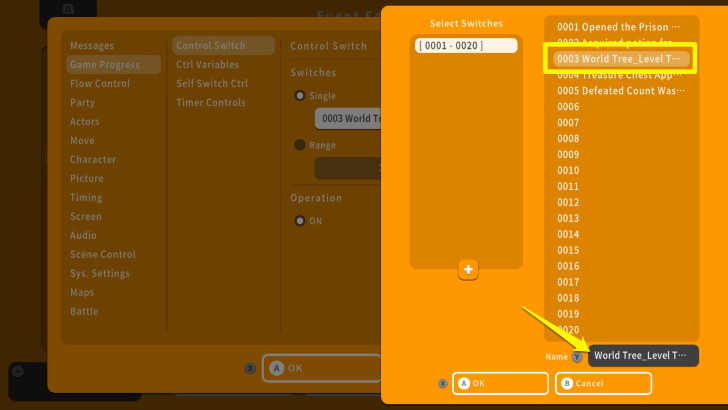 The list of Switches will open and you can edit their names by pressing the Y Button. For this example, the Event for unlocking the door is named "World Tree_Level_2_Unlock the Door." The first term is the name of the dungeon, the second one is the specific floor within this dungeon, and the third one is the Switch to unlock the door in this location. |
| 7 | 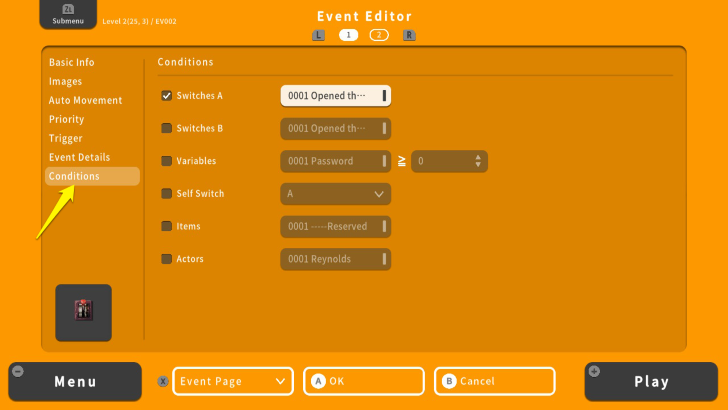 You can also edit a Switch's name in the "Conditions" screen. |
| 8 | 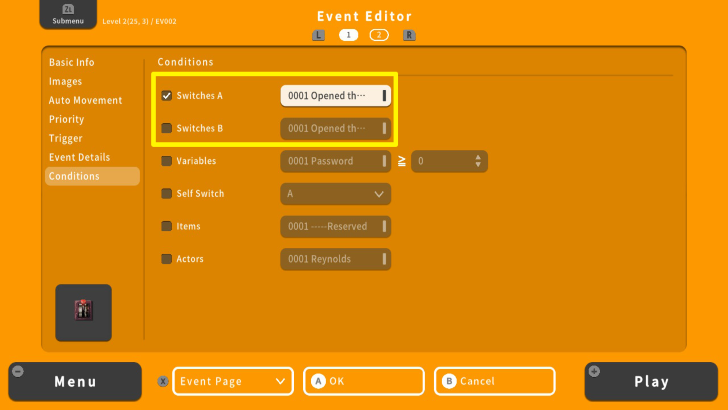 Check "Switches A or B" and select the box beside them. Here, you can follow step 6. Once done, press the X Button and select OK. |
| 9 | 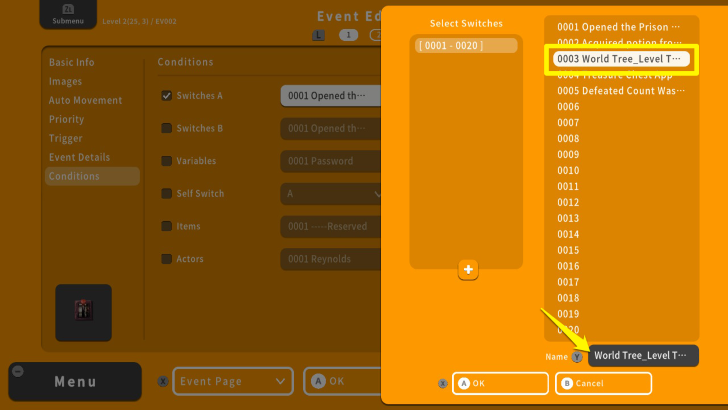 Naming Switches allows you to correctly identify and assign them for a particular Event. This is extremely helpful when two or more Events requires a single Switch. |
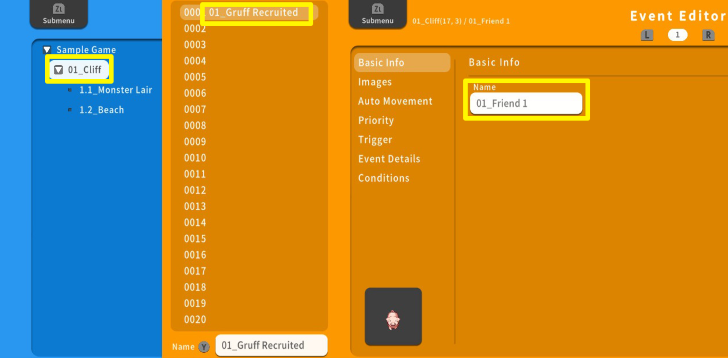
If your game have multiple and similar Map names, you can assign numbers to your Maps, Events, and Switches. For example, we assigned 01 to the Cliff Map. Now, all the Events and Switches in this location will also be given this number. In this case, the Event is named 01_Friend 1 and the Switch is labelled 01_Gruff Recruited. In assigning numbers, you can easily identify Events and Switches even if you made Maps with similar names.
How to Draw Maps for Specific Locations

| Core Guides | |
|---|---|
| Beginner's Guide Part 1 | Beginner's Guide Part 2 |
| Tips and Tricks | |
|---|---|
| Map, Event, and Switch Naming Tips | How to Use the Flood Fill Tool |

| Core Guides | |
|---|---|
| Intermediate Guide Part 1 | Intermediate Guide Part 2 |
| Tips and Tricks | |
|---|---|
| How to Make a Switch | How to Use Map Foregrounds and Backgrounds |
| How to Change Event Text Color | |

| Core Guides | |
|---|---|
| Advanced Guide Part 1 | Advanced Guide Part 2 |

Map, Event, and Switch Naming Tips

Genshin Impact Walkthrough & Guides Wiki

Honkai: Star Rail Walkthrough & Guides Wiki

Avowed Walkthrough & Guides Wiki

Wuthering Waves Walkthrough & Guides Wiki

Pokemon TCG Pocket (PTCGP) Strategies & Guides Wiki

Pokemon Scarlet and Violet (SV) Walkthrough & Guides Wiki

Palworld Walkthrough & Guides Wiki

Zenless Zone Zero Walkthrough & Guides Wiki

Monster Hunter Rise: Sunbreak Walkthrough & Guides Wiki

Infinity Nikki Walkthrough & Guides Wiki

Fire Emblem Heroes (FEH) Walkthrough & Guides Wiki

Once Human Walkthrough & Guides Wiki

Black Myth: Wukong Walkthrough & Guides Wiki

Persona 3 Reload Walkthrough & Guides Wiki

Pokemon Brilliant Diamond and Shining Pearl (BDSP) Walkthrough & Guides Wiki

Yu-Gi-Oh! Master Duel Walkthrough & Guides Wiki

Monster Hunter World Walkthrough & Guides Wiki

Diablo 4: Vessel of Hatred Walkthrough & Guides Wiki

Super Smash Bros. Ultimate Walkthrough & Guides Wiki

Elden Ring Shadow of the Erdtree Walkthrough & Guides Wiki
©Gotcha Gotcha Games
The copyrights of videos of games used in our content and other intellectual property rights belong to the provider of the game.
The contents we provide on this site were created personally by members of the Game8 editorial department.
We refuse the right to reuse or repost content taken without our permission such as data or images to other sites.