What you can do as a member?

Get free access to these features:.
- Save your data on maps and other tools
- Site theme change
- Game bookmarking feature
- Provide feedback on the website
When you start up RPG MAKER WITH, the very first thing you see is the Home Screen. There are several options, but which ones should you choose? Read our guide to learn what each section of the Home Screen does.

When you start up RPG MAKER WITH, the very first thing you see is the Home Screen. There are several options, but which ones should you choose? Read our guide to learn what each section of the Home Screen does.
List of Contents
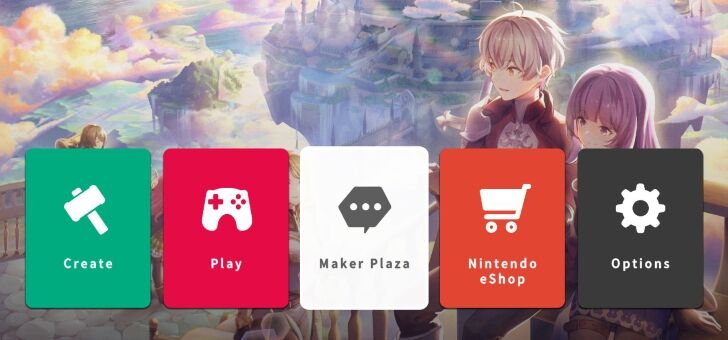
RPG MAKER WITH starts with Home Screen, and absolute beginners to making RPGs may be confused about what options to choose. Most of the time, you'll be using the "Create," "Play," and "Maker's Plaza" options, which allow you to make games, play them, and download games made by other people respectively.
But the other options will also prove useful to you once you know a thing or two about creating games in RPG MAKER WITH, such as the Nintendo eShop (which will sell new RPG Maker WITH content via DLC), or the Options Menu (where you can change in-game options like the BGM that plays while you make your game).
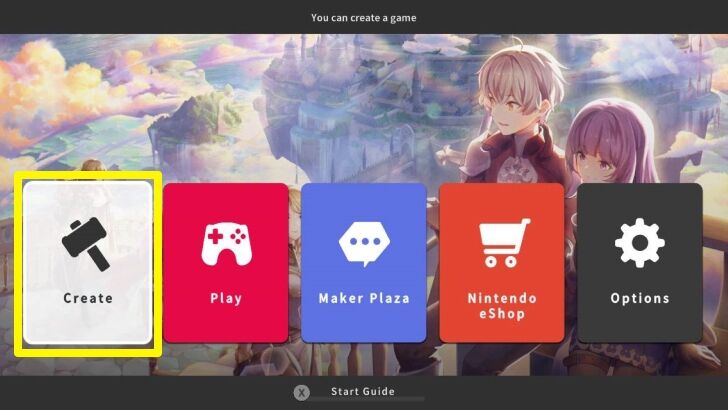
The "Create" option allows you to create your own games and add or edit game assets from other users. When you select this option, you can either Create a New Game, edit a game you're currently making, or even edit a game made by another person.
Editing a game made by another person can help with understanding how they make things. Like, say, how they made their starting cutscene, how they scripted an event, or even how they made a Zelda-style battle system.
If you choose to make a new game instead, you can get started on a game right away by reading our guides on making a fully-fledged RPG.
Getting Started With Your RPG! Beginner's Guide
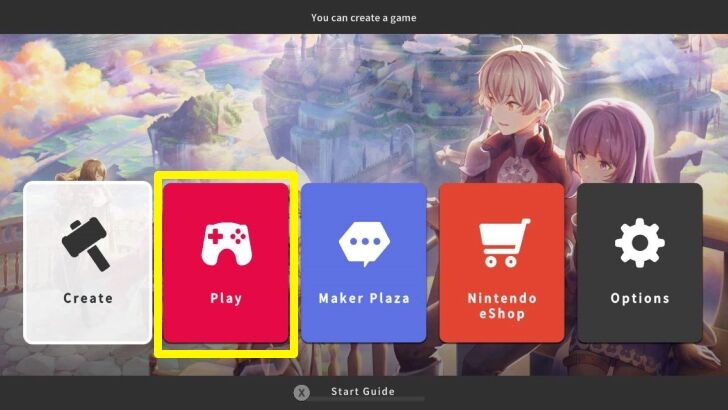
In "Play," you can play your games, or from other users. Make sure to download their games from the Maker Plaza.
Here, you can playtest your game without going through the Create option. If you made changes in your game, you can also continue playing it here to test it.
You can also explore games made by other users or the demos available from the Maker Plaza. This is a great way to experience how others created their games, or simply enjoy playing them.
How to Play Games Made by Other People
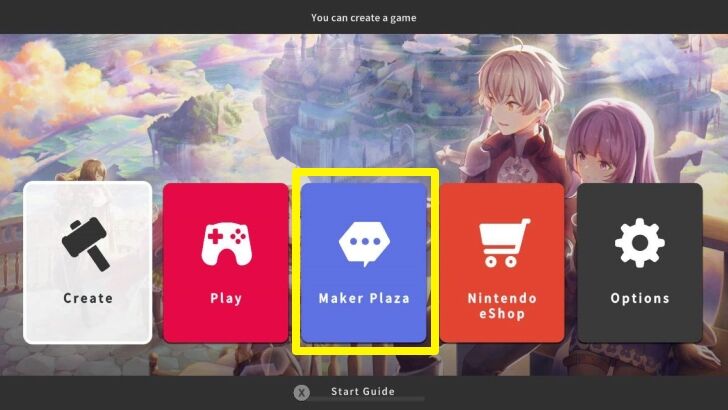
The "Maker Plaza" allows you to upload and download game assets. An Internet connection is required to use the Maker Plaza.
The Maker Plaza can save you some time and effort in creating your game assets by downloading them from other users. You can also get creative inspiration in designing your own assets simply by looking at how other users made them.
You can also share your game or assets through this Menu for other users to download for their games. The Maker Plaza can help you develop some ideas if you are just creating your first game.
How to Export Assets and Post Them
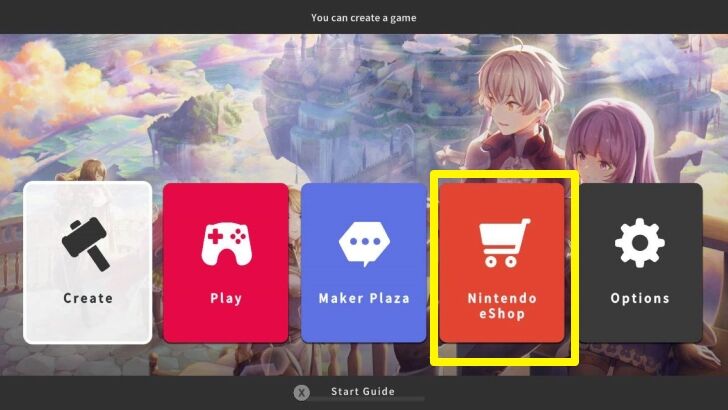
The "Shop" allows you to purchase downloadable content (DLC). This includes game assets like tilesets, music, characters, enemies, etc. An Internet connection is required to purchase DLCs.
The Shop can help if you are looking for a particular theme for your game like horror or fantasy asset packs. It might also feature discounts in the future, so watch out for updates about the RPG Maker WITH's DLCs.
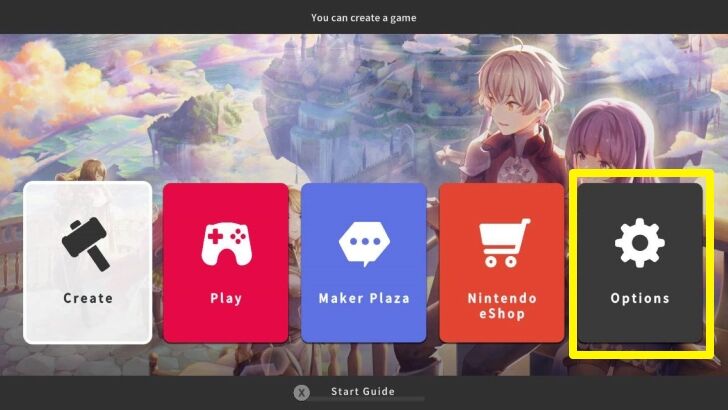
In "Options," you can change the background music and adjust its volume while creating a game. If you want to have a quiet environment while making your game, you can go to the Preferences section and set the BGM Volume to 0.
Meanwhile, the Tips section provides useful information about RPG Maker WITH and its mechanics. If you are having trouble making a game or running an event, the Tips section is worth checking.

| All Basic Information Guides | |
|---|---|
| How to Make a Game in 10 Minutes | How to Use the Home Screen |
| How to Use the Editor | How to Use Tips |
| How to Check RAM and Save Data | How to Export and Upload Game Assets |
| How to Play Games Made by Other People | List of Common Terms in RPG MAKER WITH |
| How to Play the Trial Version | |

| Core Guides | |
|---|---|
| Beginner's Guide Part 1 | Beginner's Guide Part 2 |
| Tips and Tricks | |
|---|---|
| Map, Event, and Switch Naming Tips | How to Use the Flood Fill Tool |

| Core Guides | |
|---|---|
| Intermediate Guide Part 1 | Intermediate Guide Part 2 |
| Tips and Tricks | |
|---|---|
| How to Make a Switch | How to Use Map Foregrounds and Backgrounds |
| How to Change Event Text Color | |

| Core Guides | |
|---|---|
| Advanced Guide Part 1 | Advanced Guide Part 2 |
How to Use the Home Screen



Genshin Impact Walkthrough & Guides Wiki

Pokemon TCG Pocket (PTCGP) Strategies & Guides Wiki

Monster Hunter Wilds Walkthrough & Guides Wiki

Honkai: Star Rail Walkthrough & Guides Wiki

Wuthering Waves Walkthrough & Guides Wiki

Zenless Zone Zero Walkthrough & Guides Wiki

Pokemon Scarlet and Violet (SV) Walkthrough & Guides Wiki

Palworld Walkthrough & Guides Wiki

Assassin's Creed Shadows (AC Shadows) Walkthrough & Guides Wiki

Path of Exile 2 (PoE 2) Walkthrough & Guides Wiki

Fire Emblem Heroes (FEH) Walkthrough & Guides Wiki

Yu-Gi-Oh! Master Duel Walkthrough & Guides Wiki

Once Human Walkthrough & Guides Wiki

Black Myth: Wukong Walkthrough & Guides Wiki

The Legend of Zelda: Tears of the Kingdom Walkthrough & Guides Wiki

Diablo 4: Vessel of Hatred Walkthrough & Guides Wiki

Persona 3 Reload Walkthrough & Guides Wiki

Dragon Quest Monsters: The Dark Prince Walkthrough & Guides Wiki

Super Smash Bros. Ultimate Walkthrough & Guides Wiki

Monster Hunter World Walkthrough & Guides Wiki
©Gotcha Gotcha Games
The copyrights of videos of games used in our content and other intellectual property rights belong to the provider of the game.
The contents we provide on this site were created personally by members of the Game8 editorial department.
We refuse the right to reuse or repost content taken without our permission such as data or images to other sites.