What you can do as a member?

Get free access to these features:.
- Save your data on maps and other tools
- Site theme change
- Game bookmarking feature
- Provide feedback on the website
Players can view RPG MAKER WITH’s Tips section from the Options Menu. These are a list of useful tips that players can use to guide them in their game creation. Read to learn how to view Tips section from the Options Menu.

Players can view RPG MAKER WITH’s Tips section from the Options Menu. These are a list of useful tips that players can use to guide them in their game creation. Read to learn how to view Tips section from the Options Menu.
List of Contents
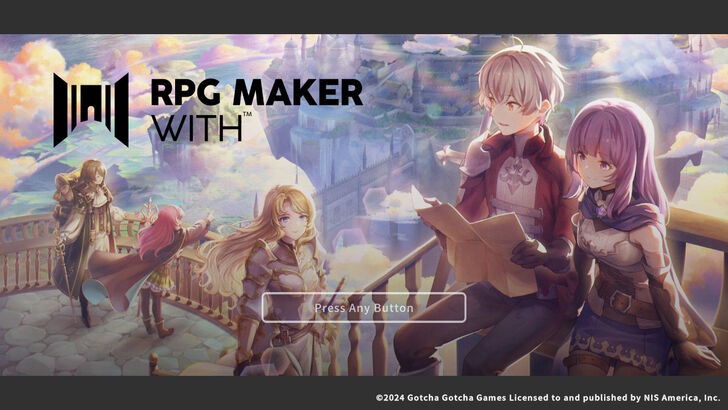
It’s very easy to view the Tips section in RPG MAKER WITH, simply select Tips from the Options menu and a total of 74 useful Tips will be available to the player to aid them in creating games.
To find the Tips menu, simply select Options from the RPG MAKER WITH Homescreen and select Tips.
| 1 | 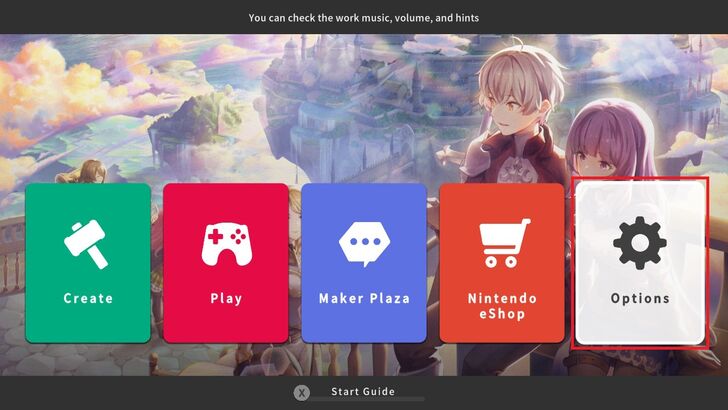 From the RPG MAKER WITH Home Screen, select Options. |
|---|---|
| 2 | 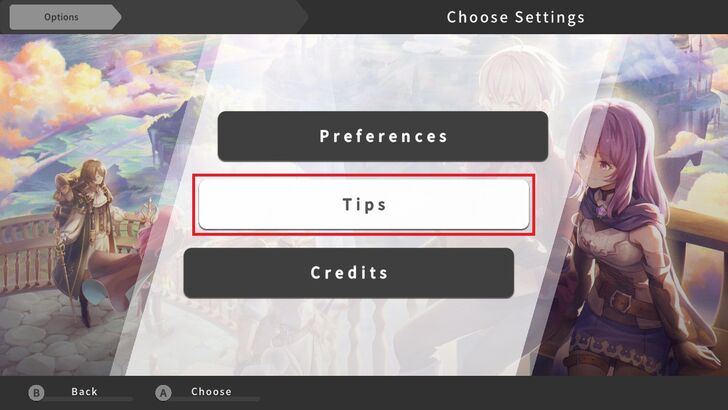 Select Tips. |
| 3 | 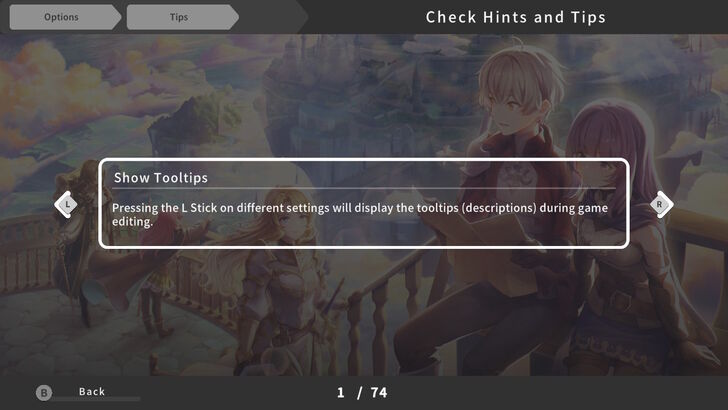 The Tips section will appear. Press the R Button to display the next tip and Press the L Button to display the previous tip. |
There are a total of 74 tips that players can read to guide them about Map Making, Submenus, Shortcuts, Tile Laying, Events Editor Commands, Party Composition, Character Mechanics, Asset Creation, the Maker’s Plaza, and future DLCs.
We've compiled the best tips that will guide players in creating their games. Check them out below.
| 1 | 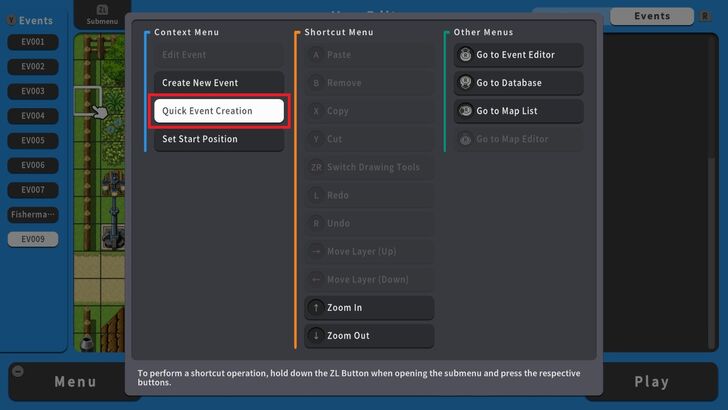 Detailed actions during events are set using a combination of Event Commands. There are over 100 types of event commands, which allow you to control the actions within the game. Frequently used events can be easily set up using the Quick Event Creation Submenu. |
|---|---|
| 2 | 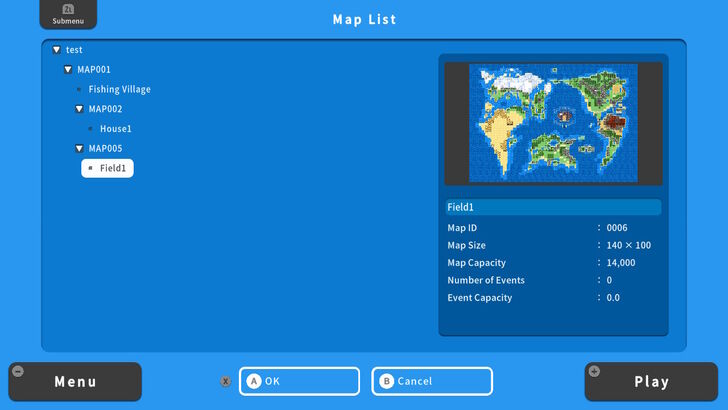 To view all the maps included in the game, please use the Map List screen. You can access the Map List from the Submenu screen. |
| 3 | 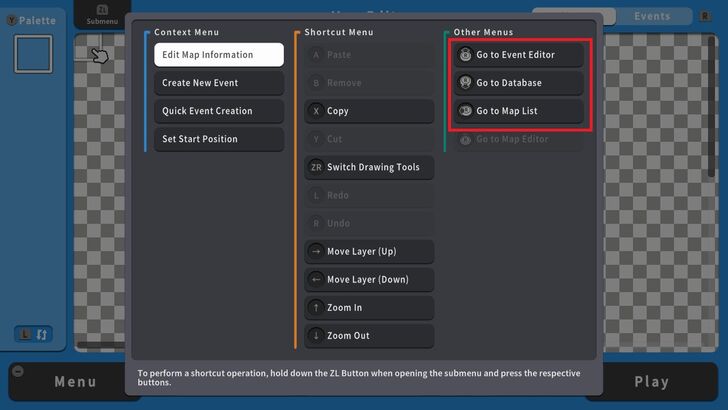 You can switch between the Map Editor, Database Editor, and Event Editor using the submenu. Press the ZL Button to display the Submenu and simultaneously input directions on the Right Stick to quickly switch between them. |
| 4 | 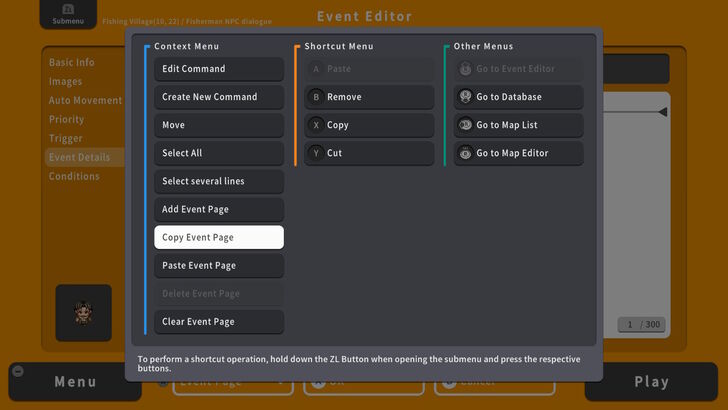 When displaying a Submenu, if you continue to hold down the ZL Button, shortcut buttons will be displayed. |
| 5 | 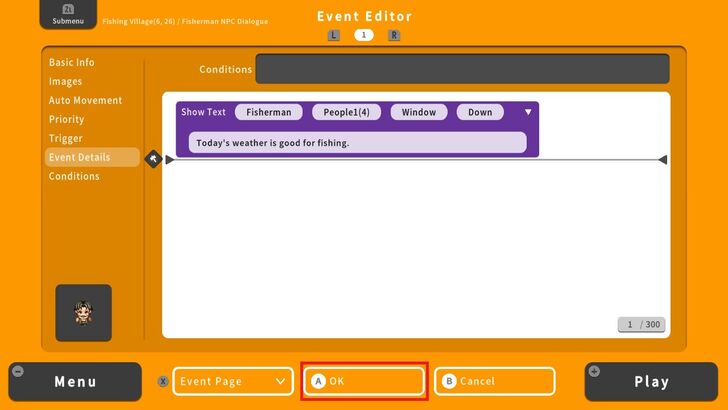 In many cases, the OK or Cancel Buttons are displayed in the lower area of the screen. Pressing the X Button will move the cursor to the lower area of the screen. Pressing the X Button again will return it to its original position. |


| Core Guides | |
|---|---|
| Beginner's Guide Part 1 | Beginner's Guide Part 2 |
| Tips and Tricks | |
|---|---|
| Map, Event, and Switch Naming Tips | How to Use the Flood Fill Tool |

| Core Guides | |
|---|---|
| Intermediate Guide Part 1 | Intermediate Guide Part 2 |
| Tips and Tricks | |
|---|---|
| How to Make a Switch | How to Use Map Foregrounds and Backgrounds |
| How to Change Event Text Color | |

| Core Guides | |
|---|---|
| Advanced Guide Part 1 | Advanced Guide Part 2 |
How to Use Tips

Genshin Impact Walkthrough & Guides Wiki

Honkai: Star Rail Walkthrough & Guides Wiki

Pokemon TCG Pocket (PTCGP) Strategies & Guides Wiki

Monster Hunter Wilds Walkthrough & Guides Wiki

Wuthering Waves Walkthrough & Guides Wiki

Pokemon Scarlet and Violet (SV) Walkthrough & Guides Wiki

Zenless Zone Zero Walkthrough & Guides Wiki

Path of Exile 2 (PoE 2) Walkthrough & Guides Wiki

Palworld Walkthrough & Guides Wiki

Fire Emblem Heroes (FEH) Walkthrough & Guides Wiki

Fire Emblem Heroes (FEH) Walkthrough & Guides Wiki

Yu-Gi-Oh! Master Duel Walkthrough & Guides Wiki

Once Human Walkthrough & Guides Wiki

Black Myth: Wukong Walkthrough & Guides Wiki

The Legend of Zelda: Tears of the Kingdom Walkthrough & Guides Wiki

Diablo 4: Vessel of Hatred Walkthrough & Guides Wiki

Persona 3 Reload Walkthrough & Guides Wiki

Dragon Quest Monsters: The Dark Prince Walkthrough & Guides Wiki

Super Smash Bros. Ultimate Walkthrough & Guides Wiki

Monster Hunter World Walkthrough & Guides Wiki
©Gotcha Gotcha Games
The copyrights of videos of games used in our content and other intellectual property rights belong to the provider of the game.
The contents we provide on this site were created personally by members of the Game8 editorial department.
We refuse the right to reuse or repost content taken without our permission such as data or images to other sites.