What you can do as a member?

Get free access to these features:.
- Save your data on maps and other tools
- Site theme change
- Game bookmarking feature
- Provide feedback on the website
Learning how to set System Options allows you to control various elements of your game, including battle systems, save options, and sound settings. Read to discover how to set System Options in RPG MAKER WITH.

Learning how to set System Options allows you to control various elements of your game, including battle systems, save options, and sound settings. Read to discover how to set System Options in RPG MAKER WITH.
| RPG MAKER WITH System Options | |
|---|---|
| Game Info | Starting Party |
| Currency | Vehicle Imgs |
| Starting Pos. | Title Screen |
| Battle | Options |
| Music | SFX |
| Menu Commands | Item Category |
| [SV] M Skills | [SV] A Motion |
| End Credits | - |
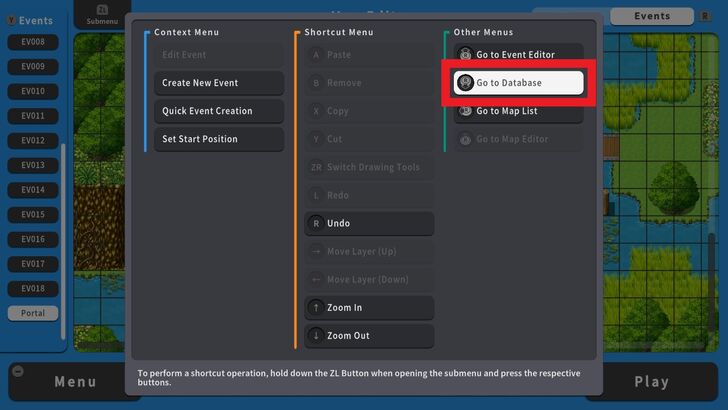
Before you start building your game in RPG MAKER WITH, setting up the System Options should be number one on your list. These options define the core elements of your game, including the Title Screen, starting party setup, sound effects, down to the End Credits. To access System Options, press the ZL Button, select Go to Database, and head to System.
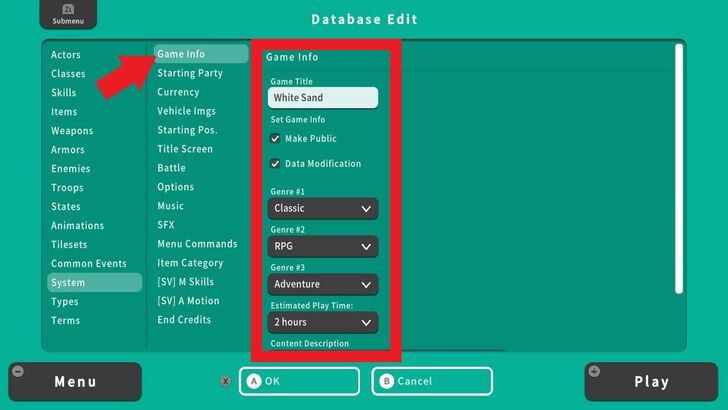
The Game Info contains information about the Game's Title. It gives you the option to make your game accessible publicly and allow other developers to modify it. In this tab, you can choose 3 genre classifications for your game and write the Content Description for your game.
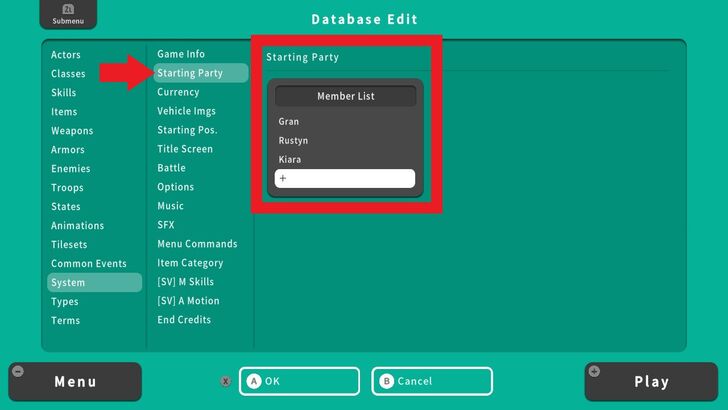
The Starting Party tab allows you to determine which characters the player starts with. Select + to add characters to the Members List.
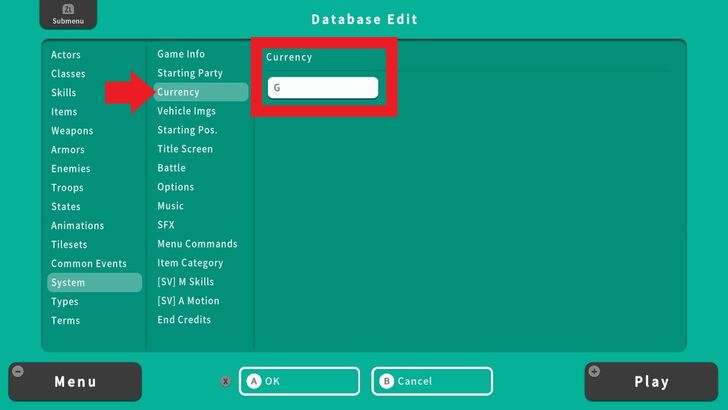
You can change the in-game currency in the Currency tab.
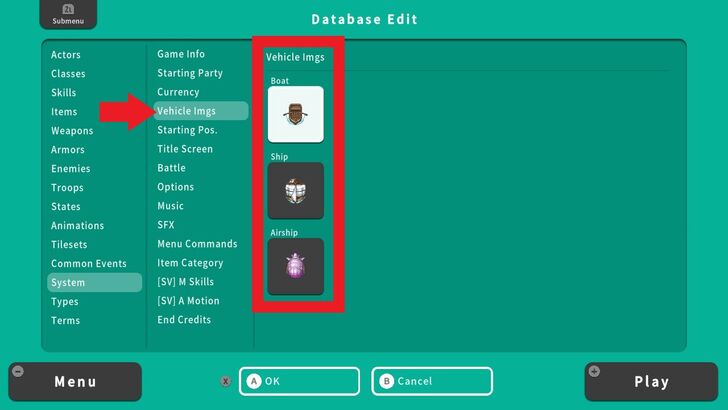
The Vehicle Imgs tab allows you to change the sprites for the Vehicles in-game. There are 3 Vehicle options in RPG MAKER WITH: Boat, Ship, and Airship.
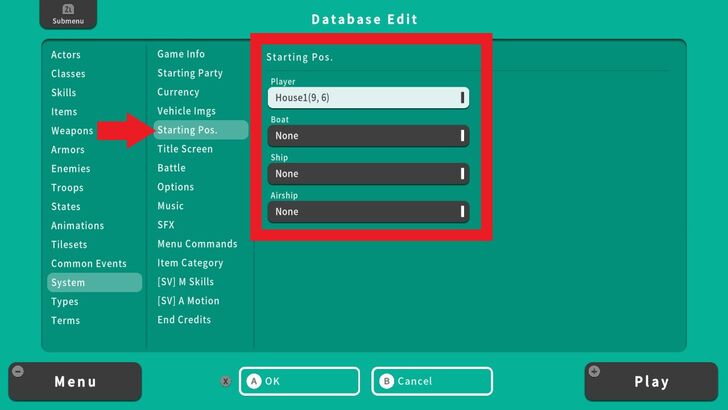
In the Starting Position tab, you can determine the coordinates and the map where the Player starts the game and where the Vehicles are located.
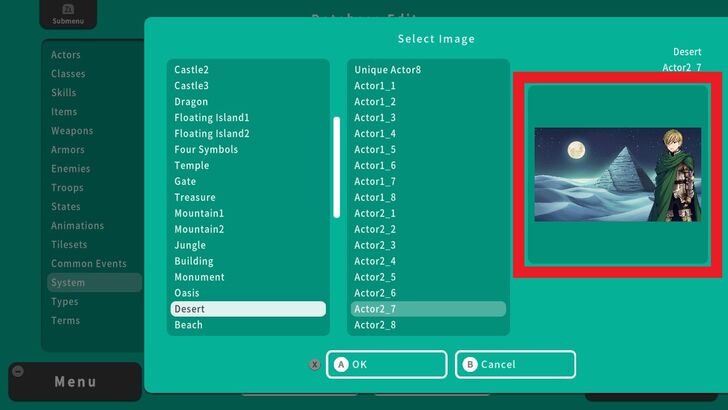
In the Title Screen tab, you can customize the game's Title Screen image and add characters specific to your game.
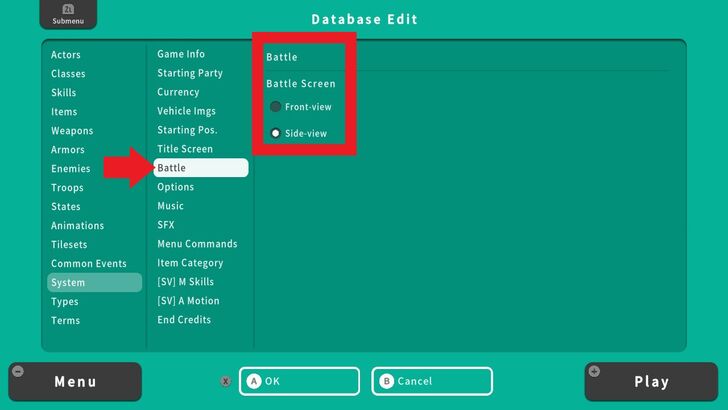
The Battle Screen allows you to choose and change the Battle perspective. The Side View battle system presents characters and enemies from a side-on angle, making the combatants look like in formation, while selecting the Front View option places the player directly in the protagonist's perspective, reminiscent of classic RPGs.
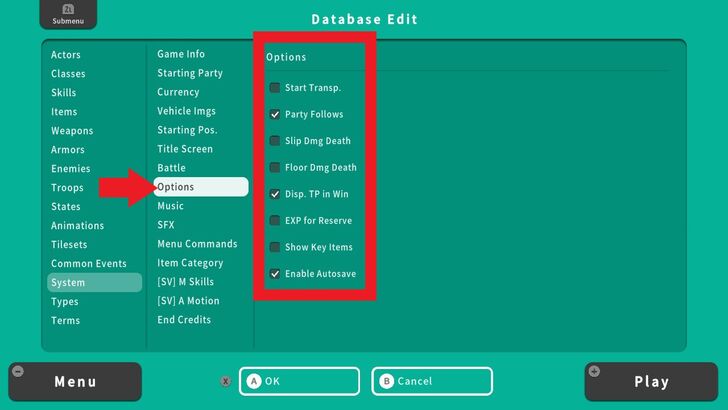
The Options tab includes a checklist of important items such as Starting Transparency (Start Transp.) which will enable the character to start off as invisible when the game begins. This is useful for creating events that need to appear or disappear under certain conditions. For example, an opening scene wherein a character is inside a dream and becomes visible after waking up.
Party Follows is the option that you can check if you want party members to follow the main character.
Slip Dmg Death refers to damage taken over time from Status effects like poison. If enabled, the Game Over screen will appear if the player's HP falls down to zero.
Floor Dmg Death determines whether a character can die from Floor Damage. Floor Damage occurs when a character steps on a harmful tile, such as spikes, poisoned tiles, or lava. If enabled, the Game Over screen will appear if the player's HP falls down to zero.
Display Tactical Points in Window (Disp. TP in Win) refers to Tactical Points, which is another resource alongside HP and MP. It increases when the player takes damage or uses a skill that increases TP. If enabled, the TP gauge will be displayed in the battle status window.
EXP for Reserve is an option to control whether characters in the Reserve Party (those not actively participating in battle) can still gain experience points after battles.
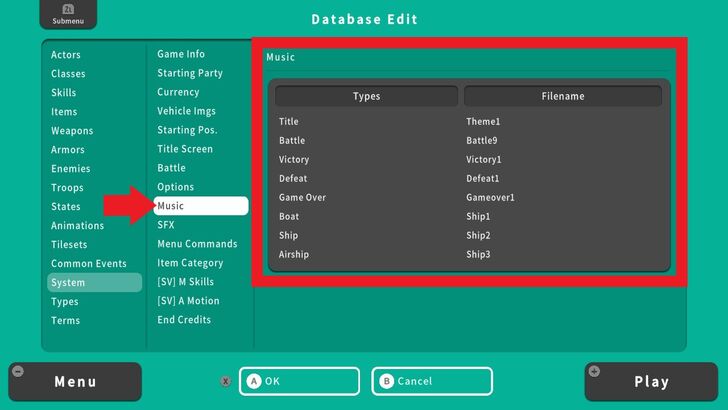
The Music tab contains options to change background themes from the Title Screen, during battles, game over, or when the player rides a Vehicle.
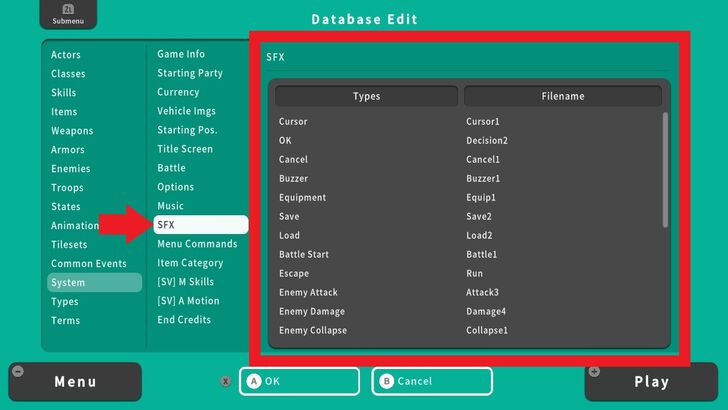
The SFX tab contains options to change sound cues such as saving or loading the game, taking damage from enemy attacks and even selecting the OK Button.
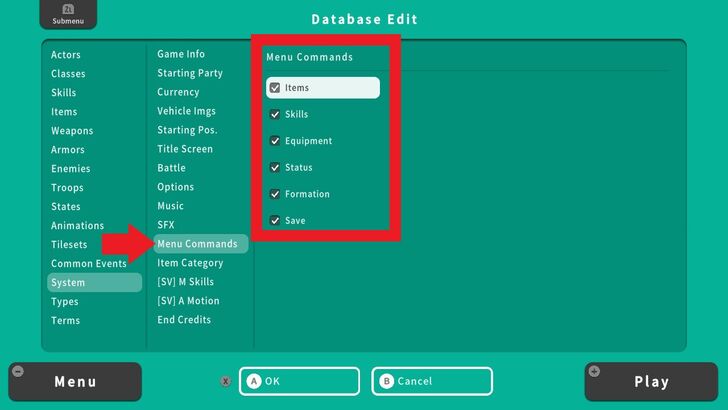
The Menu Commands offer a checklist of available options when the player accesses the Main Menu or presses the X Button during gameplay.
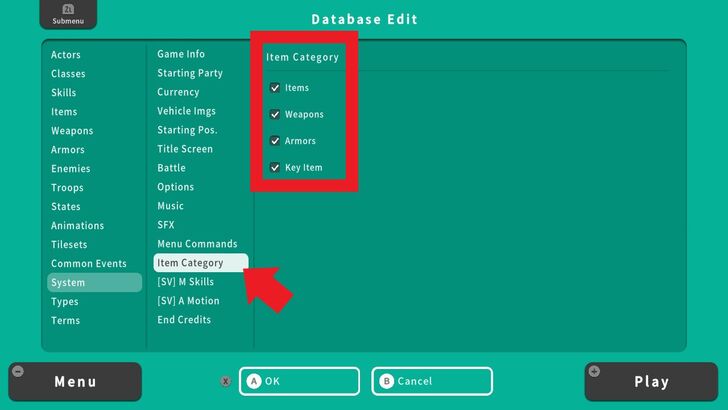
Item Category refers to how items are grouped or categorized within the game. This allows the player to sort items like Potions, Weapons, or Key Items more efficiently.
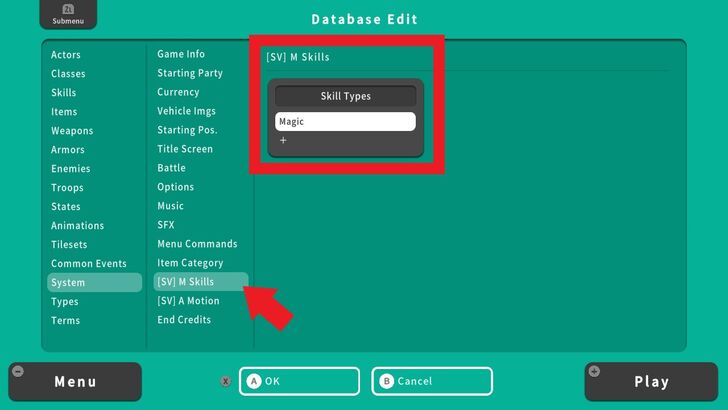
[SV] M Skills (Side View Monster Skills) refer to the animations used by enemies during side-view battles. When an enemy uses a skill, such as casting a spell or launching an attack, the corresponding animation is displayed that targets the player's side of the screen during battles.
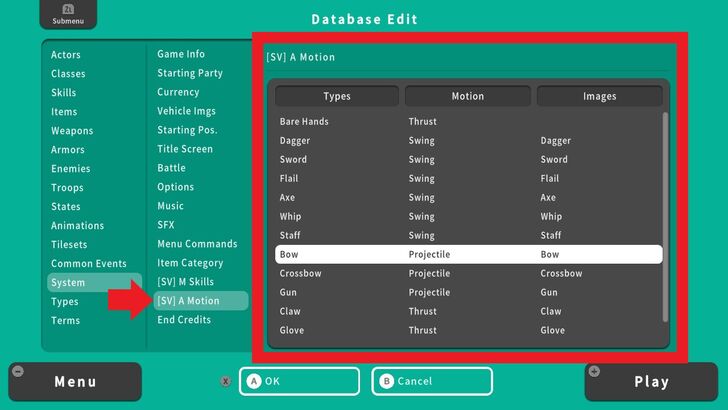
[SV] A Motion (Side View Actor Motions) refers to the animations for the main character's party in a side-view battle system. In this tab, you can change the Motion animation and the Image per weapon.
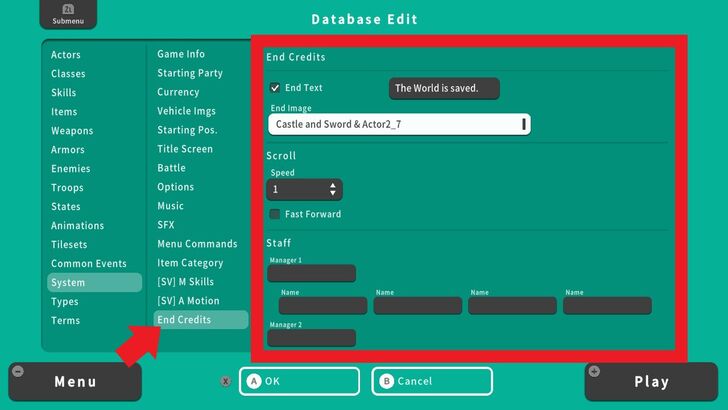
The End Credits tab allows you to customize the content that appears after the game is completed. This includes an Ending Text, an Ending Image, Scroll Speed, and a list of Staff names that will be displayed during the End Credits sequence.

| Core Guides | |
|---|---|
| Beginner's Guide Part 1 | Beginner's Guide Part 2 |
| Tips and Tricks | |
|---|---|
| Map, Event, and Switch Naming Tips | How to Use the Flood Fill Tool |

| Core Guides | |
|---|---|
| Intermediate Guide Part 1 | Intermediate Guide Part 2 |
| Tips and Tricks | |
|---|---|
| How to Make a Switch | How to Use Map Foregrounds and Backgrounds |
| How to Change Event Text Color | |

| Core Guides | |
|---|---|
| Advanced Guide Part 1 | Advanced Guide Part 2 |

How to Set System Options



Pokemon TCG Pocket (PTCGP) Strategies & Guides Wiki

Genshin Impact Walkthrough & Guides Wiki

Monster Hunter Wilds Walkthrough & Guides Wiki

Honkai: Star Rail Walkthrough & Guides Wiki

Wuthering Waves Walkthrough & Guides Wiki

Pokemon Scarlet and Violet (SV) Walkthrough & Guides Wiki

Assassin's Creed Shadows (AC Shadows) Walkthrough & Guides Wiki

Palworld Walkthrough & Guides Wiki

Zenless Zone Zero Walkthrough & Guides Wiki

Xenoblade Chronicles X: Definitive Edition Walkthrough & Guides Wiki

Yu-Gi-Oh! Master Duel Walkthrough & Guides Wiki

Fire Emblem Heroes (FEH) Walkthrough & Guides Wiki

Once Human Walkthrough & Guides Wiki

Black Myth: Wukong Walkthrough & Guides Wiki

The Legend of Zelda: Tears of the Kingdom Walkthrough & Guides Wiki

Diablo 4: Vessel of Hatred Walkthrough & Guides Wiki

Persona 3 Reload Walkthrough & Guides Wiki

Dragon Quest Monsters: The Dark Prince Walkthrough & Guides Wiki

Super Smash Bros. Ultimate Walkthrough & Guides Wiki

Monster Hunter World Walkthrough & Guides Wiki
©Gotcha Gotcha Games
The copyrights of videos of games used in our content and other intellectual property rights belong to the provider of the game.
The contents we provide on this site were created personally by members of the Game8 editorial department.
We refuse the right to reuse or repost content taken without our permission such as data or images to other sites.