What you can do as a member?

Get free access to these features:.
- Save your data on maps and other tools
- Site theme change
- Game bookmarking feature
- Provide feedback on the website
RPG MAKER WITH's Map Editor allows you to create and edit a map. Read on to learn more about creating your overworld map.

RPG MAKER WITH's Map Editor allows you to create and edit a map. Read on to learn more about creating your overworld map.
List of Contents
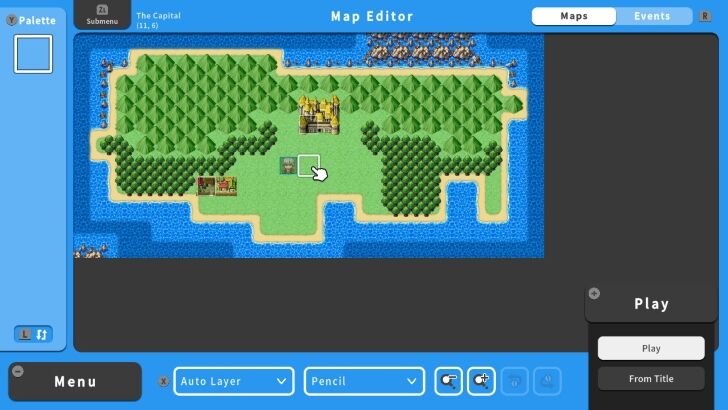
If you've played any classic RPG, then you would know what an overworld is. Overworld maps can enhance the player's experience by making the game world feel expansive. It visually connects different locations, helping players grasp the geographical relationships between them.
For example, in a game where players must travel between distant towns, forests, and dungeons, an overworld map offers a bird's-eye view, giving a sense of scale and adventure. Not only does it help in navigation, but it also evokes a feeling of discovery as the player finds new areas. An overworld map ultimately makes the game feel big, immersive, and engaging.
Luckily for you, you can easily make overworld maps on RPG MAKER WITH.
| 1 | 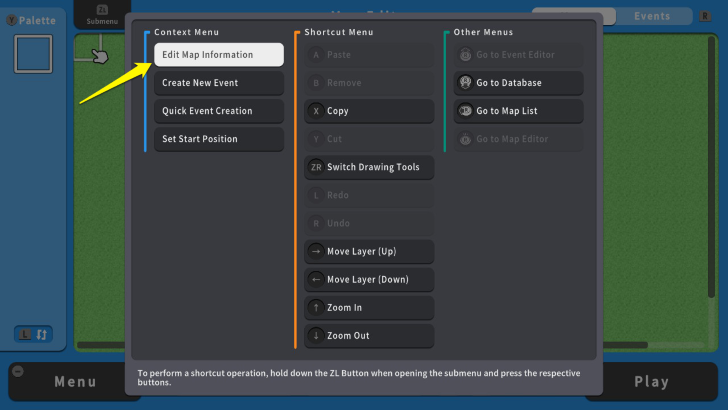 If you are on the Map Editor screen, press the ZL Button and select Edit Map Information. |
|---|---|
| 2 | 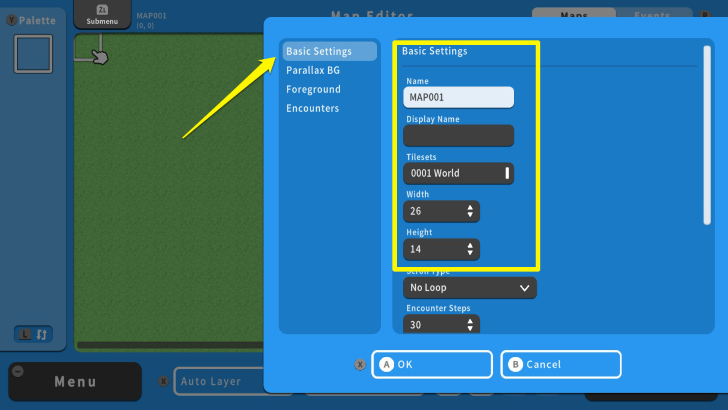 In the following screen, you can change the "Basic Settings, "Parallax BG," "Foreground," and "Encounters." For now, focus on the Basic Settings to change the map's name, display name, tilesets, width and height, and background music. |
| 3 | 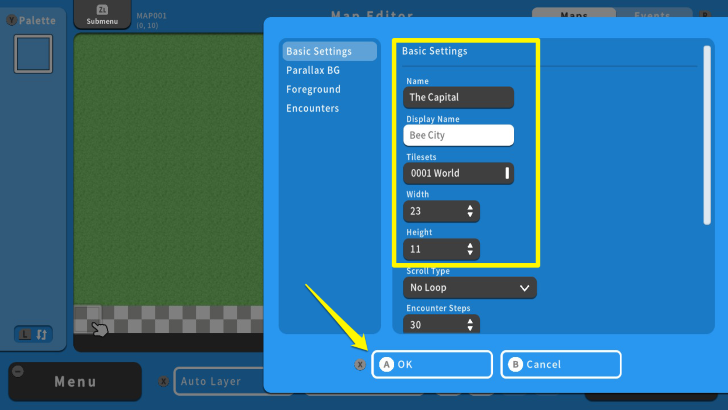 After deciding on a map's name and display name, set the tileset to "0001 World." The default size is 26x14, though you can increase or decrease this depending on your needs. In this instance, we set the width to 23 and the height to 11. You can also add in a BGM to add music. Once done, press the X Button and select "OK." |
| 1 | 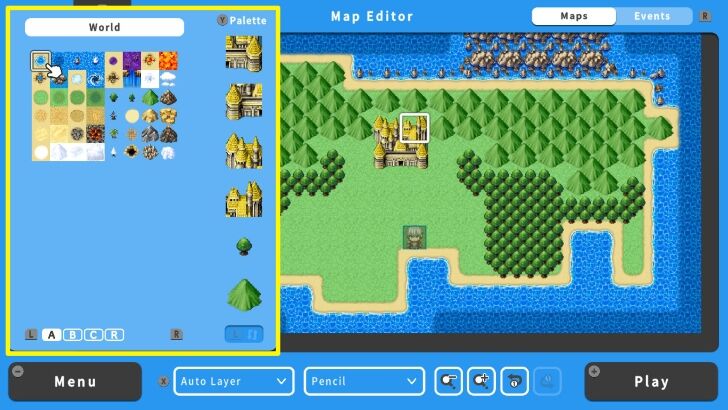 Once you are back to the "Map Editor" screen, press the Y Button to access the "Tile Palette." From there, add tiles for your overworld map by selecting a tile and pressing the A Button. |
|---|---|
| 2 | 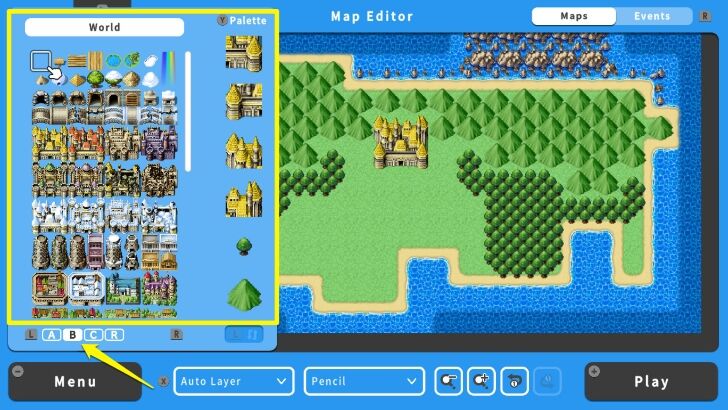 In this example, we created an island with a castle surrounded by trees and mountains. While in the palette you can also press the L or R Buttons to access different tilesets. For instance, castles and towns are in the B Category. |
| 3 | 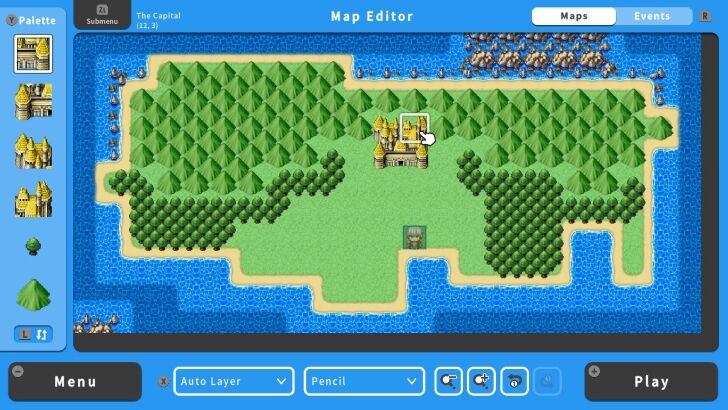 Once finished, you create the overworld map. Please take note you can always go back to edit the overworld map to your liking by going to the "Map Editor" |
| 4 | 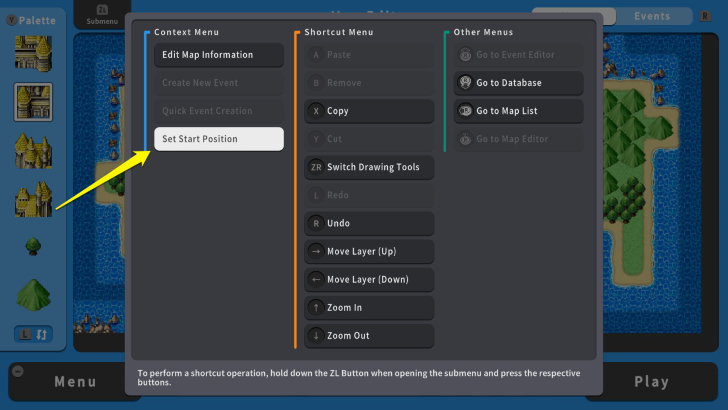 Before testing the overworld map, press the ZL Button, and select "Set Start Position." There are four choices here such as "Player," "Boat," "Ship," and "Airship." Since there is only the main character for now, select "Player" and choose where your main character will be located in the overworld map. |
| 5 | 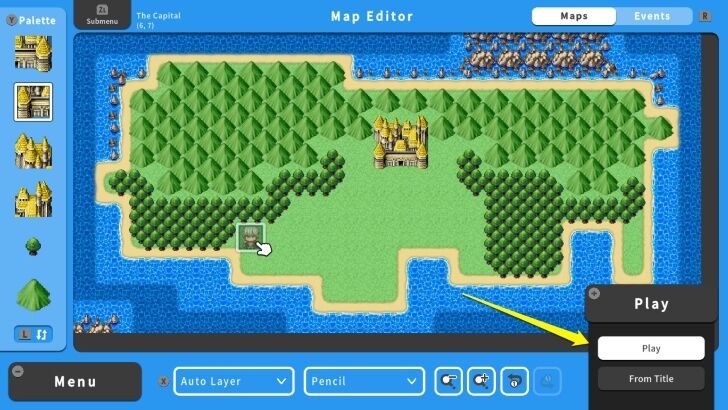 Once finished, press the + Button, and select "Play" and answer "Yes." This allows you to move around the overworld map. Please take note that you cannot enter any areas at this stage. For that, we will have to draw maps for specific locations. |
How To Draw Maps for Specific Locations
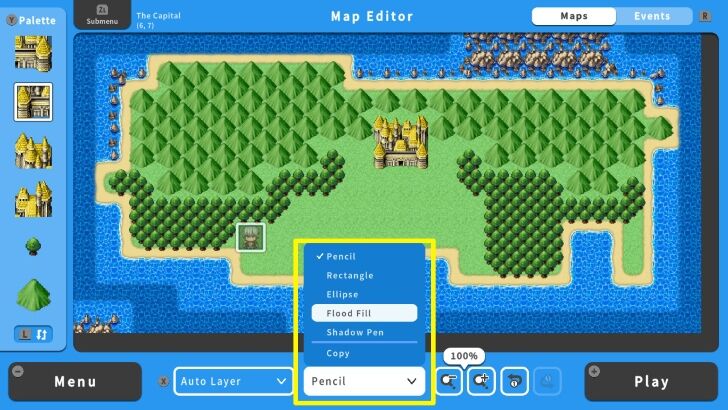
You can use the "Flood Fill" tool to cover the entire map with a single tile. Press the X Button and select the "Pencil" option. Press the A button, then select "Flood Fill." This is useful when you want to cover the map with water, land, or other tiles. Remember to switch the Flood Fill tool to other tools after using it or else you might overwrite your entire map.
How to Use the Flood Fill Tool
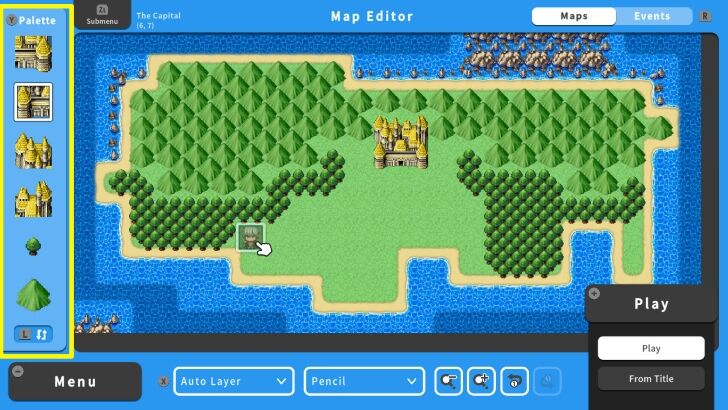
You can press the L Button in the "Map Editor," if you want to add previously used tiles. Press the L button again to switch between these tiles. Note that the Map Editor will only remember six previously used tiles.

| Core Guides | |
|---|---|
| Beginner's Guide Part 1 | Beginner's Guide Part 2 |
| Tips and Tricks | |
|---|---|
| Map, Event, and Switch Naming Tips | How to Use the Flood Fill Tool |

| Core Guides | |
|---|---|
| Intermediate Guide Part 1 | Intermediate Guide Part 2 |
| Tips and Tricks | |
|---|---|
| How to Make a Switch | How to Use Map Foregrounds and Backgrounds |
| How to Change Event Text Color | |

| Core Guides | |
|---|---|
| Advanced Guide Part 1 | Advanced Guide Part 2 |

How to Draw an Overworld Map

Genshin Impact Walkthrough & Guides Wiki

Honkai: Star Rail Walkthrough & Guides Wiki

Avowed Walkthrough & Guides Wiki

Wuthering Waves Walkthrough & Guides Wiki

Pokemon TCG Pocket (PTCGP) Strategies & Guides Wiki

Pokemon Scarlet and Violet (SV) Walkthrough & Guides Wiki

Palworld Walkthrough & Guides Wiki

Zenless Zone Zero Walkthrough & Guides Wiki

Monster Hunter Rise: Sunbreak Walkthrough & Guides Wiki

Infinity Nikki Walkthrough & Guides Wiki

Fire Emblem Heroes (FEH) Walkthrough & Guides Wiki

Once Human Walkthrough & Guides Wiki

Black Myth: Wukong Walkthrough & Guides Wiki

Persona 3 Reload Walkthrough & Guides Wiki

Pokemon Brilliant Diamond and Shining Pearl (BDSP) Walkthrough & Guides Wiki

Yu-Gi-Oh! Master Duel Walkthrough & Guides Wiki

Monster Hunter World Walkthrough & Guides Wiki

Diablo 4: Vessel of Hatred Walkthrough & Guides Wiki

Super Smash Bros. Ultimate Walkthrough & Guides Wiki

Elden Ring Shadow of the Erdtree Walkthrough & Guides Wiki
©Gotcha Gotcha Games
The copyrights of videos of games used in our content and other intellectual property rights belong to the provider of the game.
The contents we provide on this site were created personally by members of the Game8 editorial department.
We refuse the right to reuse or repost content taken without our permission such as data or images to other sites.