What you can do as a member?

Get free access to these features:.
- Save your data on maps and other tools
- Site theme change
- Game bookmarking feature
- Provide feedback on the website
The Tile Palette in RPG MAKER WITH is a tool that lets you choose Tiles and objects to create and customize your Maps. In this guide, we’ll share some helpful tips on how to use the Tile Palette effectively.

The Tile Palette in RPG MAKER WITH is a tool that lets you choose Tiles and objects to create and customize your Maps. In this guide, we’ll share some helpful tips on how to use the Tile Palette effectively.
List of Contents
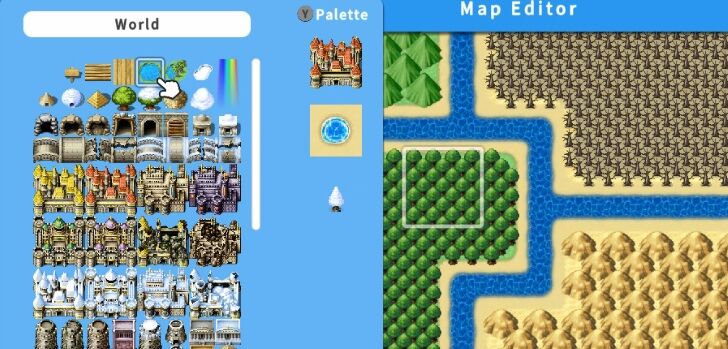
The Tile Palette in RPG MAKER WITH contains all the Tiles and objects you can use to design your Maps, which are organized into collections called Tilesets. Learning how to use the Tile Palette effectively not only helps you make Maps, but can also improve their look and feel. This guide will provide three tips to help you use the Tile Palette to improve your Maps.
In RPG MAKER WITH, objects like castles, towers, or statues are made up of several Tiles. To create a full object on the Map, you'll often need to select more than one Tile at a time. Let's learn how to select multiple Tiles from a Tileset.
| 1 | 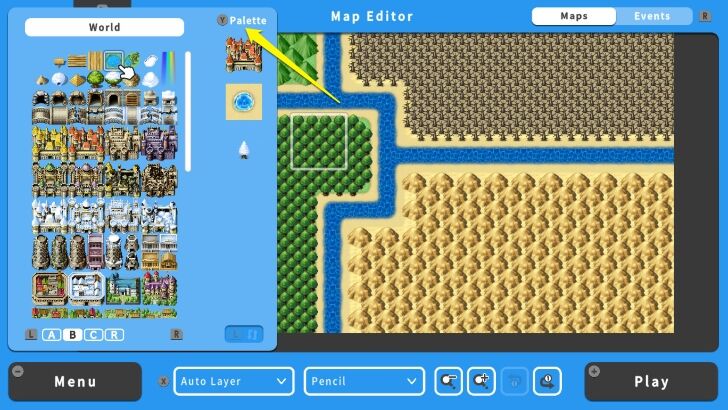 Open your Tile Palette by pressing the Y Button. |
|---|---|
| 2 | 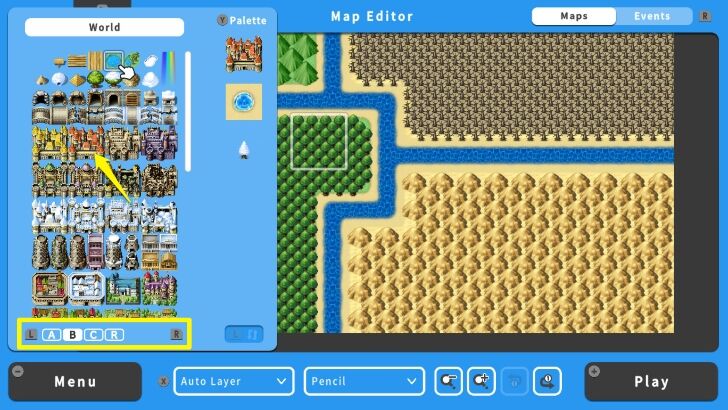 Press the R Button and switch to "B". The Tile Palette will display castles, towns, and other large structures. For this example, we will use the red castle. |
| 3 | 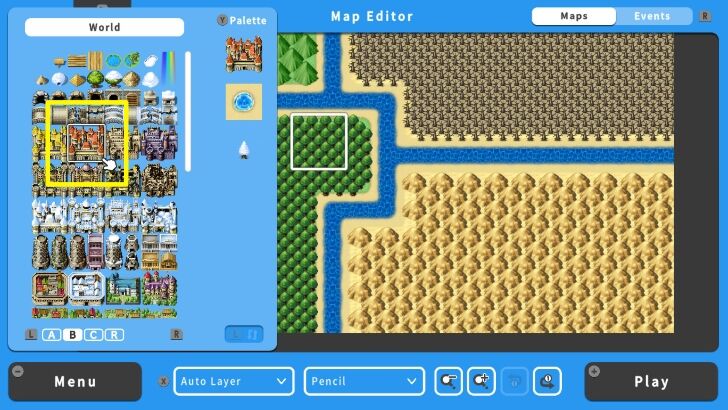 Move your cursor to one part of the red castle and hold the A Button. Move your cursor to the remaining parts of the red castle. |
| 4 | 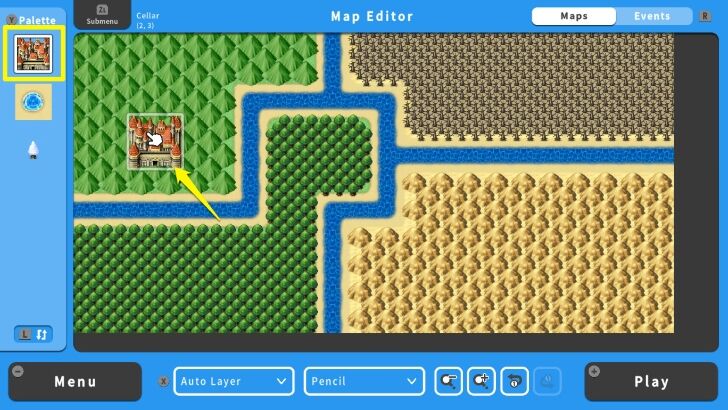 Let go of the A Button. You will return to the "Map Editor," and can now place the entire red castle on the Map. Remember that you can use this function on any Tile you wish to use. |
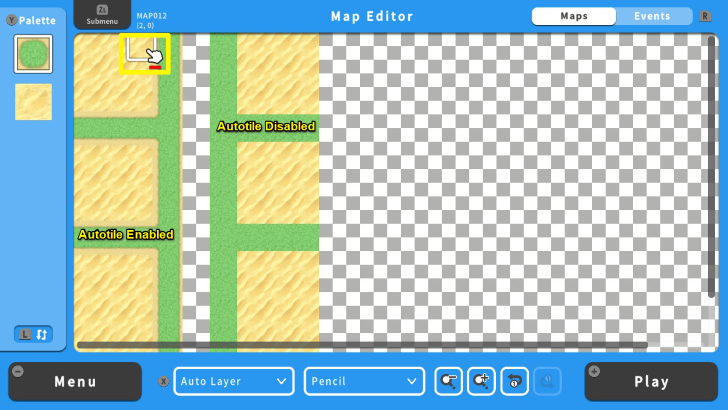
The "Autotile" function allows you to seamlessly link two different and adjacent Tiles to one another. This function is reserved for the Tiles from the "A" category in the Tile Palette. The Autotile function is automatically enabled. If you are aiming for a particular look, you can disable it by long pressing the Right Analog Stick. Notice that the Autotile is disabled when your pointer has a red line under it.
In this example, the left side of the Map has Autotiles enabled, while the right side has them disabled.
In RPG MAKER WITH, you can also add Tiles to your Tilesets. Switching between different Tilesets can be time-consuming, and you can add Tiles to your Tilesets to avoid this issue. Let's learn how to add Tiles.
| 1 | 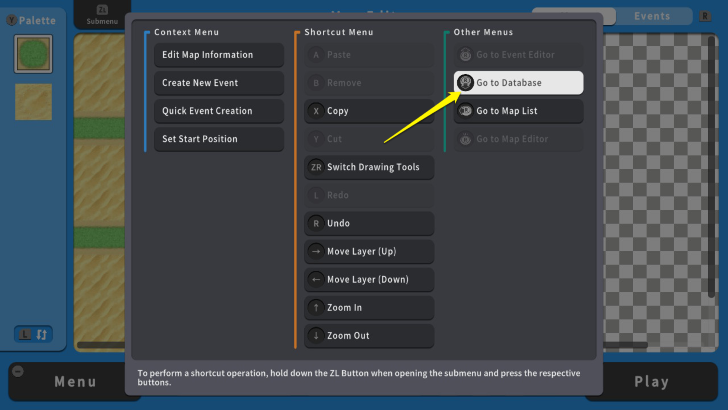 To do this, press the ZL Button and select "Go to Database." |
|---|---|
| 2 | 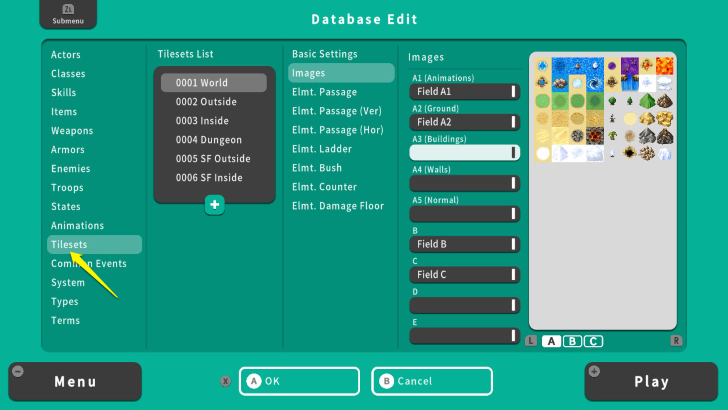 Once on the "Database" screen, move your cursor to Tilesets. |
| 3 | 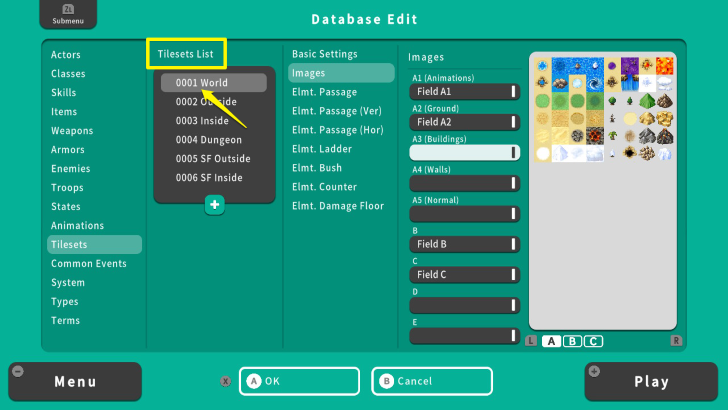 Select the Tileset you wanted to add new Tiles under the "Tilesets List." For this example, we will add Tiles to "0001 World." |
| 4 | 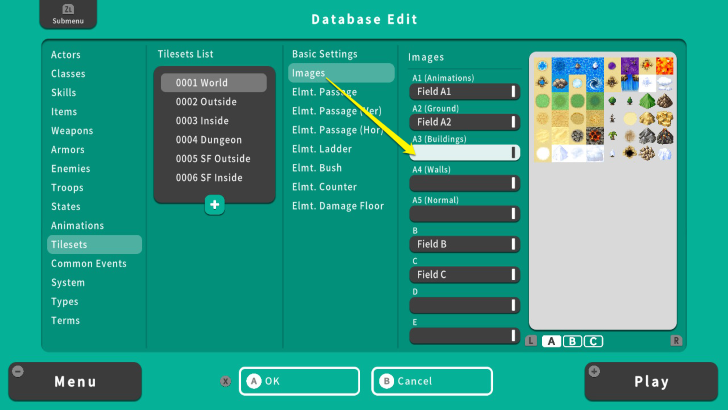 Once you have chosen your Tileset, move your cursor to images and select an empty slot under the Images list. In this example, we will add Tiles to "A3 (Buildings)." |
| 5 | 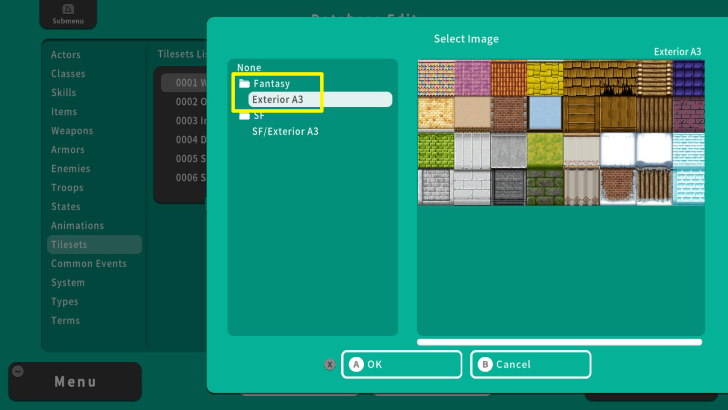 Press the A Button on an empty slot and select a particular set of Tiles you want to add in your Tileset. In this example, we added "Exterior A3" under the "Fantasy Folder." |
| 6 | 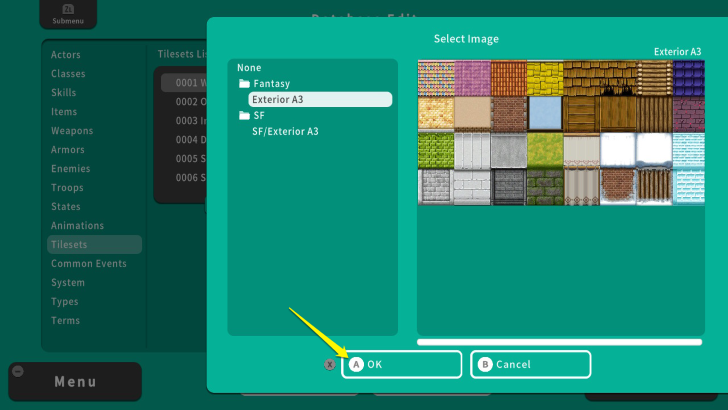 Once you are done, press the X Button and select OK. Congratulations! You added a new set of Tiles to your Tileset. Please remember that the Autotile function is only applicable to the default Tiles from the A category, even if you added new Tiles to it. |

| Core Guides | |
|---|---|
| Beginner's Guide Part 1 | Beginner's Guide Part 2 |
| Tips and Tricks | |
|---|---|
| Map, Event, and Switch Naming Tips | How to Use the Flood Fill Tool |

| Core Guides | |
|---|---|
| Intermediate Guide Part 1 | Intermediate Guide Part 2 |
| Tips and Tricks | |
|---|---|
| How to Make a Switch | How to Use Map Foregrounds and Backgrounds |
| How to Change Event Text Color | |

| Core Guides | |
|---|---|
| Advanced Guide Part 1 | Advanced Guide Part 2 |

Tile Palette Tips

Genshin Impact Walkthrough & Guides Wiki

Honkai: Star Rail Walkthrough & Guides Wiki

Wuthering Waves Walkthrough & Guides Wiki

Pokemon TCG Pocket (PTCGP) Strategies & Guides Wiki

Monster Hunter Wilds Walkthrough & Guides Wiki

Pokemon Scarlet and Violet (SV) Walkthrough & Guides Wiki

Zenless Zone Zero Walkthrough & Guides Wiki

Palworld Walkthrough & Guides Wiki

Path of Exile 2 (PoE 2) Walkthrough & Guides Wiki

Fire Emblem Heroes (FEH) Walkthrough & Guides Wiki

Diablo 4: Vessel of Hatred Walkthrough & Guides Wiki

Fire Emblem Heroes (FEH) Walkthrough & Guides Wiki

Yu-Gi-Oh! Master Duel Walkthrough & Guides Wiki

Once Human Walkthrough & Guides Wiki

The Legend of Zelda: Tears of the Kingdom Walkthrough & Guides Wiki

Cyberpunk 2077: Phantom Liberty Walkthrough & Guides Wiki

Black Myth: Wukong Walkthrough & Guides Wiki

Persona 3 Reload Walkthrough & Guides Wiki

Dragon Quest Monsters: The Dark Prince Walkthrough & Guides Wiki

Super Smash Bros. Ultimate Walkthrough & Guides Wiki
©Gotcha Gotcha Games
The copyrights of videos of games used in our content and other intellectual property rights belong to the provider of the game.
The contents we provide on this site were created personally by members of the Game8 editorial department.
We refuse the right to reuse or repost content taken without our permission such as data or images to other sites.