What you can do as a member?

Get free access to these features:.
- Save your data on maps and other tools
- Site theme change
- Game bookmarking feature
- Provide feedback on the website
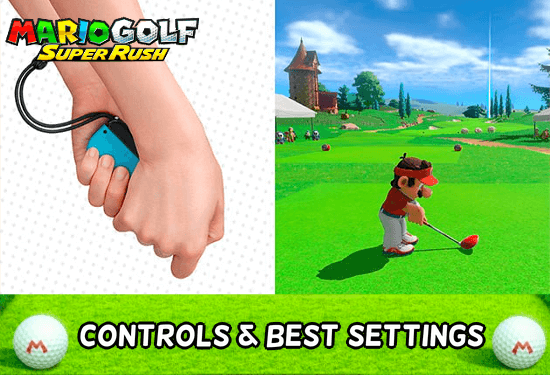
This guide contains the game controls and best settings to use in Mario Golf: Super Rush. Read on to learn about how to use button controls, how to use motion controls, and the recommended control settings.
List of Contents
| Basic Controls | |
|---|---|
| Special Shot | |
| Range Finder | |
(Left and Right) |
Aim Shot |
(Up and Down) |
Change Club |
| Top View | |
| Change Shot Type | |
| Set Shot Power | |
| Fast-Forward | |
| + | Pause |
| Spins and Curve Shots | |
| Curve Shot | |
| Standard Spin | |
Double Tap |
Topspin |
| Backspin | |
Double Tap |
Super Backspin |
| Movement Controls | |
| Move Character | |
| Jump | |
| Dash | |
| Special Dash | |
| Change Zoom | |
| Range and Elevation Finder Controls | |
| Reset | |
| Set Aim | |
| Move Crosshair | |
| View Topography | |
| Character Selection Controls | |
| Character Stats | |
| - / + | Options |
| Club Set | |
| Dominant Hand | |
| Confirm Selection | |
| Back | |
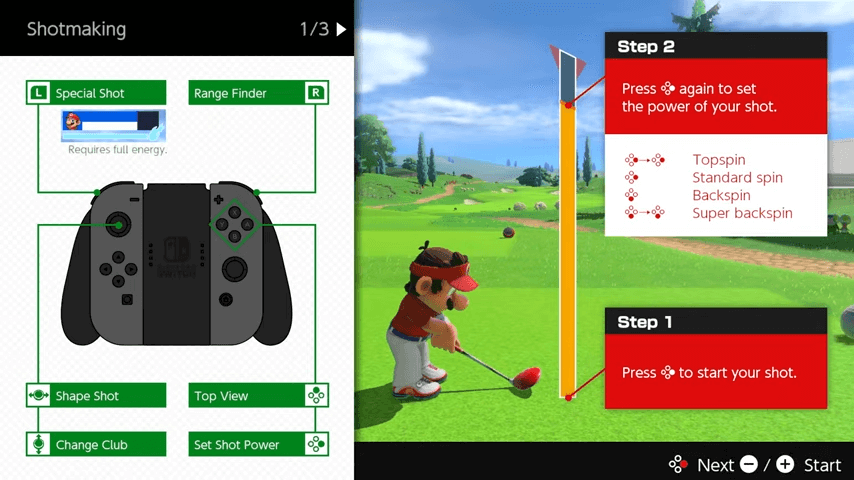
| Basic Controls | |
|---|---|
| Special Shot | |
| Range Finder | |
| Aim and Shape Shot | |
(Up and Down) |
Change Club |
| Top View | |
| Set Shot Power | |

Before activating the shot gauge, you can move the Left Control Stick to the left or right to aim your shot. To determine the power of your shot, the game makes use of a shot gauge that appears on the right side of the screen while you are determining your shot. Press the A Button to start the gauge and press it again to release the shot at your desired power.
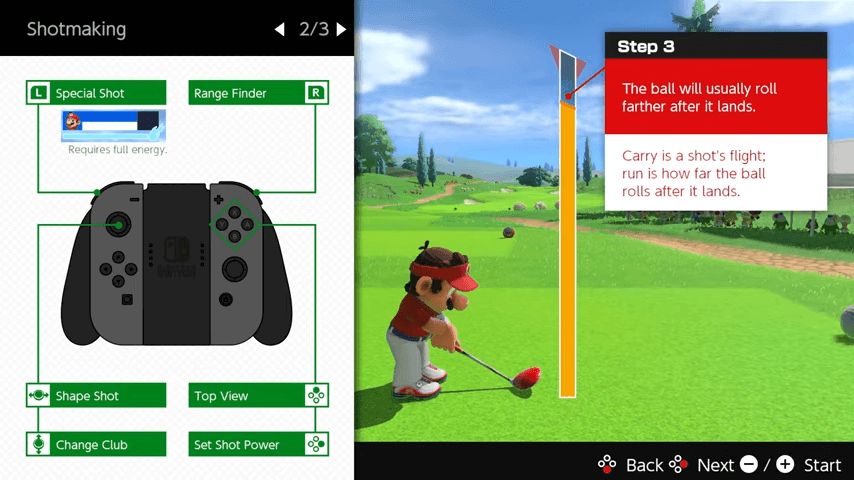
Immediately after setting the power gauge, you can decide which type of spin you want to add to your shot. The type of spin you use changes how far the ball will roll after it lands.
There are four types of spin, being: standard spin with no added effect, topspin which makes the ball roll forward further after landing, backspin which lessens the roll distance, and super backspin which makes the ball roll backward a bit.
Choose the best type of spin for the situation for better positioning on the Green. For more information on when to use each type of spin, check out the guide below.
| Ball Spin Controls | |
|---|---|
| Standard Spin | |
Double Tap |
Topspin |
| Backspin | |
Double Tap |
Super Backspin |
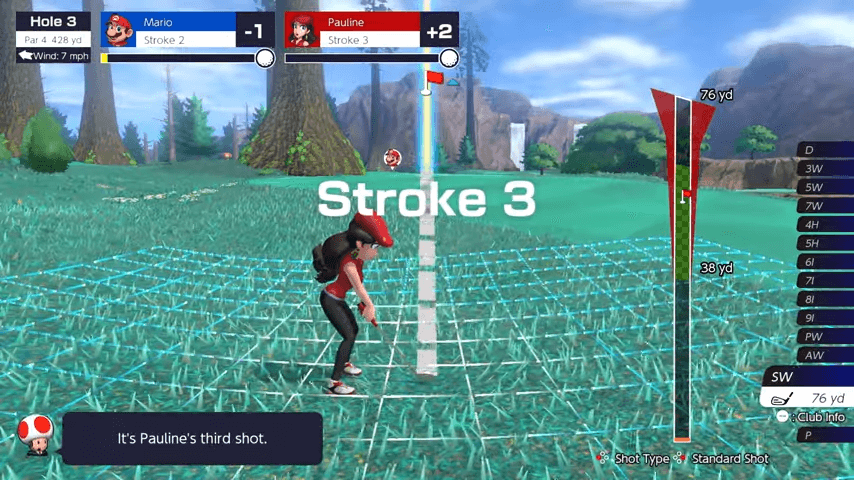
Moving the Left Control Stick up and down allows you to cycle through the different golf clubs available to the player. Each golf club has its own specific uses, but the main difference is the distance that each golf club can launch the ball.
| Other Club Controls | |
|---|---|
| - | Club Info |
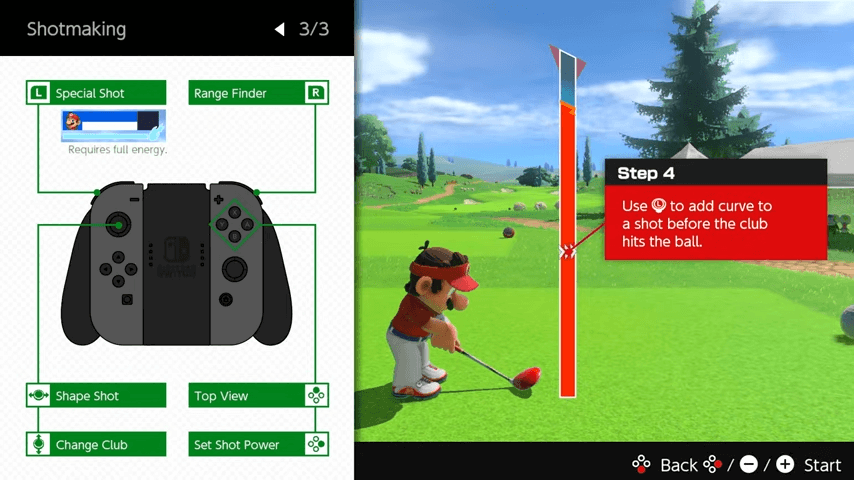
The game allows you to control the shape of your shots by moving the Left Control Stick to the left or right. Before your character swings their golf club, move the Left Control Stick to the direction you want the ball to curve.
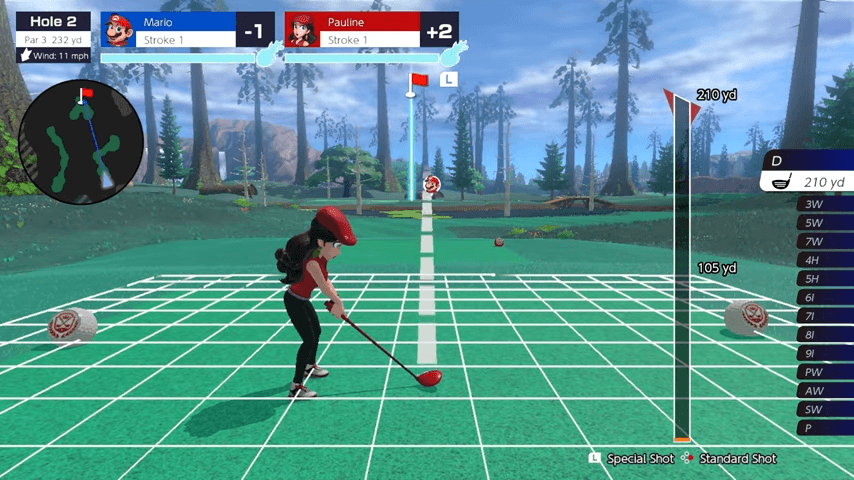
Each character has their own special shot that gives the ball a unique effect on the course. You can only use your special shot when the meter on the upper left is full. Press the L Button before determining the power of your shot to use your special shot.
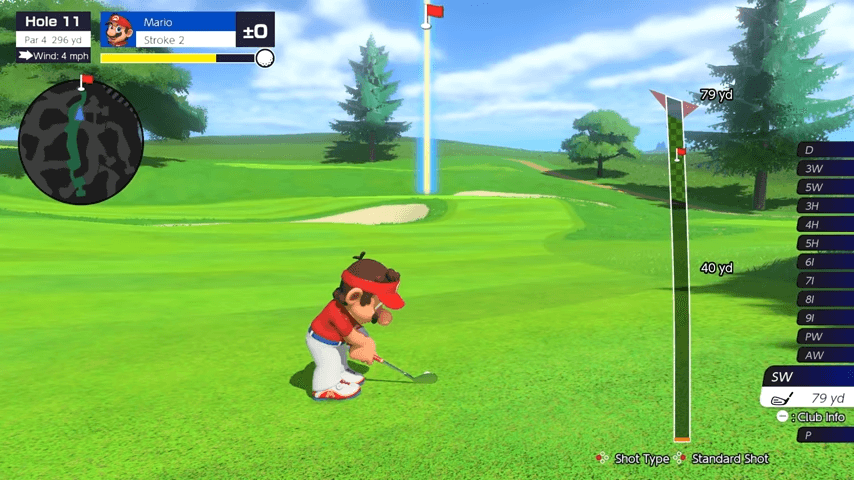
Before determining the power of your shot, you can select a different shot type by pressing the Y Button. From what we have observed in currently released footage of the game, the game automatically chooses the ideal shot type for the shot you are trying to perform, so choosing your shot type may not always be necessary.

While your character is running to the next hole, you can hold the B Button to rush past your opponents when playing Speed Golf or Battle Golf. Dashing uses up some of your stamina, so be careful with how often you use this feature.
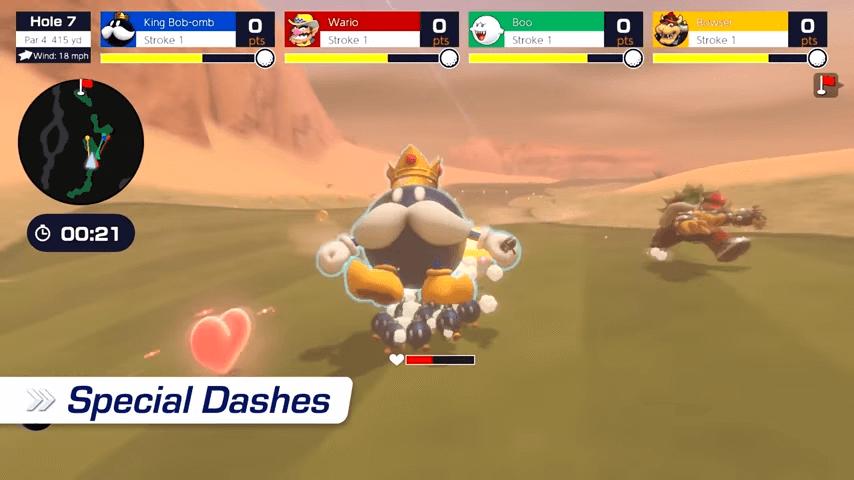
The special dash is faster than a normal dash, but you need to make sure you have enough stamina to use it. Each character's special dash has its own unique effects which can interrupt or knock over other players. Press the L Button to use your character's special dash.
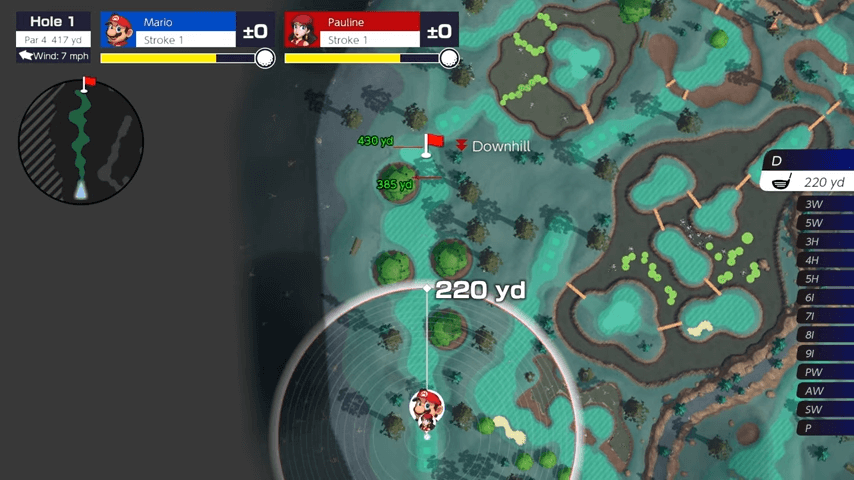
Pressing the X Button allows you to look at the course from a bird's eye view. This gives you a better look at where your ball could land as well as all the obstacles that are in its path.
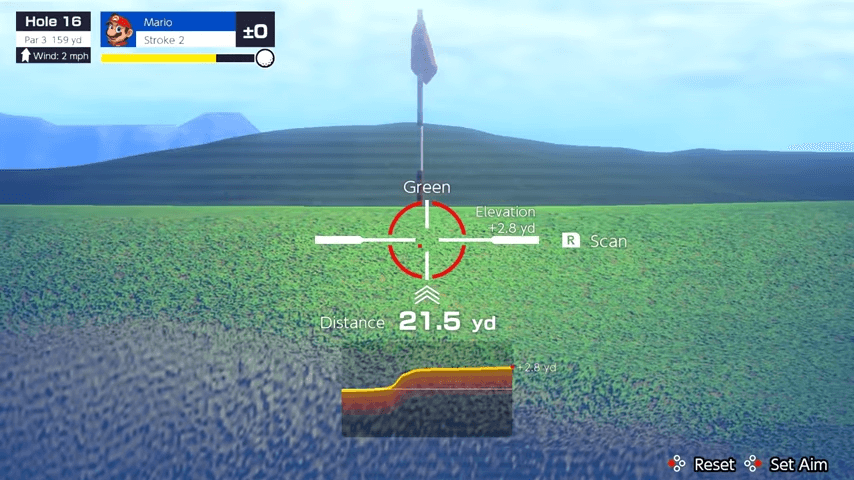
While you are preparing for your shot, you can press the R Button to use the range finder or elevation finder and scan the terrain. These tools can be used to measure the distance and elevation change of the targeted area.
| Finder Controls | |
|---|---|
| Reset | |
| Set Aim | |
| Move Crosshair | |
| View Topography | |

After swinging your club, you can press the B Button to use the fast-forward feature. Though none of the trailers have shown this feature in action, we assume it can be used to visually speed up the animation of the ball flying through the air, but it might not affect the actual speed or trajectory of the ball.
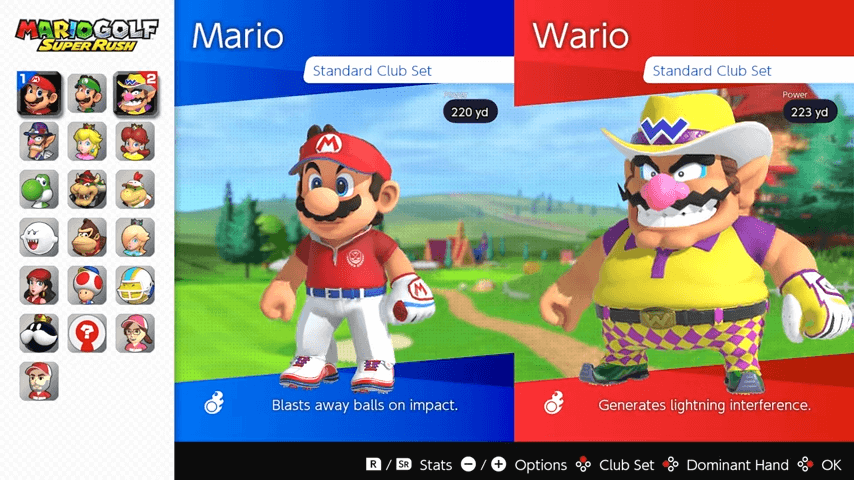
While selecting your character, you can use the controls listed below to view their stats and select other options for the character.
| Character Selection Controls | |
|---|---|
| Character Stats | |
| - / + | Options |
| Club Set | |
| Dominant Hand | |
| Confirm Selection | |
| Back | |

Instead of using your standard Joy-Cons, you can also play Mario Golf: Super Rush with pro controllers. Pro Controller controls are the same as regular controls but can provide better grip and comfort while playing.
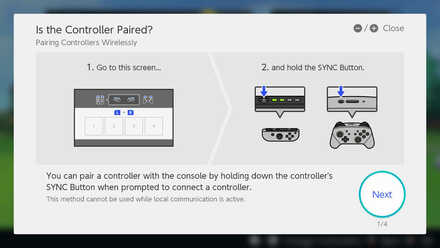
You can connect your pro controller to your console by pressing and holding the sync button on your pro controller. This is also the same way you connect an additional Joy-Con to your device.
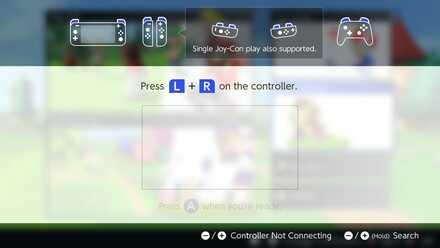
Once connected, if you have multiple controllers connected to your device, you can select which controller you are currently using by pressing either the + or - Button while on the main menu.
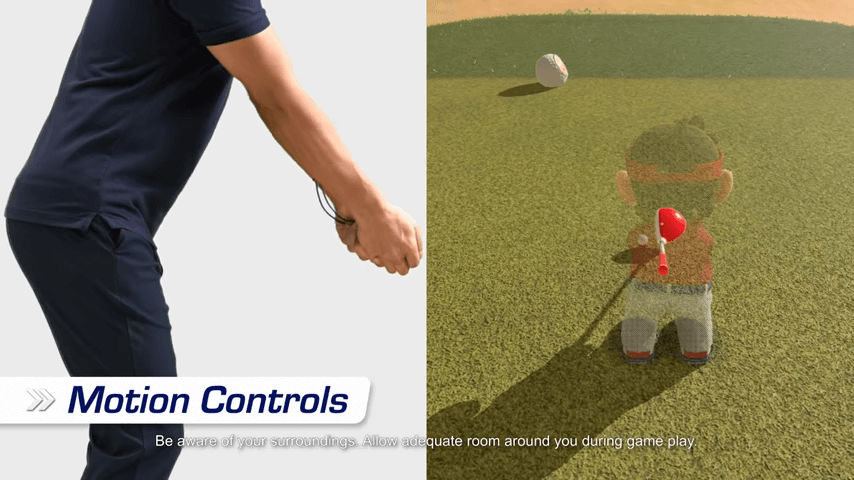
Mario Golf: Super Rush gives you the option to use motion controls while playing the game instead of the standard button controls. You can hold a controller similar to a golf club and swing the controller to launch the ball. It's advised that you have sufficient room around you while using motion controls so as to minimize accidents.
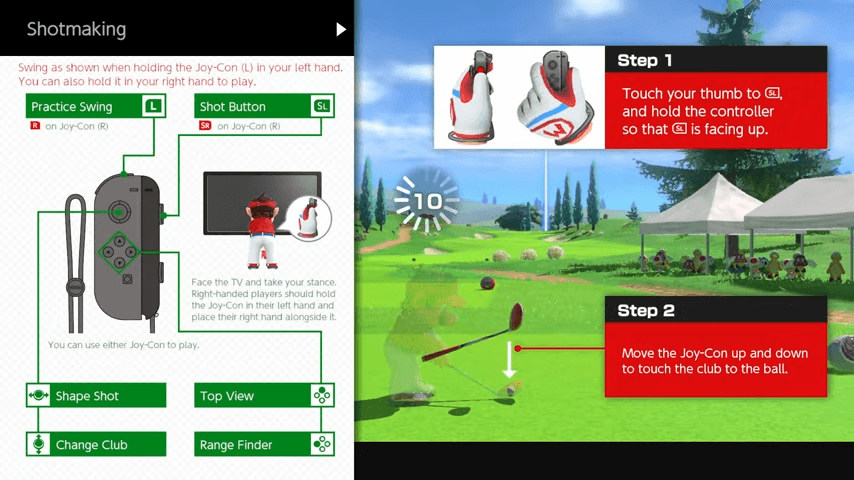
When using motion controls, it is best when your body is standing up facing the television screen. Hold either Joy-Con in your non-dominant hand and place your dominant hand alongside it. Place your thumb on the SL Button and hold the controller so that the SL Button is facing upward.
The buttons used when using motion controls are similar to those used when using only button controls. However, the controls also depend on whether you are using the right or left Joy-Con.
| Basic Controls | |
|---|---|
| Practice Shot | |
| SL / SR | Shot Button |
| Control Stick (Left and Right) |
Shape Shot |
| Control Stick (Up and Down) |
Change Club |
| Top View | |
| Range Finder | |
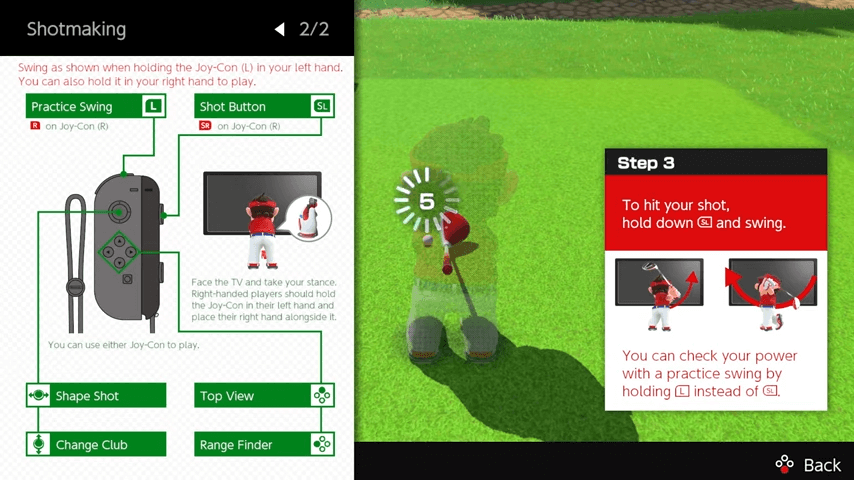
To touch the club to the ball, move your Joy-Con up and down. Once you have them lined up, hold the SL Button and swing the Joy-Con to hit the ball. To do a practice swing, you can hold the L Button instead of SL.
There is currently no way to add backspins or topspins to your shots while using Motion Controls. If you would like to add spins to your shots, make sure to set your Play Style to Button Controls before starting a match.

Throughout a match, you can hear invigorating music playing in the background while Toad occasionally gives commentary at the bottom of the screen. Both the background music and the commentary can be turned off in the settings for a more focused playstyle.
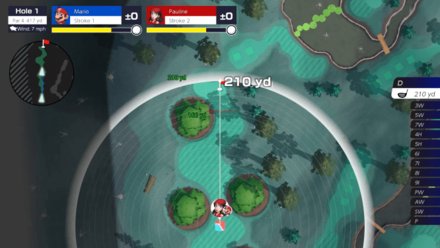
The default units of measurement used in the game are yards, feet, and miles per hour. If you are not used to the default units, you can go to the game's settings and change the unit of measurement used for each scenario.

Several settings for Golf Adventure can be adjusted based on the player's preferences. Your dominant hand, camera controls, shot controls, and motion controls for the Range Finder can all be changed in the settings menu.

While motion controls are a fun way to mimic a real game of golf in Super Rush, button controls are recommended for more consistent results. Button controls are overall easier to control, and they will allow you to get more birdies.
If you are playing with an unfamiliar measurement system, gauging the amount of distance, wind speed, and elevation will be much more difficult. We recommend that you change your measurement to a system that you are familiar with!
Be sure to change your playstyle to match with your dominant hand, whether it be left or right handed. This will especially help to make your swings feel more natural when using motion controls.

Controls and Best Settings | How to Use Motion Controls

Monster Hunter Wilds Walkthrough & Guides Wiki

Genshin Impact Walkthrough & Guides Wiki

Honkai: Star Rail Walkthrough & Guides Wiki

Pokemon TCG Pocket (PTCGP) Strategies & Guides Wiki

Assassin's Creed Shadows (AC Shadows) Walkthrough & Guides Wiki

Wuthering Waves Walkthrough & Guides Wiki

Pokemon Scarlet and Violet (SV) Walkthrough & Guides Wiki

Palworld Walkthrough & Guides Wiki

Zenless Zone Zero Walkthrough & Guides Wiki

Xenoblade Chronicles X: Definitive Edition Walkthrough & Guides Wiki

Fire Emblem Heroes (FEH) Walkthrough & Guides Wiki

Yu-Gi-Oh! Master Duel Walkthrough & Guides Wiki

Once Human Walkthrough & Guides Wiki

Super Smash Bros. Ultimate Walkthrough & Guides Wiki

Monster Hunter World Walkthrough & Guides Wiki

Black Myth: Wukong Walkthrough & Guides Wiki

Persona 3 Reload Walkthrough & Guides Wiki

Pokemon Brilliant Diamond and Shining Pearl (BDSP) Walkthrough & Guides Wiki

Diablo 4: Vessel of Hatred Walkthrough & Guides Wiki

Elden Ring Shadow of the Erdtree Walkthrough & Guides Wiki
© Nintendo / CAMELOT. Mario Golf and Nintendo Switch are trademarks of Nintendo. © 2021 Nintendo.
The copyrights of videos of games used in our content and other intellectual property rights belong to the provider of the game.
The contents we provide on this site were created personally by members of the Game8 editorial department.
We refuse the right to reuse or repost content taken without our permission such as data or images to other sites.