What you can do as a member?

You can do by logging in.
- Retention of various tool data
- Site theme change
- Game bookmarking feature
- Provide feedback on the website
★Game8's Dead Space Remake is now live!
★ game8 Review of the Callisto Protocol - Is it Worth Playing?
☆ All Implant Bios Locations
★ Use the guns in our Best Weapons Guide!
☆ How to Use Contraband Pack & List of Contents
★ Clips of All Death Animations
☆ Season Pass Guide - Price and All Contents!
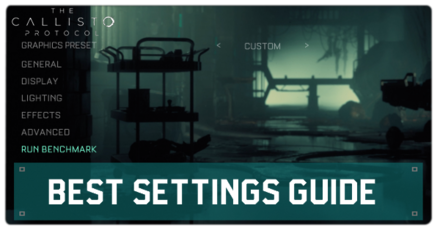
The Callisto Protocol has a rich, mesmerizing environment, which you may see better by adjusting the settings. Read on to find out the best settings you can use for the game!
| Settings Guides | ||
|---|---|---|
| Best Settings Guide | Difficulty Setting Differences | PC Performance Mode |
List of Contents
| Settings | Recommended |
|---|---|
| V-Sync | ON |
| Direct X | 12 |
| Frame Limit | 30 to 60 |
| Lighting / Shadow / Volumetrics / Particle Qualities | Standard / High |
| Ray-Traced Reflections | High |
| Depth of Field | Enabled |
| Motion Blur | Enabled |
| Subsurface Scattering | Enabled |
| Anti-Aliasing | TEMPORALAA |
| Film Grain | On |
| Upscaling | Temporal |
| Mesh / Texture / Texture Filter Qualities | High |
To have the best quality settings for PC, change every graphics setting to max and enable them. The fastest way to adjust these settings is to use the Graphics Preset and select the High or Ultra mode.
However, make sure that your PC can handle it or the game might not run properly.
System Requirements
| Settings | Recommended |
|---|---|
| Game Preset | Resolution Mode / Game Default |
| How to Change Settings | |
| Resolution Mode | Go to the Settings > Saved Data and Game/App Settings > Game Presets > Resolution Mode to change. |
Games on PS usually have default high-quality graphics settings, meaning you won't need to change them if you want your game to have the best look. But for PS5, you might need to switch the preset to Resolution Mode to max out the graphics quality.
| Settings | Recommended |
|---|---|
| V-Sync | OFF |
| Direct X | 11 |
| Frame Limit | 60 to Unlimited |
| Lighting / Shadow / Volumetrics / Particle Qualities | Low / Medium |
| Ray-Traced Reflections | Disabled |
| Depth of Field | Disabled |
| Motion Blur | Disabled |
| Subsurface Scattering | Disabled |
| Anti-Aliasing | Disabled |
| Film Grain | OFF |
| Upscaling | AMD FSR 2 |
| Mesh / Texture / Texture Filter Qualities | Low to Medium |
Use these graphics settings to get the best performance on your PC without experiencing any stuttering, frame skipping, or lagging. These settings tone down the graphics quality a bit, but the game would still have a decent look to it. You can tune down the graphics settings more if you're PC is struggling to get a solid 60 FPS in the game.
| Settings | Recommended |
|---|---|
| Game Preset | Boost Mode (For PS4 Pro) Performance Mode (For PS5) |
| How to Change Settings | |
| Boost Mode | You can use the Boost Mode in your PS4 Pro by going to the Settings > System > Boost Mode |
| Performance Mode | To use Performance Mode on PS5, go to the Settings > Saved Data and Game/App Settings > Game Presets > Performance Mode. |
You will have the maximum performance for your PS4 and PS5 by using the Boost Mode or Performance Mode. Boost Mode is available only for PS4 Pro users, while Performance Mode is a PS5 exclusive. You can change them on the device's settings.
However, note that doing this might cause your device to overheat. Make sure you're playing in a cold and dry environment to prevent that from happening.
| Settings | Recommended |
|---|---|
| Aim Assist | ON |
| Aim Assist Strength | 3 |
| Auto Aim | ON |
| Auto Dodge | ON |
| Melee Assist | ON |
| Button Hold Assist | ON |
| QTE Single Press | ON |
| QTE Auto Complete | ON |
These settings will help you focus on enjoying the story and killing enemies with ease. It is also recommended for beginners at shooting games to help them progress much easier in the game.
But if you want to experience more realistic gameplay, we recommend turning off all combat assistance options.
Difficulty Setting Differences and Best Difficulty Level
Keeping the subtitles turned on while playing will help you get the dialogues better, as some horrifyingly loud audio effects may block the characters' voice. It will also a good alternative if something unfortunate happen and you can't listen to their voices.
You can also customize the font to your preference to better read the text on the screen. You can tweak the font's color, size, put some background to it, and more!
You will be able to see better if you reduce all the motion graphic settings, as the game has dark areas to explore. It will also be easier to fight enemies this way.
Keeping a high-motion graphics setting might affect your health, especially if you're prone to motion sickness. It might be best to turn all motion graphics setting or adjust them to a manageable level.
The game controls might be different from what you're usually used to. But don't worry, the game allows you to change the button map to suit your preferences. Being familiar with the button controls will also help you experience better gameplay, so try to check the button controls before starting the game!
| How to Change Button Mapping | |
|---|---|
| 1 | Go to the Options menu, which can be found on the Main Menu. |
| 2 | Select the Controls from the options there. |
| 3 | Select the controller type (Keyboard/Mouse or Controller) you want to change. |
| 4 | Change the button mapping to your preferences and save it. |
| Settings | Recommended |
|---|---|
| HIgh Contrast | OFF |
Turning on High Contrast will highlight the items and characters in the game, including enemies. It's better to turn it off to see the game's environment better and immersed into the game more.
| Settings | Recommended |
|---|---|
| Auto Aim | ON |
| Auto Dodge | ON |
| Melee Assist | ON |
| Button Hold Assist | ON |
| QTE Single Press | ON |
| QTE Auto Complete | ON |
These options will help you with combat. Turning them all on will allow you to do things automatically, like skipping Quick Time Events (QTE), attacking nearby enemies with melee, and more. It is the best setting for beginners and players who struggle with FPS shooter games.
But you are always free to turn them off if you want to feel the game's combat more.
| Settings | Recommended |
|---|---|
| Reticle Parallax | OFF |
| Button Prompt Size | Any |
| Settings | Recommended |
|---|---|
| Low Health FX | ON |
| Hallucination FX | OFF |
| Inventory Parallax | OFF |
| Reduce Camera Shake | ON |
Screen Options are the ones you see on the screen while playing the game. Turn Low Health FX and Reduce Camera Shake on to see what's happening to your character and the surrounding better.

Tips and Tricks:
Beginner's Guide to The Callisto Protocol
Best Settings Guide

Genshin Impact Walkthrough & Guides Wiki

Honkai: Star Rail Walkthrough & Guides Wiki

Palworld Walkthrough & Guides Wiki

Wuthering Waves Walkthrough & Guides Wiki

Pokemon Scarlet and Violet (SV) Walkthrough & Guides Wiki

Zenless Zone Zero Walkthrough & Guides Wiki

Pokemon TCG Pocket (PTCGP) Strategies & Guides Wiki

Path of Exile 2 (PoE 2) Walkthrough & Guides Wiki

Infinity Nikki Walkthrough & Guides Wiki

Metaphor: ReFantazio Walkthrough & Guides Wiki

Diablo 4: Vessel of Hatred Walkthrough & Guides Wiki

Yu-Gi-Oh! Master Duel Walkthrough & Guides Wiki

Once Human Walkthrough & Guides Wiki

Fire Emblem Heroes (FEH) Walkthrough & Guides Wiki

Elden Ring Shadow of the Erdtree Walkthrough & Guides Wiki

Super Smash Bros. Ultimate Walkthrough & Guides Wiki

Pokemon Brilliant Diamond and Shining Pearl (BDSP) Walkthrough & Guides Wiki

Dragon Quest Monsters: The Dark Prince Walkthrough & Guides Wiki

Cyberpunk 2077: Phantom Liberty Walkthrough & Guides Wiki

Persona 3 Reload Walkthrough & Guides Wiki
© 2022 Krafton, Inc. All Rights Reserved. STRIKING DISTANCE STUDIOS and THE CALLISTO PROTOCOL are trademarks or service marks of Striking Distance Studios, Inc. KRAFTON is a registered trademark or service mark of KRAFTON, Inc.
The copyrights of videos of games used in our content and other intellectual property rights belong to the provider of the game.
The contents we provide on this site were created personally by members of the Game8 editorial department.
We refuse the right to reuse or repost content taken without our permission such as data or images to other sites.