What you can do as a member?

Get free access to these features:.
- Save your data on maps and other tools
- Site theme change
- Game bookmarking feature
- Provide feedback on the website
Welcome to our walkthrough for Battlefield 2042!
☆Updates and Patch Notes: Update 1.05
★How to Fix All Error Codes, Bugs, and Known Issues
☆All Specialist Classes and Best Loadouts
★Best Guns in Battlefield 2042

This is a guide on the best controller settings for Battlefield 2042. Learn how to increase your FPS and adjust the screen size to make Battlefield 2042 run better!
List of Contents
The recommended values presented below applies to both PC and console players. You may adjust some of the settings to fit the feel of your mouse's DPI or your controller's stick drift.
| On Foot | |
|---|---|
| Soldier Mouse Aim Sensitivity | 50 |
| Field of View | 74 |
| Soldier Aim Assist | 100 |
| Soldier Aim Assist Zoom Snap | 100 |
| Soldier Zoom Aim Sensitivity | 100 |
| Aiming Left/Right Acceleration | 50 |
| Vertical Aim Ratio | 48 |
| Controller Vibration | Off |
| Coefficient | 0 |
| Vehicle Zoom Aim Sensitivity | 100 (For All) |
| Vehicles | |
| Vehicle Mouse Aim Sensitivity | 20 |
| Tank Aim Sensitivity | 100 |
| Gunner Aim Sensitivity | 100 |
| Transport Vehicle Free Look Sensitivity | 100 |
| Aircraft Control Sensitivity | 100 |
| Aiming Left/Right Acceleration | 50 |
| Vehicle Aim Ratio | 48 |
| Vehicle Zoom Aim Ratio | 80 |
| Controller Tuning | |
| Center Deadzone (Left and Right Stick) |
5 |
| Axial Deadzone (Left and Right Stick) |
15 |
| Max Input Threshold (Left and Right Stick) |
100 |
| L2 & LT / R2 & RT Max Input Threshold | 5 |
| L2 & LT / R2 & RT Deadzone | 0 |
If you have this setting available to you, then you've probably noticed how much it increases the overall quality of the game. You probably also notice how much it eats your total FPS. If you want to save frames, always keep this setting off.
Adds a blur effect when you move your camera around. This uses quite a bit of processing power so keep this off.
| Low | Ultra |
|---|---|
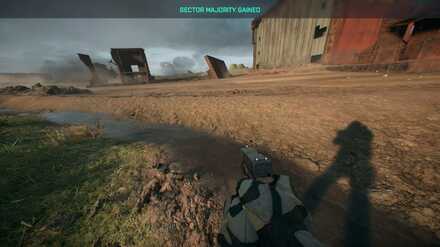 |
 |
Affects the amount of lighting that can be rendered in the game as well as the quality of the shadows. This setting is almost always the biggest contributor to low frames on any game, keep this setting low.
| Low | Ultra |
|---|---|
 |
 |
Affects the quality of explosions, gunshots, smokes, etc. Keep this low.
| Low | Ultra |
|---|---|
 |
 |
Noticeable on reflective surfaces like water or metal. You can keep this setting low.
| Low | Ultra |
|---|---|
 |
 |
Changes the quality of vegetation like trees. It's an easy way to get more frames and it's also barely noticeable when you're in the heat of battle, keep this setting low.
| Low | Ultra |
|---|---|
 |
 |
Changes the quality of the ground. Barely noticeable and gives a generous amount of frames by turning this setting low.
| Low | Ultra |
|---|---|
 |
 |
Essentially makes vegetation into objects that can cast shadows. Turn this setting low.
Affects the quality of post-processing effects. Since we have Post Process set as low, keep this low as well.
| Low | Ultra |
|---|---|
 |
 |
Affects the number of light sources that can cast shadows around you and other objects. Like lighting, this also takes a lot of processing power. Keep this setting low.
Reduces your resolution in real-time to reach the max FPS you set on the display menu. Put the target around 100% to have the function enabled at all times just in case your FPS goes below your max FPS.
An Nvidia RTX exclusive setting. This will give you a good boost in frames if you have an RTX card. Enable it if you can.
Increases the quality and the number of reflections that bounce off objects around you. Keep this setting off by default.
Increases your input lag but reduces the number of frame drops and screen tearing. If you can tolerate the input lag, turn this setting on.
We keep this off in almost any other game and we will also keep it off in this one. You will only want to turn this on if you notice screen tearing.
This does not reduce the number of enemies seen. What this setting does is reduce the number of objects (soldiers and vehicles) that create high-quality effects in front of your character at any given time.
Users have reported that a part of the main menu has the UI cut. Unfortunately, there is no settings to adjust the screen in-game. For now, you can try manually changing your display on your console settings.
| Instructions | |
|---|---|
| Step 1 | Go to your Home Page and access your settings menu. |
| Step 2 | Open the Sound and Screen settings. |
| Step 3 | Open the Adjust Display Area setting. |
| Step 4 | Resize the screen accordingly. |
For Xbox, some users have reported that their resolution was changed. You may want to head over to your TV & Display options to double check the current resolution.
| Instructions | |
|---|---|
| Step 1 | Go to settings on your Dashboard. |
| Step 2 | Go to the General tab . |
| Step 3 | Select TV & Display Options. |
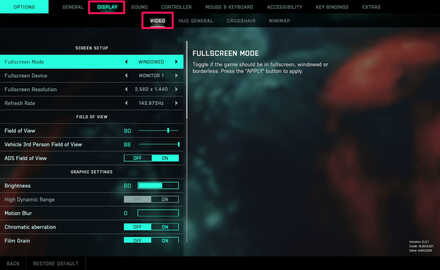
You can adjust your resolution size and screen mode in the options menu. Simply go to the Display tab and go to the Video sub-tab.

You have put controller settings but in the display next to recommended settings it says mouse sensitivity? Does that mean these settings are best for co.puter only or do they apply to consoles also.
Best Controller Settings



Pokemon TCG Pocket (PTCGP) Strategies & Guides Wiki

Genshin Impact Walkthrough & Guides Wiki

Monster Hunter Wilds Walkthrough & Guides Wiki

Honkai: Star Rail Walkthrough & Guides Wiki

Wuthering Waves Walkthrough & Guides Wiki

Pokemon Scarlet and Violet (SV) Walkthrough & Guides Wiki

Assassin's Creed Shadows (AC Shadows) Walkthrough & Guides Wiki

Palworld Walkthrough & Guides Wiki

Zenless Zone Zero Walkthrough & Guides Wiki

Xenoblade Chronicles X: Definitive Edition Walkthrough & Guides Wiki

Yu-Gi-Oh! Master Duel Walkthrough & Guides Wiki

Fire Emblem Heroes (FEH) Walkthrough & Guides Wiki

Once Human Walkthrough & Guides Wiki

Black Myth: Wukong Walkthrough & Guides Wiki

The Legend of Zelda: Tears of the Kingdom Walkthrough & Guides Wiki

Diablo 4: Vessel of Hatred Walkthrough & Guides Wiki

Persona 3 Reload Walkthrough & Guides Wiki

Dragon Quest Monsters: The Dark Prince Walkthrough & Guides Wiki

Super Smash Bros. Ultimate Walkthrough & Guides Wiki

Monster Hunter World Walkthrough & Guides Wiki
© 2021 Electronic Arts Inc.
The copyrights of videos of games used in our content and other intellectual property rights belong to the provider of the game.
The contents we provide on this site were created personally by members of the Game8 editorial department.
We refuse the right to reuse or repost content taken without our permission such as data or images to other sites.
Hello. We thank you for your feedback. The recommended value settings apply to both PC and console players.