What you can do as a member?

Get free access to these features:.
- Save your data on maps and other tools
- Site theme change
- Game bookmarking feature
- Provide feedback on the website
★SoT PS5 Version and Season 12 are Now Live!
★New Pre-Order and Edition Bonuses for the PS5!
★Check out our Beginner's Guide for new players.
★Tall Tales | World Events | Trading Companies

Sea of Thieves offers a variety of settings on PC and Xbox for you to optimize your gameplay experience. See more details on the best keybinds, graphics, video, and controller settings for PC and Xbox, here!
| Platform | |
|---|---|
| PC | Xbox |
Items such as Food, Bucket, Cannonball, Spyglass, Throwables, and Wooden Planks are all essential in PvP, therefore you'll want to have them bound near each other for easy access.
Buckets and Wooden Planks both prevent flooding and sinking. Cannonballs and Throwables inflict damage onto players and ships. The Spyglass lets you spot enemies from afar, letting you jump and surprise them.
Communication with your crew is important so having Push to Talk on your mouse thumb button should make it convenient for you to talk to them while in the middle of the battle.
| Item Shortcuts | |
|---|---|
| Food | 3 |
| Bucket | 4 |
| Cannonball | 5 (Cycles through different types of Cannonballs) |
| Spyglass | 6 |
| Throwables | C |
| Wooden Plank | B |
| Movement | |
| Auto Run | CAPS Lock |
| Interaction | |
| Push to Talk | Thumb Mouse Button 2 |
The Xbox Controller has limited buttons on it, therefore you'll want to make the most out of it by binding Throwables, Bucket, Wooden Planks, and Food on the D-Pad shortcuts.
All four of these are important in PvP, since Throwables are bombs that dish out damage to players and ships. Buckets and Wooden Planks both prevent sinking. Food on the other hand, heals you up whenever you take damage.
| Item Shortcuts | |
|---|---|
| Throwables | |
| Bucket | |
| Wooden Planks | |
| Food | |
| Movement | |
| Auto-Run | (Press Right Stick) |
| PC Settings | |||
|---|---|---|---|
| Graphics | Video | Gameplay | Audio |
| Input | HUD | Language | Miscellaneous |
| Best PC Graphics Settings | |
|---|---|
| Shadow Detail | Rare |
| Model Detail | Legendary |
| Texture Detail | Rare |
| Water Detail | Rare |
| Lighting Detail | Rare |
| Particle Effects Quality | Rare |
| Particle Resolution | Legendary |
| Animation Quality | Common |
| Unique Mesh Buffer | Mythical |
| Field of View | 80 |
| Disable Blur | On |
| Disable Screen Shake | On |
| Disable Rats on Your Ship | On |
| Color Blindness Filter Mode | Personal Preference |
| Saturation Level | 1.0 |
| High-Contrast Kill Markers | Personal Preference |
| High-Contrast X Marks the Spot | Personal Preference |
To enjoy the beauty of Sea of Thieves while still having a good FPS performance in-game, the main Graphics settings that you will want to turn down are Shadow Detail, Texture Detail, and Water Detail, as these three are the major factors that greatly affect your GPU and CPU.
You will see a significant boost in FPS with these set to Medium (Rare) settings.
| Best PC Video Settings | |
|---|---|
| Direct3D Version | 12 |
| Multi-Core Rendering | On |
| Fullscreen Resolution | Native |
| Display Mode | Fullscreen |
| V-Sync | Off |
| Frame Rate Lock | 60, 144, or 240 (Depending on Monitor Refresh Rate) |
| Buffering | Double |
| Resolution Scaling | 100 |
| Auto-Skip intro animatic | On |
We recommend playing the game on Fullscreen and on Native screen resolution to ensure that images appear sharp in the game. V-Sync should be turned off to avoid input lag, but be sure to set an FPS limit to avoid your rig from overheating. The cap should be set to whatever refresh rate your monitor is using: 60hz = 60fps, 144hz = 144fps, and 240hz = 240fps.
| Best PC Gameplay Settings | |
|---|---|
| Reduce Hold to Interact | Off |
| Reduce Hold to Use Item | Off |
| Disable Ship Sitting Interactions | Off |
| Disable Ship Trinket Interactions | Off |
| Auto Centre Camera | Off |
| Auto Centre Delay | 3.0 |
| Auto Centre Speed | 90 |
| Automatically Float in Water | Off |
| Show Tall Tales on Map Table | On |
| Auto-Vote on Voyage Proposal | On |
| Unread Tutorial Prompt Animations | On |
| Disable Camera Sway on Ziplines | Off |
| Server Authoritative Hit Markers | Off |
In terms of Gameplay, the game's default settings are already convenient to use. As an example, holding to interact with objects and items can be useful so that you can cancel it out anytime by simply letting go of the Interact Button.
| Best PC Audio Settings | |
|---|---|
| Master Volume | 100 |
| Music Volume | 40 |
| Shanty Volume | 40 |
| SFX Volume | 50 |
| Audio Output Mode | Headphones / Stereo |
| Enable Spatial Sound | Off |
| Crew Chat Volume | 100 |
| Proximity Chat Volume | 100 |
| Push to Talk | Personal Preference |
| Player Chat Indicator | On |
| Mute Copyrighted Audio | Off |
| Set Audio Output to Mono | Off |
| Enable Additional Wheel Turning Sounds | Off |
| Additional Wheel Sound Volume | 80 |
| Enable Aim Assist Audio | Off |
| Musical Hit Notification Volume | 80 |
| Extend Audio Range of Sea Rocks When Sailing | Off |
For Audio, the Master Volume should always be set to 100 to hear sound cues in the game, such as the slight thud on the steering wheel that indicates that the direction of the ship is straight.
To properly tune the quality of sound, set the Audio Output Mode to Headphones when using a headset, or Stereo when using speakers.
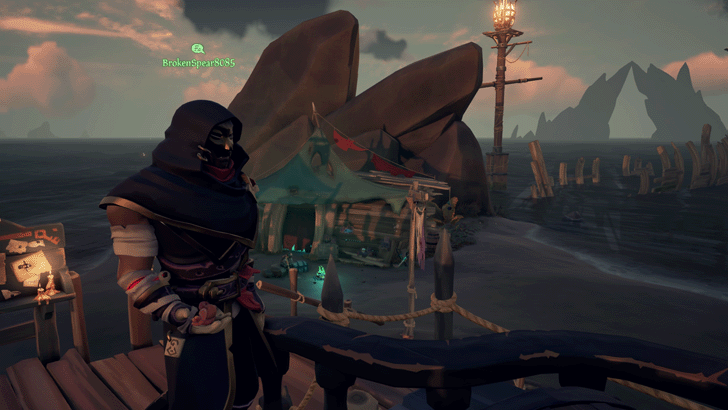
Setting Push to Talk Off will automatically use Open Microphone. For Push to Talk, you have two options: Hold, meaning you can only talk while holding the keybind, and Toggle, which means you only need to press the keybind once to speak in-game, and then press it again to mute.
How to Enable and Use Voice Chat
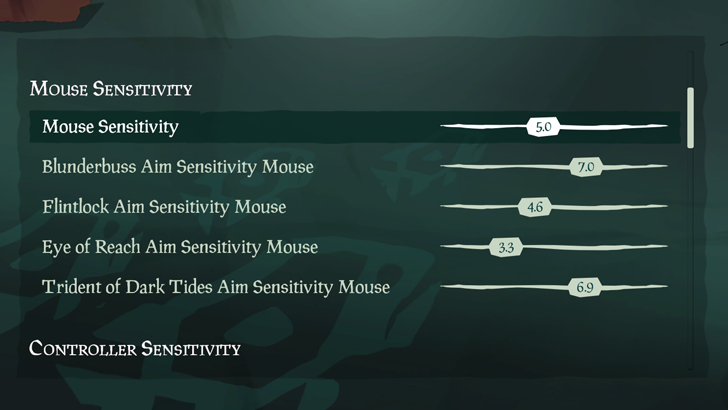
When it comes to Mouse Sensitivity, it all boils down to personal preference. If you want precision aiming when using a gun, turn the sensitivity all the way down.
However, for those less focused on combat and more on the exploring aspect, you can set it to high so that you can look around your environment quicker.
| Best PC HUD Settings | |
|---|---|
| Toggle Radial Menus | Off |
| Sticky Radial Menus | On |
| Fixed Position for Interact Prompts | Off |
| Recenter Mouse in Menus | On |
| Circular Navigation | Off |
| Island Banners | Cinematic |
| Outpost Location Banners | On |
| Hide Gamertags From Me | Off |
| Hide Ship Names From Me | Off |
| Hide Guild Names From Me | Off |
| Hide My Gamertag on Banners | Off |
| Hide My Ship Name From Others | Off |
| Disable Seasons Notifications | Off |
| Disable Pirate Milestone Notifications | Off |
| Disable Ship Milestone Notifications | Off |
The default settings for HUD is already clean enough for you to see things without too much clutter on your screen.
However, if you want to further clear up the game's UI, the least you can do is hide Gamertags of those not part of your crew, since you won't be needing it anyway unless you are looking for random players to crew up with.
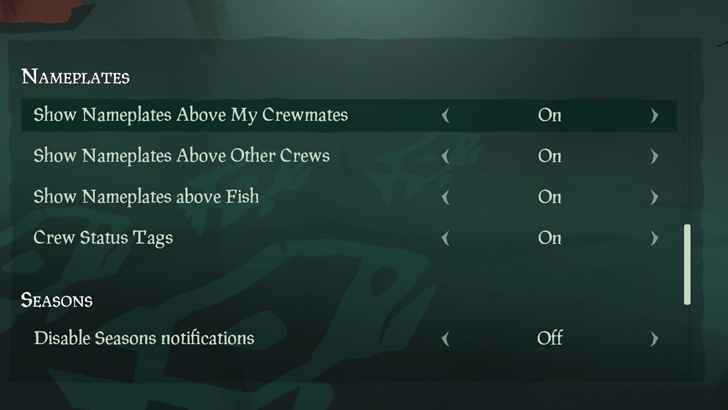
Always have your Crew's nameplates above their heads visible to you. This should properly distinguish your crew from other players and correctly identify those that are hostile when it comes to PvP.
Make sure to set the game's Language to native or whichever language you are comfortable in understanding. There will be a lot of reading involved in Sea of Thieves, like Riddles, Tutorials, and Quest Objectives.
Set this to No, unless you're playing with friends or people you know personally, since this allows all crew members to customize your ship.
Set to Yes, so that friends can freely hop into your game anytime they wish to do so.
Always have Guild Invites and Notifications enabled if you're looking for a guild or actively participating in one. Otherwise, you can disable this.
| Xbox Settings | |||
|---|---|---|---|
| Graphics | Video | Gameplay | Audio |
| Input | HUD | Language | Miscellaneous |
| Best Xbox Graphics Settings | |
|---|---|
| Field of View | 80 |
| Disable Blur | On |
| Disable Screen Shake | On |
| Disable Rats on Your Ship | On |
| Color Blindness Filter Mode | Personal Preference |
| Saturation Level | 1.0 |
| High-Contrast Kill Markers | Personal Preference |
| High-Contrast X Marks the Spot | Personal Preference |
Xbox players do not have the option to fine-tune their graphics like PC players, but the graphics itself for console are already optimized for Sea of Thieves.
With this, the only change we recommend is disabling Blur, Screen Shake, and Rats on Your Ship, since those are visual effects that can sometimes cause motion sickness and provide no advantages in terms of gameplay.
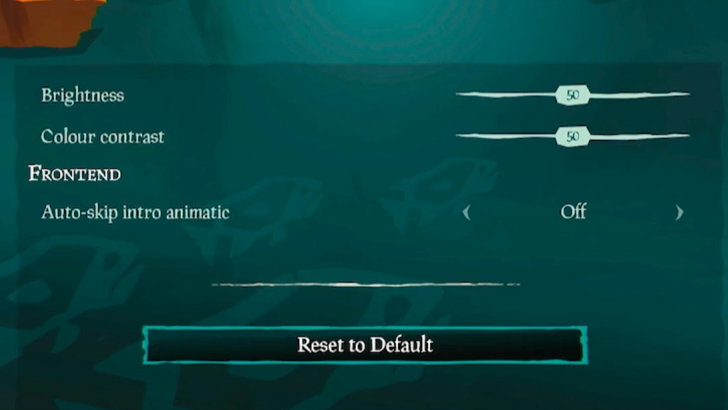
Brightness and Colour Contrast are two settings that may output differently on each player's TV Screen. If you find the game a bit too dark, you can always set both of these settings slightly higher to see objects clearly while exploring.
| Best Xbox Gameplay Settings | |
|---|---|
| Reduce Hold to Interact | Off |
| Reduce Hold to Use Item | Off |
| Disable Ship Sitting Interactions | Off |
| Disable Ship Trinket Interactions | Off |
| Auto Centre Camera | Off |
| Auto Centre Delay | 3.0 |
| Auto Centre Speed | 90 |
| Controller Vibration Intensity | 100 |
| Automatically Float in Water | Off |
| Show Tall Tales on Map Table | On |
| Auto-Vote on Voyage Proposal | On |
| Unread Tutorial Prompt Animations | On |
| Disable Camera Sway on Ziplines | Off |
| Server Authoritative Hit Markers | Off |
For Gameplay Settings on Xbox, the Controller Vibration Intensity should be set to 100, so that you'll know if someone is attacking you or if your ship is taking damage, since it may be hard to hear sound cues when relying on a TV's speakers.
| Best Xbox Audio Settings | |
|---|---|
| Master Volume | 100 |
| Music Volume | 40 |
| Shanty Volume | 40 |
| SFX Volume | 50 |
| Audio Output Mode | Headphones / Stereo |
| Enable Spatial Sound | Off |
| Crew Chat Volume | 100 |
| Proximity Chat Volume | 100 |
| Push to Talk | Off |
| Player Chat Indicator | On |
| Mute Copyrighted Audio | Off |
| Set Audio Output to Mono | Off |
| Enable Additional Wheel Turning Sounds | Off |
| Additional Wheel Sound Volume | 80 |
| Enable Aim Assist Audio | Off |
| Musical Hit Notification Volume | 80 |
| Extend Audio Range of Sea Rocks When Sailing | Off |
An important Audio Setting for Xbox is turning Off Push to Talk, since this automatically uses Open Microphone. Using a Push to Talk button bind on a Controller is difficult, so having an Open Mic should be convenient for you.
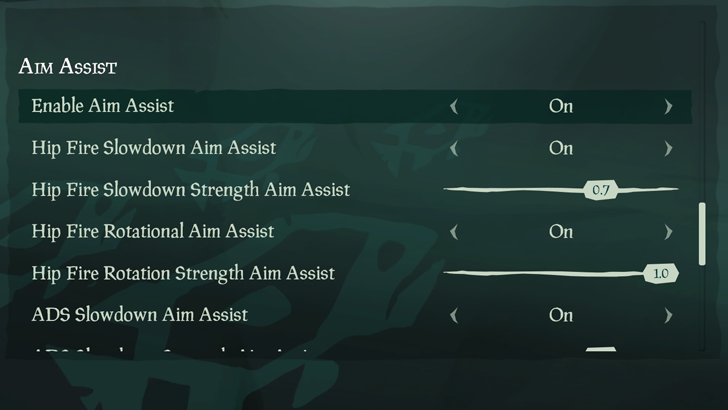
Turning On Aim Assist when using a Controller should auto-lock your camera onto enemies when aiming during combat. Aiming with Controllers are not as precise as when using a Mouse, so having this option turned On should ease up the difficulty in combat.
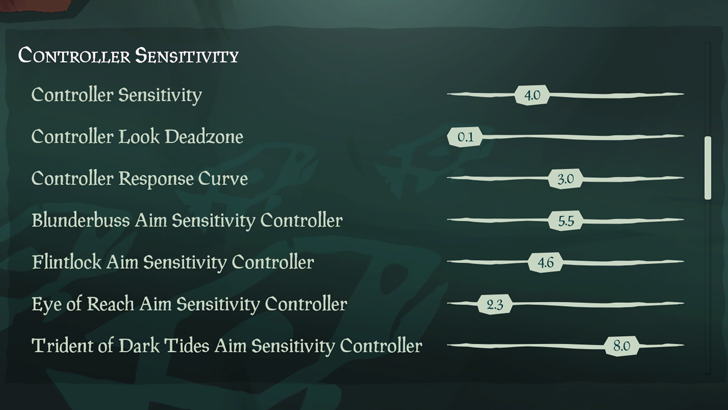
The sliders for Controller Sensitivity should be slightly higher than the default one for faster camera movement. Since you already have Aim Assist On, you don't really need to worry about having to precisely aim at a target in order to hit them during combat.
| Best Xbox HUD Settings | |
|---|---|
| Toggle Radial Menus | Off |
| Sticky Radial Menus | On |
| Fixed Position for Interact Prompts | Off |
| Recenter Mouse in Menus | On |
| Circular Navigation | Off |
| Island Banners | Cinematic |
| Outpost Location Banners | On |
| Hide Gamertags From Me | Off |
| Hide Ship Names From Me | Off |
| Hide Guild Names From Me | Off |
| Hide My Gamertag on Banners | Off |
| Hide My Ship Name From Others | Off |
| Disable Seasons Notifications | Off |
| Disable Pirate Milestone Notifications | Off |
| Disable Ship Milestone Notifications | Off |
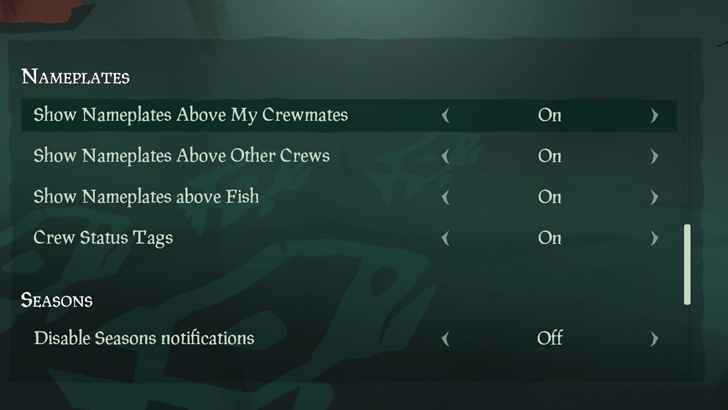
The nameplates of your crew members should always be visible to you to identify those that are friendly or those that are hostile during PvP.
On Xbox, set the game's Language to native or a language that you are comfortable in understanding. A lot of reading is involved in the game, ranging from Riddles, Tutorials, and Quest Objectives.
Matchmaking Preferences is a setting available only for Xbox. You can set this to Yes if you prefer to only play with Xbox players.
Set this to No, since this allows all crew members to customize your ship, unless you're playing with Xbox friends or people you know in real life.
Set to Yes, so that your Xbox friends can join your game anytime they wish to do so.
Always have Guild Invites and Notifications enabled if you're looking for a guild or actively participating in one. Otherwise, you can disable this.

Beginner's Guide to Sea of Thieves
Best Keybinds and Settings

Monster Hunter Wilds Walkthrough & Guides Wiki

Genshin Impact Walkthrough & Guides Wiki

Honkai: Star Rail Walkthrough & Guides Wiki

Pokemon TCG Pocket (PTCGP) Strategies & Guides Wiki

Assassin's Creed Shadows (AC Shadows) Walkthrough & Guides Wiki

Wuthering Waves Walkthrough & Guides Wiki

Pokemon Scarlet and Violet (SV) Walkthrough & Guides Wiki

Palworld Walkthrough & Guides Wiki

Zenless Zone Zero Walkthrough & Guides Wiki

Xenoblade Chronicles X: Definitive Edition Walkthrough & Guides Wiki

Fire Emblem Heroes (FEH) Walkthrough & Guides Wiki

Yu-Gi-Oh! Master Duel Walkthrough & Guides Wiki

Once Human Walkthrough & Guides Wiki

Super Smash Bros. Ultimate Walkthrough & Guides Wiki

Monster Hunter World Walkthrough & Guides Wiki

Black Myth: Wukong Walkthrough & Guides Wiki

Persona 3 Reload Walkthrough & Guides Wiki

Pokemon Brilliant Diamond and Shining Pearl (BDSP) Walkthrough & Guides Wiki

Diablo 4: Vessel of Hatred Walkthrough & Guides Wiki

Elden Ring Shadow of the Erdtree Walkthrough & Guides Wiki
©Microsoft 2024. Microsoft, Rare, the Rare logo, Sea of Thieves are trademarks of the Microsoft group of companies.
©Disney. All trademarks and copyrights are property of their respective owners.
MONKEY ISLAND © & ™ 2024 Lucasfilm Ltd. All rights reserved.
The copyrights of videos of games used in our content and other intellectual property rights belong to the provider of the game.
The contents we provide on this site were created personally by members of the Game8 editorial department.
We refuse the right to reuse or repost content taken without our permission such as data or images to other sites.