What you can do as a member?

Get free access to these features:.
- Save your data on maps and other tools
- Site theme change
- Game bookmarking feature
- Provide feedback on the website
The Game8 MultiVersus Team has ended coverage as of December 17, 2024. Information on certain pages may not be up-to-date. Thank you for continuing support!
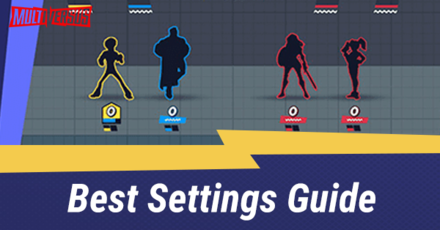
Customize your settings for a smooth gameplay experience in MultiVersus! Read on to learn about the game's controls, interface, graphics options, including customization options for each setting!
List of Contents

In MultiVersus, there are two control schemes that you can choose in the Controller tab: Default and Legacy. If you have played similar fighting games such as Super Smash Bros., choosing Legacy changes the controls to mimic the former's control scheme.
You can also can change the individual controllers by clicking on the button and then pressing the button on the controller or keyboard and mouse to remap it.

On the Interface tab, you can choose the game's recommended, legacy, or custom interfaces. These settings include changing the position of the scoreboard, enabling outlines on characters, and changing the color of your character, teammate, and opponent.
If you are playing in online matches, it is recommended to set the Scoreboard Position to Bottom to make it more visible when in a match.
In addition, changing the Damage Position, Cooldown Position, and Player Name Position on both the scoreboard and on the characters as it makes it easier to see your damage and cooldowns of your team and opponents.
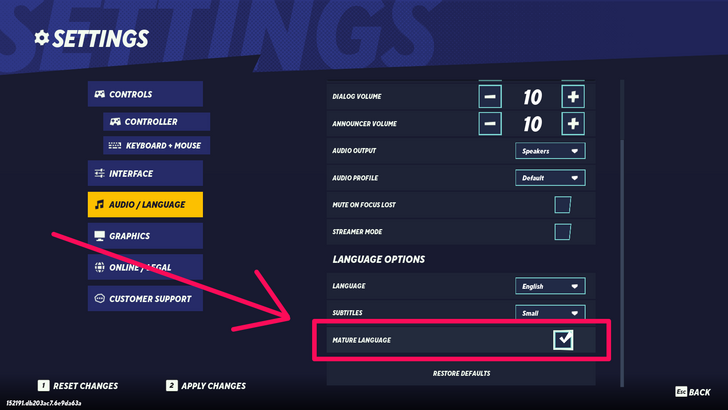
Checking the Mature Language on the Audio/Language tab allows you to hear additional voice lines from characters. This lets fighters trash talk and banter while using more explicit language during fights.
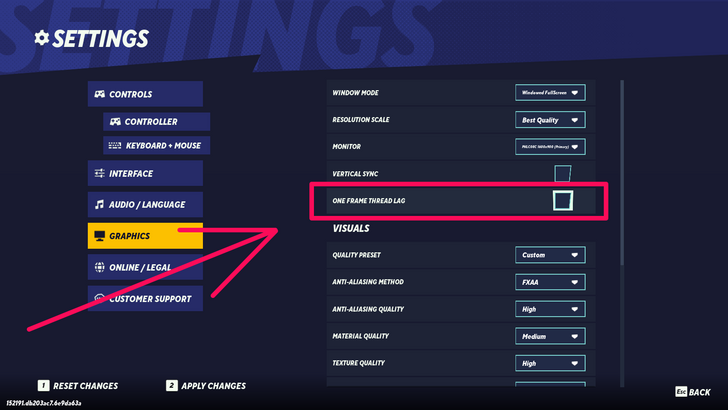
Enabling One Frame Thread Lag boosts performance on older machines at the cost of a small input lag delay. It is recommended to disable this setting as input lag causes misinputs which makes pulling off combos more difficult.
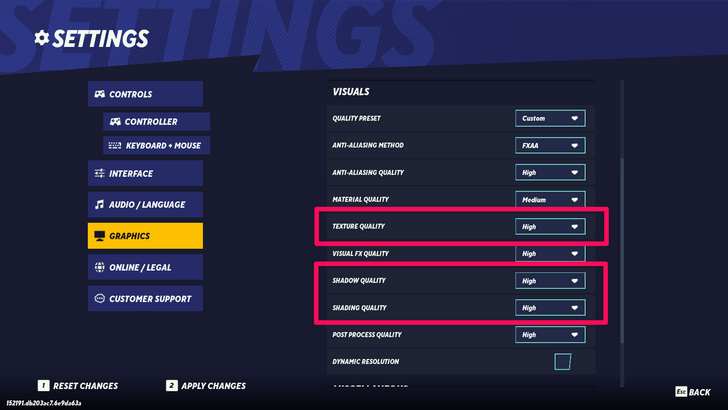
If you are experiencing performance issues, consider lowering the Texture Quality, Shadow Quality, and Shading Quality to get an FPS boost.
From the Settings menu, click Graphics and scroll down to the Visuals then set Texture Quality, Shadow Quality, and Shading Quality to Low or Very Low.

MultiVersus News and Game Info
| MultiVersus Patch Notes | ||
|---|---|---|
| All Updates and Patch Notes | - | |
| MultiVersus Game Related Articles | ||
| Available Platforms | Is Crossplay Available? | |
| List of Game Modes | Does MultiVersus Have Rollback Netcode? | |
| Microtransactions and Currency Explained | List of Controls and How to Change Controls | |
| Best Settings Guide | List of In-Game Terms/Effects | |
| Multiversus News Articles | ||
| Launch Party Time and How to Watch | Twitch Drops Rewards and How to Claim | |
Best Settings Guide: Controller and Graphics Settings

Genshin Impact Walkthrough & Guides Wiki

Honkai: Star Rail Walkthrough & Guides Wiki

Wuthering Waves Walkthrough & Guides Wiki

Pokemon TCG Pocket (PTCGP) Strategies & Guides Wiki

Monster Hunter Wilds Walkthrough & Guides Wiki

Pokemon Scarlet and Violet (SV) Walkthrough & Guides Wiki

Zenless Zone Zero Walkthrough & Guides Wiki

Palworld Walkthrough & Guides Wiki

Path of Exile 2 (PoE 2) Walkthrough & Guides Wiki

Fire Emblem Heroes (FEH) Walkthrough & Guides Wiki

Diablo 4: Vessel of Hatred Walkthrough & Guides Wiki

Yu-Gi-Oh! Master Duel Walkthrough & Guides Wiki

Once Human Walkthrough & Guides Wiki

The Legend of Zelda: Tears of the Kingdom Walkthrough & Guides Wiki

Fire Emblem Heroes (FEH) Walkthrough & Guides Wiki

Cyberpunk 2077: Phantom Liberty Walkthrough & Guides Wiki

Black Myth: Wukong Walkthrough & Guides Wiki

Persona 3 Reload Walkthrough & Guides Wiki

Dragon Quest Monsters: The Dark Prince Walkthrough & Guides Wiki

Super Smash Bros. Ultimate Walkthrough & Guides Wiki
WARNER BROS. GAMES LOGO, WB SHIELD: ™ & © Warner Bros. Entertainment Inc.
The copyrights of videos of games used in our content and other intellectual property rights belong to the provider of the game.
The contents we provide on this site were created personally by members of the Game8 editorial department.
We refuse the right to reuse or repost content taken without our permission such as data or images to other sites.
Imagine not being able to FIND the settings! And where the FCK is my SKIN! They promised nothing would be lost, but I only have standard Batman without BTAS skin!