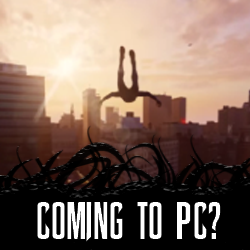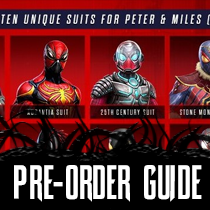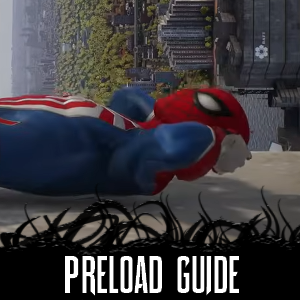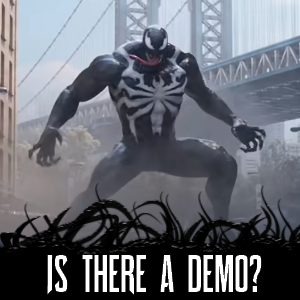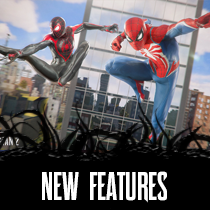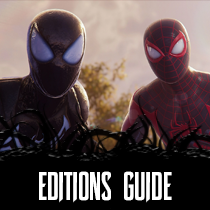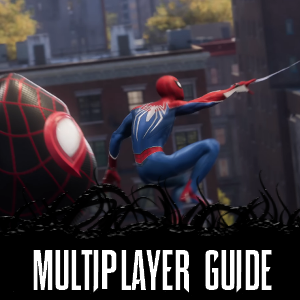What you can do as a member?

Get free access to these features:.
- Save your data on maps and other tools
- Site theme change
- Game bookmarking feature
- Provide feedback on the website
★ Spider-Man 2 is out now! Check our Beginner's Guide
★ Trophy Guide: How to Get Platinum
★ List of All Collectibles
┣ 42 Spider-Bots | 14 Marko's Memories
┗ 23 Photo Ops | 10 Mysterium Dev Diaries
★ Find all Collectibles & Waypoints on our Interactive Map!
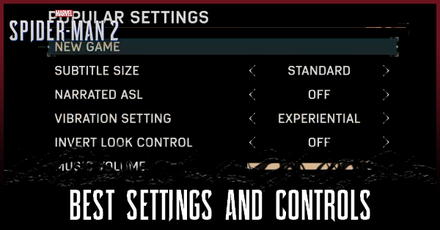
A list of the best graphical settings in Spider-Man 2 (PS5). Read on to learn what settings to change to get the best gameplay experience, from graphics modes to accessibility presets and more!
| Recommended Settings | |
|---|---|
| Fullscreen Effects | On |
| Graphics Mode | Performance |
| VRR | Smoothed |
| 120 HZ Display Mode | On* |
| HDR | Off |
| Chromatic Aberration | Off |
| Film Grain | Off |
*120 HZ Display Mode only works if you are using a 120Hz compatible monitor.
Setting Graphics Mode to Performance lets you play the game at 60 FPS. This gives you a smoother gameplay experience at the cost of simplified ray-tracing effects, lesser pedestrian and traffic density, and less detailed hair on the characters.
If you prefer the highest image quality and resolution at the cost of playing at 30 FPS, choose Fidelty Graphics Mode instead. This mode activates all ray-tracing effects and all graphics settings are at maximum.
VRR refers to variable refresh frame which utilizes the console's capability of displaying improved resolution or frame rate based on gameplay.
Selecting Smoothed will maintain resolution and target a steady framerate. On the other hand, Uncapped will allow lower resolutions to target higher frame rates.
Turning on 120 HZ Display Mode lets you increase your frame rate and reduce input lag. Combine this with Performance Graphics Mode and Smoothed VRR to experience a smooth gameplay experience with minimal FPS drops.
Note that this setting is only usable if you are using a monitor that can display at 120Hz.
Chromatic Aberration is a distortion effect that creates a blurry rainbow outline when colors appear slightly shifted and out of focus. It is mainly used as a stylistic effect but may cause dizziness for some players.
It is recommended to turn off Chromatic Aberration to reduce this distortion effect.
Film Grain adds a subtle grain effect on the game's presentation to simulate an old film effect in games.
This is generally disabled in games unless it can be used to match the game's overall look and feel such as when playing a game set in the past.
| ▼ Jump to a Section ▼ | |||
|---|---|---|---|
| Initial Setup Settings | Accessibility Presets | Popular Settings | Audio Calibration |
| Gameplay Settings | Controls Settings | UI Settings | Shortcuts |
This is the list of settings that will appear as soon as you start Spider-Man 2. It is recommended to leave the Challenge Level to Amazing for a balanced gameplay and the Subtitles to On.
The next settings refer to accessbility options that includes hearing preset, motion sensitivity preset, motor preset, and vision preset.
It is recommended to turn off all these presets unless you require assistance in using these options.
The following settings refer to options that are often customized in other games. These include option to disable film grain, motion blur, auto aim, and inverted controls.
| Recommended Settings | |
|---|---|
| Subtitle Size | Standard |
| Narrated ASL | Off |
| Vibration Setting | Experiential |
| Invert Look Control | Off |
| Music Volume | 100 |
| Chase Assist | On |
| Enchanced Auto Aim | Off |
| Motion Blur | Off |
| Film Grain | Off |
Chase Assist is a setting that lowers the chase target's top movement speed giving you a longer window of time before the target escapes.
In addition, enabling this option automatically attaches you to the chase target's vehicle when in range.
Motion Blur adds a blurring effect by the camera's motion and fast moving objects to add more realism to the game's presentation.
The effect may also cause dizziness for certain players, so it is recommended to turn off Motion Blur especially when playing the game for a long period of time.
This settings menu refer to audio-related options that you can customize. It is recommended to leave these settings at default.
The following settings allow you to customize the game's difficulty options even further. It allows you to modify enemy health, damage, stealth awareness, and simplify puzzles.
It is recommended to leave these settings at default for a balanced gameplay experience.
Controls Settings lets you customize settings for your controller and options related to it. It is recommended to keep the settings here at default.
Note that there are no options to remap buttons in the Controls Settings.
UI Settings lets you customize what appears in the game's HUD in the map screen and overworld.
We recommend using the default settings in this section as the HUD elements provide contextual clues.
You can assign specific commands such as abilities and moves in the Shortcuts menu. If you like to take screenshots, you can assign a shortcut to activate Photo Mode even in battles.
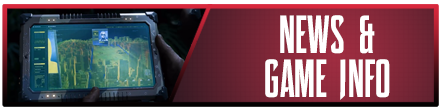
Is Spider-Man 2 Coming to PC?
Updated 10/23/2023
Find out when Spider-Man makes his way to PC!
How Long to Beat Spider-Man 2
Updated 10/20/2023
Learn how many hours it'll take to beat Spider-Man 2!
When Does The Game Take Place?
Updated 10/12/2023
Spider-Man 2 (PS5) unfolds nine months after Spider-Man: Miles Morales!
Release Date and Time
Updated 10/23/2023
Swing back through the streets of New York on October 20th, 2023!
Pre-Order Guide and Bonuses
Updated 10/23/2023
Order a copy now and get exclusive suits and more!
Preload Date and Time
Updated 10/12/2023
Learn how and when to preload the game to play it immediately upon launch!
Is There a Demo?
Updated 10/6/2023
Check out if there's a demo for Spider-Man 2!
Available Platforms
Updated 10/23/2023
Read to learn if you can play Spider-Man 2 on other platforms!
New and Returning Gameplay Features
Updated 10/20/2023
Read to learn about the exciting new features in Spider-Man 2!
Standard vs Digital Deluxe Edition
Updated 10/6/2023
Find out which edition is just right for you!
Collector's Edition
Updated 10/6/2023
Find out where you can order a Collector's Edition Box and what's included in it!
Limited Edition Bundle Guide
Updated 10/6/2023
Check out the Limited Edition Bundle looks alongside its inclusions!
Will Spider-Man 2 Be Multiplayer?
Updated 10/10/2023
Find out if you can play alongside fellow webheads online or locally!
How to Claim Pre-Order Bonuses
Updated 10/31/2023
Learn how to claim your pre-order bonuses!
Will There Be DLC?
Updated 10/23/2023
Find out if there is a DLC available for the game!
Best Graphics Settings and Controls



Genshin Impact Walkthrough & Guides Wiki

Pokemon TCG Pocket (PTCGP) Strategies & Guides Wiki

Monster Hunter Wilds Walkthrough & Guides Wiki

Honkai: Star Rail Walkthrough & Guides Wiki

Wuthering Waves Walkthrough & Guides Wiki

Zenless Zone Zero Walkthrough & Guides Wiki

Pokemon Scarlet and Violet (SV) Walkthrough & Guides Wiki

Palworld Walkthrough & Guides Wiki

Assassin's Creed Shadows (AC Shadows) Walkthrough & Guides Wiki

Path of Exile 2 (PoE 2) Walkthrough & Guides Wiki

Fire Emblem Heroes (FEH) Walkthrough & Guides Wiki

Yu-Gi-Oh! Master Duel Walkthrough & Guides Wiki

Once Human Walkthrough & Guides Wiki

Black Myth: Wukong Walkthrough & Guides Wiki

The Legend of Zelda: Tears of the Kingdom Walkthrough & Guides Wiki

Diablo 4: Vessel of Hatred Walkthrough & Guides Wiki

Persona 3 Reload Walkthrough & Guides Wiki

Dragon Quest Monsters: The Dark Prince Walkthrough & Guides Wiki

Super Smash Bros. Ultimate Walkthrough & Guides Wiki

Monster Hunter World Walkthrough & Guides Wiki
© 2023 MARVEL
©2023 Sony Interactive Entertainment LLC.
Developed by Insomniac Games, Inc.
The copyrights of videos of games used in our content and other intellectual property rights belong to the provider of the game.
The contents we provide on this site were created personally by members of the Game8 editorial department.
We refuse the right to reuse or repost content taken without our permission such as data or images to other sites.