What you can do as a member?

Get free access to these features:.
- Save your data on maps and other tools
- Site theme change
- Game bookmarking feature
- Provide feedback on the website
★ Game is Now Live on All Platforms!
☆ Safe and Chest Unlock Codes
★ Tips and Tricks for Getting Started
☆ Installation Errors Guide | Best Settings
★ All Characters | All Locations | All Puzzles
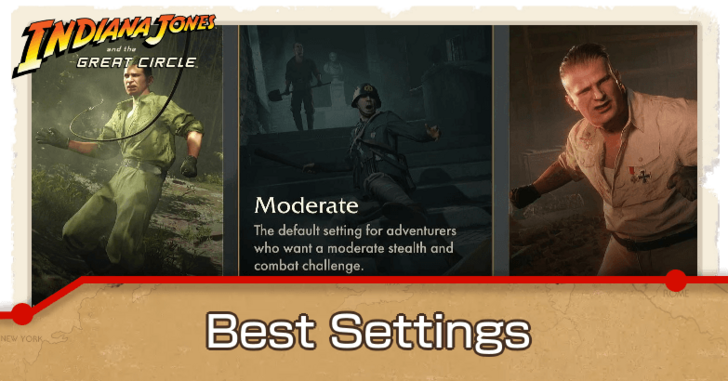
The best settings for Indiana Jones and the Great Circle will depend on how you want to play the game. Check out the best settings for a standard playthrough, an easy playthrough, a puzzle-focused playthrough, an action-heavy playthrough, and the accessibility settings you can customize to make the game more suited to you!
List of Contents
| Setting | Configuration |
|---|---|
| High Contrast Mode | Off |
| Action Experience | Moderate |
| Adventure Experience | Moderate |
The best settings you can choose when starting a standard playthrough would be to have the High Constrast Mode off in the Visuals settings, then select a Moderate Action Experience, and a Moderate Adventure Experience.
The combat and puzzles in this game aren’t too difficult, so these settings may be ideal for a majority of players.
| Setting | Configuration |
|---|---|
| High Contrast Mode | Tint or Outlines |
| Action Experience | Light |
| Adventure Experience | Light |
If you only want to play this game for the story and want it to feel more like an immersive movie, these settings will allow you to get through the game with little effort.
High Contrast Mode set to Tint or Outlines allow you to easily see objects you need to interact with, which can help make puzzle-solving a breeze. This option can be found at the bottom of the Visuals settings when you first start the game and at the bottom of the Video tab when going through the Options menu.
| Setting | Configuration |
|---|---|
| High Contrast Mode | Off |
| Action Experience | Moderate |
| Adventure Experience | Moderate |
Unfortunately, there doesn’t appear to be a way to make the puzzles more difficult. The best you can do is play using the default Adventure Experience with High Contrast Mode off.
Since combat in this game isn’t just straightforward fighting and can involve its own brand of puzzle-solving, it is recommended to still have the Action Experience set to Moderate instead of Light.
| Setting | Configuration |
|---|---|
| High Contrast Mode | Tint or Outlines |
| Action Experience | Hard or Custom |
| Adventure Experience | Light |
If what you’re looking for is a more combat-centric gameplay without having to invest too much time in the puzzles, you will want to set your Action Experience to Hard and your Adventure Experience to Light. Turning on the High Constrast Mode can also help make puzzles easier to solve.
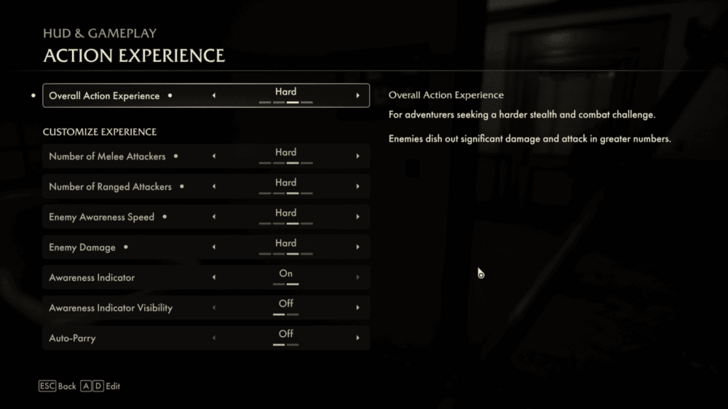
You can further customize your Action Experience by selecting it in the HUD & Gameplay tab in the Options menu. You can modify the number of attackers, how easily they can detect you, and the amount of damage they do. You can also change whether you can see if an enemy is aware of you or not and if you parry automatically when attacked.
If you want the action without making stealth too difficult, it is recommended to adjust the Enemy Awareness Speed to Moderate. If you want to be even more immersed in the game, you can turn off the Awareness Indicator so the enemies look more natural.
| Color Filter Mode | Effect |
|---|---|
| Off |  Default colors |
| Protanopia (Red Color Blindness) |
 Makes red pigments look more purple. |
| Deuteranopia (Green Color Blindness) |
 Appears to add a yellow overlay, making the reds and greens pop out more. |
| Tritanopia (Blue Color Blindness) |
 Appears to add a red overlay, emphasizing reds and helps distinguish blues from grays. |
The image colors may differ depending on your screen and screen settings.
Those with color blindness may want to change the Color Filter Mode through either the Video or the Accessibility tabs in the Options menu to help you enjoy the game more. Puzzles may require you to find objects in your environment, which should be easier if they don’t blend with the background.
You can also set the High Contrast Mode to either Tint or Outlines if you still struggle with distinguishing objects from the environment. Colors and intensity of both the Color Filter and High Contrast Modes can be customized further in the Options menu.
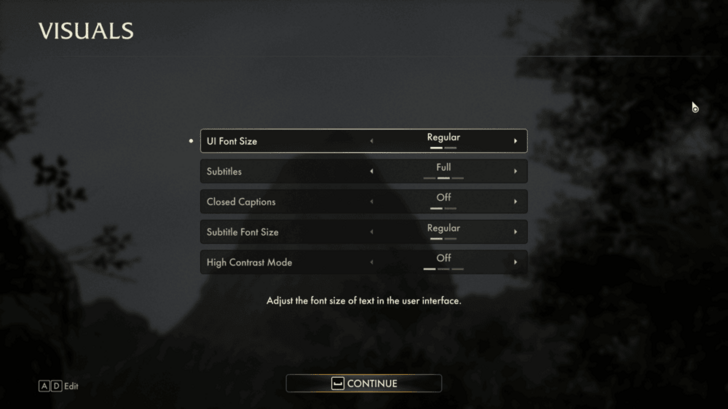
You can change the font size and subtitle settings immediately upon starting the game. You can also change these in the Options menu through the Accessibility tab.
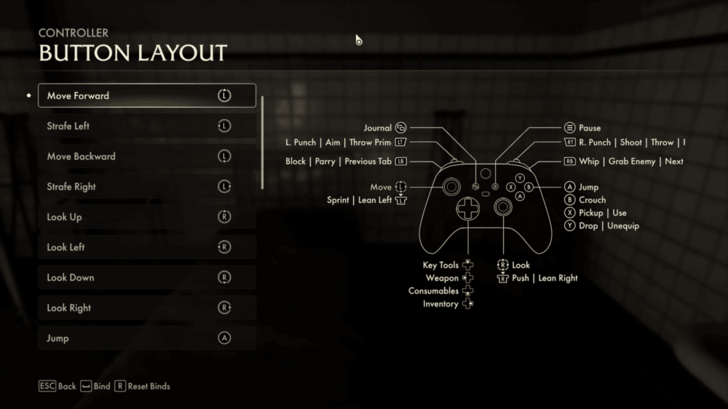
Controller and keyboard and mouse control settings can be easily adjusted in the Options menu.
To remap your controller, select the Edit Button Layout option under the Controller tab. Select the button you want to edit, then press another button to replace it.
Keyboard and mouse controls can be modified in a similar way. Under the Mouse & Keyboard tab, go to Edit Key Bindings. Highlight the action control you want to change, press the Bind button, then choose another key to replace it.
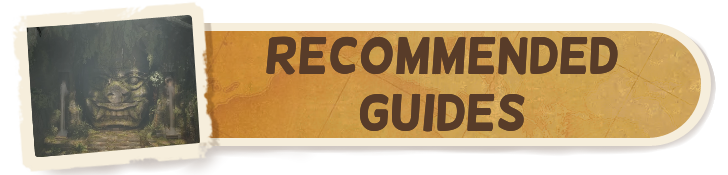

Monster Hunter Wilds Walkthrough & Guides Wiki

Genshin Impact Walkthrough & Guides Wiki

Pokemon TCG Pocket (PTCGP) Strategies & Guides Wiki

Honkai: Star Rail Walkthrough & Guides Wiki

Wuthering Waves Walkthrough & Guides Wiki

Pokemon Scarlet and Violet (SV) Walkthrough & Guides Wiki

Avowed Walkthrough & Guides Wiki

Zenless Zone Zero Walkthrough & Guides Wiki

Palworld Walkthrough & Guides Wiki

Monster Hunter Rise: Sunbreak Walkthrough & Guides Wiki

Fire Emblem Heroes (FEH) Walkthrough & Guides Wiki

Yu-Gi-Oh! Master Duel Walkthrough & Guides Wiki

Once Human Walkthrough & Guides Wiki

Super Smash Bros. Ultimate Walkthrough & Guides Wiki

Monster Hunter World Walkthrough & Guides Wiki

Black Myth: Wukong Walkthrough & Guides Wiki

Persona 3 Reload Walkthrough & Guides Wiki

Pokemon Brilliant Diamond and Shining Pearl (BDSP) Walkthrough & Guides Wiki

Diablo 4: Vessel of Hatred Walkthrough & Guides Wiki

Elden Ring Shadow of the Erdtree Walkthrough & Guides Wiki
© 2024 ZeniMax Media Inc. All Rights Reserved.
The copyrights of videos of games used in our content and other intellectual property rights belong to the provider of the game.
The contents we provide on this site were created personally by members of the Game8 editorial department.
We refuse the right to reuse or repost content taken without our permission such as data or images to other sites.