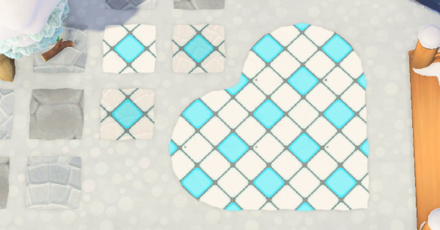
Beautify your home and island with custom tile designs in Animal Crossing: New Horizons (ACNH). Learn how to create different tile paths such as checkered tiles and bath tiles!
List of Contents
| Click to jump to a section! | |||
|---|---|---|---|
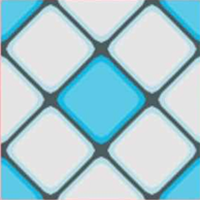 Basic Tile Basic Tile |
 Glossy Tile Glossy Tile |
 Stone Tile Stone Tile |
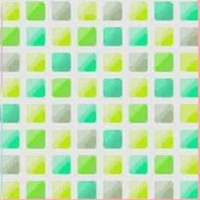 Bath Tile Bath Tile |
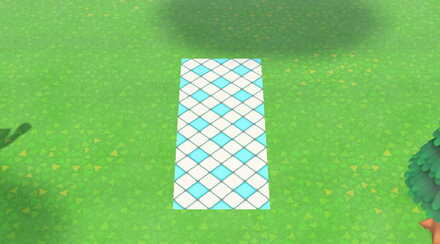
This is the basic tile laid out on the ground. Since this a seamless tile pattern, this will only take up 1 custom design slot.
| 1 | 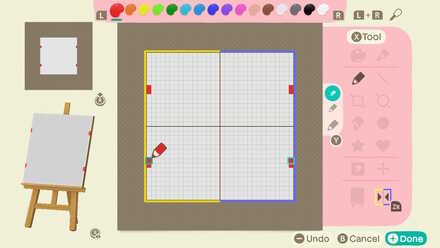 Enlarge EnlargeIn Mirror Mode, first mark the guidelines. Each marking is 2 spaces tall. Start from the 8th space from the top, and the 8th space from the bottom. |
|---|---|
| 2 | 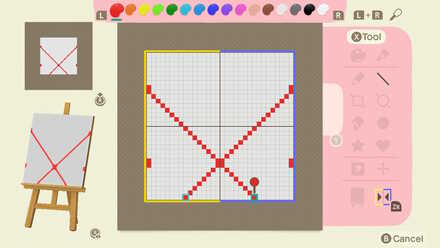 Enlarge EnlargeStill in Mirror Mode, use the Line Tool to draw a diagonal line from the top markers. |
| 3 | 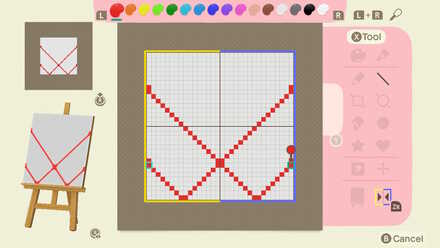 Enlarge EnlargeDo the same thing for the bottom markers. |
| 4 | 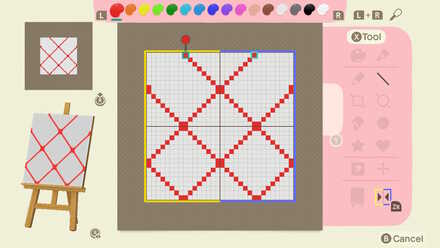 Enlarge EnlargeFrom the bottom marker, draw another diagonal line upwards. |
| 5 |  Complete the diagonal at the top using the Line Tool. |
| 6 | 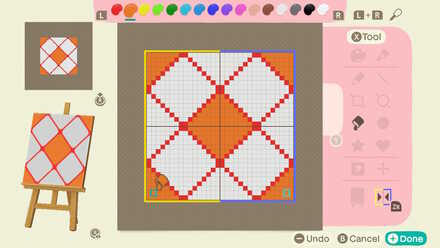 Enlarge EnlargeUsing the Fill Tool, fill in the center diagonal and outer edges with orange. |
| 7 | 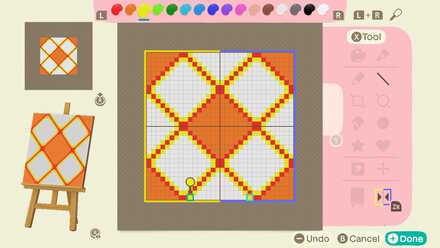 Enlarge EnlargeInside the white spaces, draw yellow lines along the red lines. |
| 8 |  Enlarge EnlargeInside the orange spaces, draw green lines along the red lines. |
| 9 | 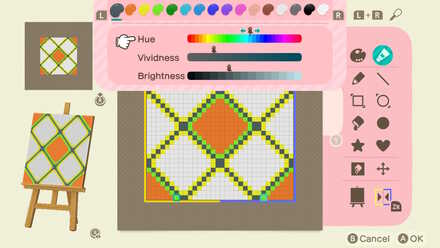 Enlarge EnlargeUsing the Change Color tool, let's change the red color to a dark color. Hue: 14th from the right Vividness: 4th from the left Brightness: 6th from the left |
| 10 | 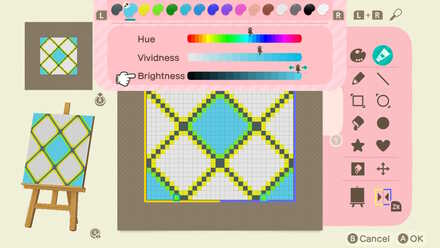 Enlarge EnlargeChange orange to your main color. Hue: 14th from the right Vividness: 6th from the right Brightness: 1st from the right |
| 11 | 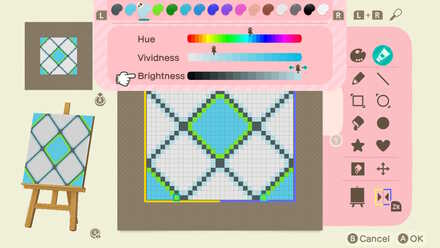 Enlarge EnlargeChange yellow to a light color. Hue: 14th from the right Vividness: 4th from the left Brightness: 1st from the right |
| 12 | 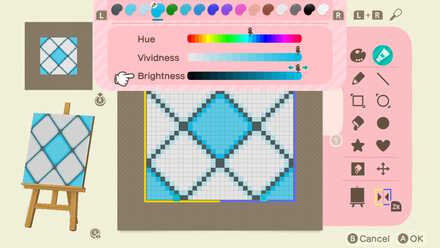 Enlarge EnlargeChange green to a darker shade of your main color. Hue: 14th from the right Vividness: 1st from the right Brightness: 1st from the right |
| 13 | 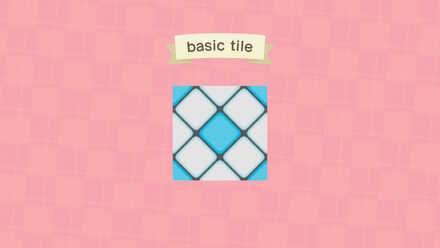 Enlarge EnlargeCheck if you are satisified, and the tile is complete! |
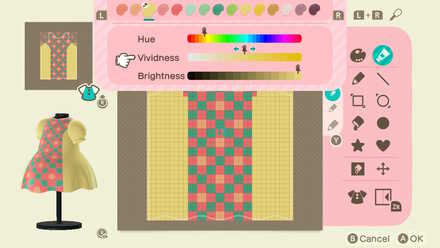
| 1 | In the tools section, select Change Color. |
|---|---|
| 2 | Select a color with the L and R button and adjust the sliders as needed. |
How to Create Custom Designs & Use the Custom Design Pro Editor

If you are going for a soft, playful look, why not use this tile design? It is created with the same method as with basic tiles as shown above.
 Enlarge
EnlargeThe painting is simple, but the colors are a bit complicated. You can choose to copy the colors in the image above, or if you are just going for a glossy look, you can use just 2 to 3 colors instead.

This is more complicated and is recommended for advanced users. When finished, however, it gives off a textured stone look similar to shell tiles, and looks fancy.
 Enlarge
EnlargeThe painting is complicated compared to the previous designs, so please use the image above as reference.
 |
Draw the dots with light and shadow in consideration, so that the tile has an uneven stone-like texture. Play around and adjust the colors by looking at the canvas preview at the bottom left side of the screen. |
|---|

This design has smaller tiles that go well inside bath rooms. The colors are easy to change, so feel free to use your preferred colors.
 Enlarge
EnlargeThe 4x4 slices of the canvas serve as a guide when drawing this design, so you can focus on the colors!
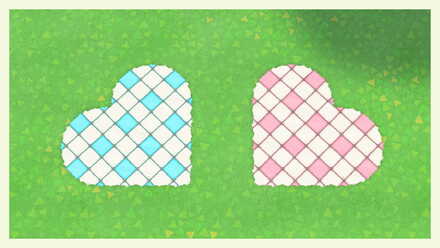
This design can be used anywhere, and you can even spice things up by placing them on top of paths by adding a transparent pixel. Custom designs take up the shape of the path, so go wild with your creations!
How to Create Paths

As the name says, this tile design has a smooth and glossy finish. This is perfect for areas that you want to stand out.

Diamond-shaped tiles with an uneven stone-like texture. It can be used anywhere, and it also has a modern feel to it.

Created to place them inside baths, but you can also place them outdoors in swimming or beach areas!
| Inspirational Dream Towns | |
|---|---|
 Top Dream Addresses and Dream Towns Top Dream Addresses and Dream Towns |
|
 Japanese-Themed Japanese-Themed |
 European-Themed European-Themed |
 Horror-Themed Horror-Themed |
 Nature-Themed Nature-Themed |
| QR and Creator Code Sharing |
|---|
| Custom Design Share (266) |
| Dream Address Code Share Board (527) |
How to Make Tile Patterns

Honkai: Star Rail Walkthrough & Guides Wiki

Genshin Impact Walkthrough & Guides Wiki

FF7 Rebirth Walkthrough & Guides Wiki

Pokemon Scarlet and Violet (SV) Walkthrough & Guides Wiki

Palworld Walkthrough & Guides Wiki

Dragon's Dogma 2 (DD2) Walkthrough & Guides Wiki

Persona 3 Reload Walkthrough & Guides Wiki

Monster Hunter Rise: Sunbreak Walkthrough & Guides Wiki
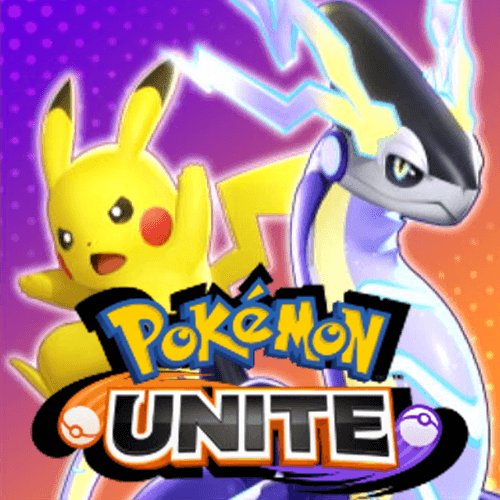
Pokemon UNITE Walkthrough & Guides Wiki

Fire Emblem Heroes (FEH) Walkthrough & Guides Wiki
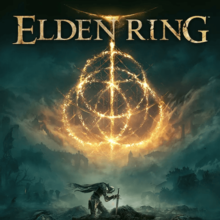
Elden Ring Walkthrough & Guides Wiki

Super Smash Bros. Ultimate Walkthrough & Guides Wiki

Pokemon Legends: Arceus Walkthrough & Guides Wiki

FF7 Remake Walkthrough & Guides Wiki

New Pokemon Snap Walkthrough & Guides Wiki
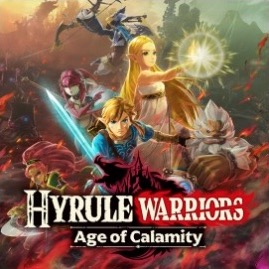
Hyrule Warriors: Age of Calamity Walkthrough & Guides Wiki
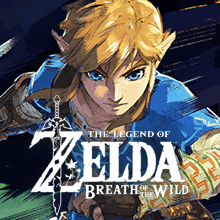
The Legend of Zelda: Breath of the Wild Walkthrough & Guides Wiki
©2020 Nintendo
The copyrights of videos of games used in our content and other intellectual property rights belong to the provider of the game.
The contents we provide on this site were created personally by members of the Game8 editorial department.
We refuse the right to reuse or repost content taken without our permission such as data or images to other sites.